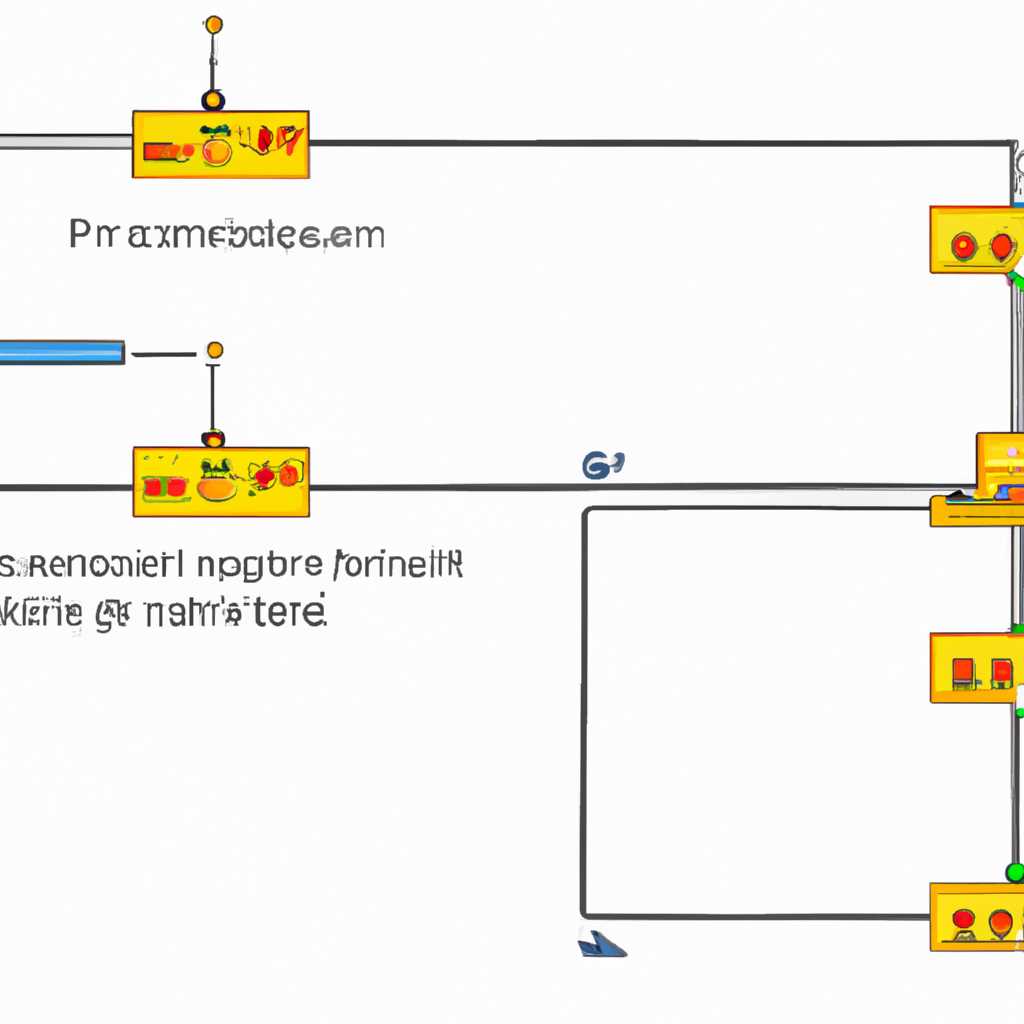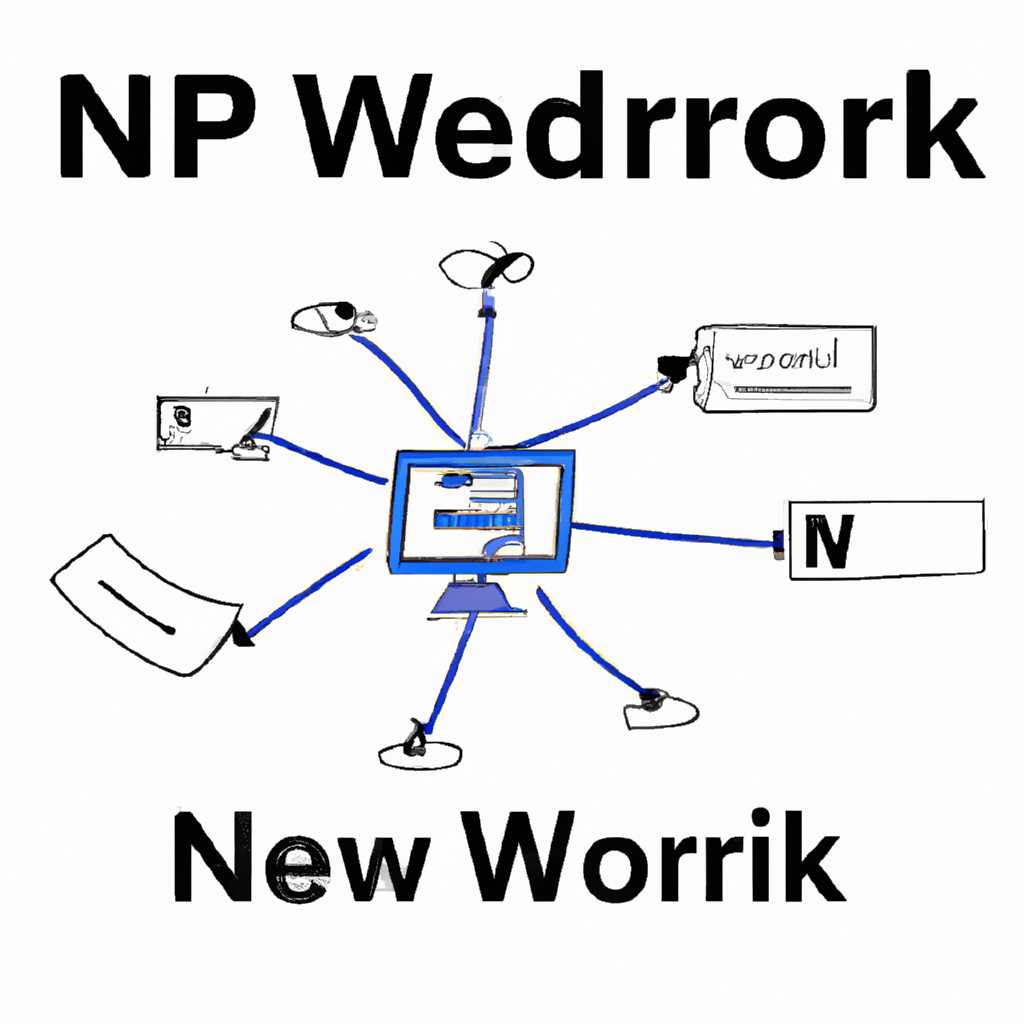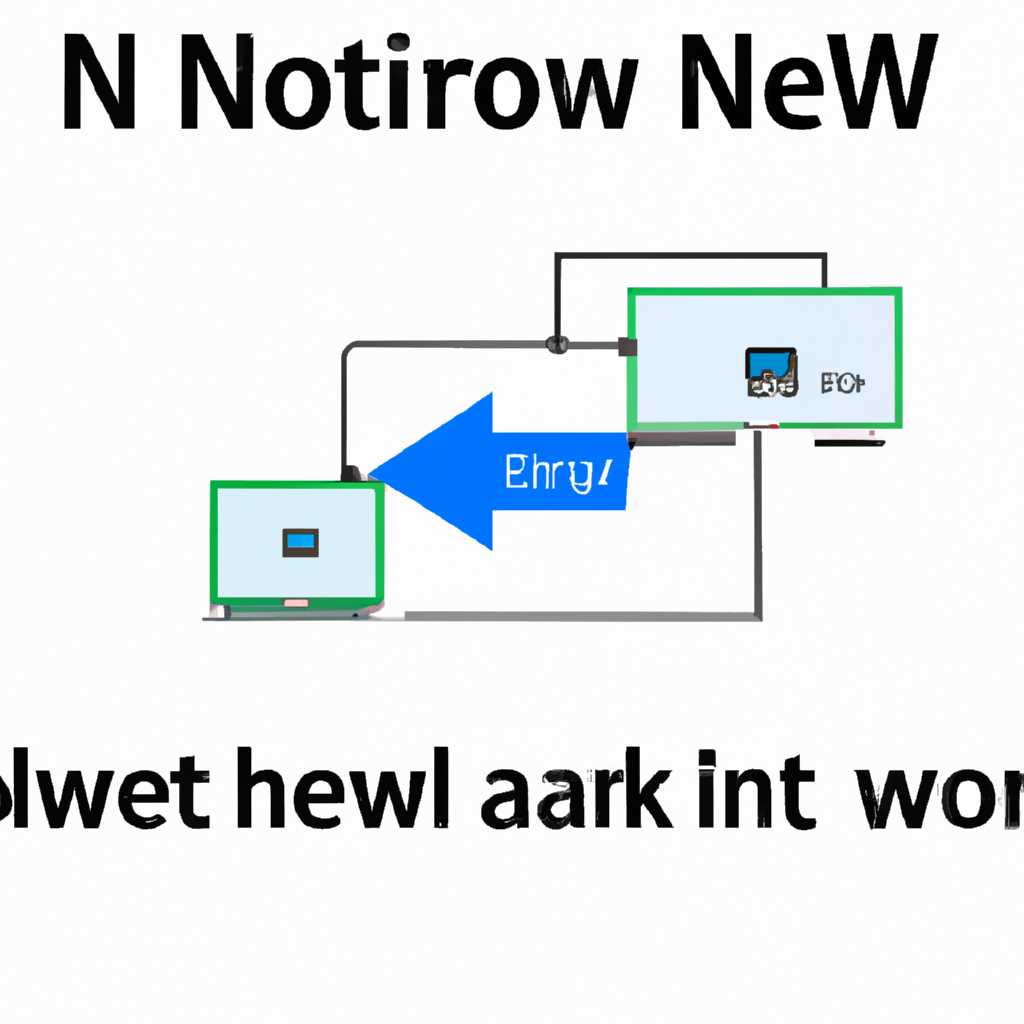- Как посмотреть сетевые интерфейсы Windows: полное руководство
- Командная строка как инструмент для просмотра сетевых интерфейсов
- Использование утилиты Ipconfig
- Как узнать IP-адрес компьютера
- 1. Используя командную строку
- 2. Используя графический интерфейс
- Просмотр сетевых интерфейсов через Панель управления
- Подробная информация о сетевых подключениях в Менеджере устройств
- 1. Используя Менеджер устройств
- 2. Используя командную строку
- Как узнать MAC-адрес сетевого интерфейса
- Как определить статический или динамический IP-адрес
- Способ 1: Используя командную строку
- Способ 2: Используя GUI (графический интерфейс
- Просмотр подключений в Центре управления сетями и общим доступом
- Просмотр подключений с помощью командной строки
- Просмотр подключений с помощью PowerShell
- Как узнать DNS-серверы, используемые компьютером
- Через командную строку
- Через графический интерфейс
- Hostname – показать имя компьютера
- Видео:
- Как узнать какая Сетевая карта установлена на компьютере
Как посмотреть сетевые интерфейсы Windows: полное руководство
Сетевые карты являются важной частью конфигурации сети на вашем компьютере под управлением операционной системы Windows. При работе с сетью необходимо знать информацию о сетевых интерфейсах, таких как IP-адрес, маска, шлюз и другие настройки.
В данной статье мы рассмотрим различные способы получения информации о сетевых интерфейсах в Windows. Мы покажем, как получить информацию о сетевых интерфейсах через командную строку с помощью команды ipconfig и других команд, таких как ping, netstat и wins.
Для начала, откройте командную строку. Чтобы это сделать, нажмите «Пуск», введите «cmd» в строку поиска и нажмите клавишу Enter. В открывшемся окне командной строки введите следующую команду:
ipconfig
После выполнения этой команды, вы получите информацию о сетевых интерфейсах, включая IP-адрес, маску подсети, шлюз и другие настройки. На этом же экране вы увидите информацию о сетевом адаптере, конфигурации DHCP и другую полезную информацию.
Другой способ получить информацию о сетевых интерфейсах — использовать команду netstat. Эта команда отображает список активных сетевых соединений, а также информацию о сетевых интерфейсах, включая IP-адрес и порты используемых соединениями.
Если вы используете специальное подключение, такое как PPPoE или VPN, вы также можете использовать netsh для получения информации о настройках этого подключения. Например, чтобы получить информацию о PPPoE-подключении, выполните следующую команду:
netsh interface ipv4 show subinterface
Теперь вы знаете несколько способов получить информацию о сетевых интерфейсах в Windows. Используйте эти знания для настройки и отладки сетевых соединений на вашем компьютере.
Командная строка как инструмент для просмотра сетевых интерфейсов
Одной из основных команд для просмотра сетевых интерфейсов является ipconfig. С его помощью можно получить информацию о состоянии и настройке сетевого подключения, IP-адресах, маршрутах, DNS-серверах и т.д.:
ipconfig /all — отображается вся информация о сетевых интерфейсах и их настройке.
ipconfig /flushdns — очистка данных о доменных именах из памяти.
Еще одной полезной командой является netsh. С помощью нее можно динамически изменять настройки сетевого интерфейса, задавать IP-адреса, маршруты, настройки DHCP-клиента и т.д.:
netsh interface ipv4 show interfaces — отображается информация о сетевых интерфейсах.
netsh interface ipv4 show address — отображается информация о IP-адресах, маршрутах и метриках.
Также для работы с сетевыми интерфейсами можно использовать другие команды:
powercfg /a — отображается информация о возможностях управления энергопотреблением сетевого адаптера.
nbtstat -a <адрес_сервера> — отображается информация о ресурсах сервера.
sfc /scannow — проверка целостности системных файлов, включая файлы протоколов сетевого интерфейса.
powershell -command "Get-NetAdapter" — отображается информация о физических сетевых адаптерах.
Воспользуйтесь указанными командами для получения полезной информации о сетевых интерфейсах и управления их настройкой в операционных системах Windows.
Использование утилиты Ipconfig
Утилита Ipconfig в операционной системе Windows предоставляет сведения о сетевых интерфейсах, настройках TCP/IP и других сетевых подключениях вашего устройства. С ее помощью можно узнать такие важные сведения, как IP-адреса, маску подсети, шлюзы по умолчанию и DNS-сервера.
Для использования утилиты Ipconfig в Windows нужно ввести команду ipconfig в командной строке. Эта команда позволяет получить конфигурацию IP-адресов на вашем компьютере.
В командной строке введите ipconfig /all, чтобы получить полный список сведений о сетевых интерфейсах вашего устройства.
Если вы хотите узнать, доходят ли данные до серверов на удаленных сетях, вы можете использовать команду tracert. В командной строке введите tracert адрес_сервера, чтобы узнать маршрут, по которому данные доходят до удаленного сервера.
Если у вас возникли проблемы с сетевым подключением, вы можете использовать команду ipconfig /renew, чтобы обновить настройки IP-адресов и получить новые адреса от DHCP-сервера.
Для проверки настроек TCP/IP и решения проблем с подключением к сетям вы можете использовать команду netsh. Например, введите netsh winsock reset для сброса сетевых настроек до стандартных значений.
Если вы хотите узнать информацию о драйверах на вашем компьютере, вводите команду driverquery в командной строке.
Также можно использовать другие команды, такие как powercfg -lastwake для получения сведений о последнем событии, которое активизировало компьютер, и nbtstat -a для получения сведений о компьютерах в локальной сети.
Важно помнить, что использование команд в командной строке требует прав администратора, поэтому запускайте командную строку от имени администратора.
| Команда | Описание |
|---|---|
| ipconfig | Показывает сведения о сетевых интерфейсах и настройках TCP/IP |
| ipconfig /all | Показывает полную конфигурацию сетевых интерфейсов |
| tracert | Трассировка маршрута до удаленного сервера |
| ipconfig /renew | Обновление настроек IP-адресов |
| netsh | Настройка и проверка сетевых настроек |
| driverquery | Показывает информацию о драйверах на компьютере |
| powercfg -lastwake | Показывает последнее событие, активизировавшее компьютер |
| nbtstat -a | Показывает информацию о компьютерах в локальной сети |
Как узнать IP-адрес компьютера
Поиск IP-адреса компьютера может быть полезным во многих ситуациях. Например, если у вас возникли проблемы с интернет-соединением и вы хотите проверить статус сетевого подключения или узнать IP-адрес шлюза по умолчанию. В этом разделе мы рассмотрим несколько простых способов узнать IP-адрес компьютера.
1. Используя командную строку
Один из самых простых способов узнать IP-адрес компьютера — это использовать командную строку. Для этого необходимо выполнить следующие действия:
- Откройте командную строку на вашем компьютере. Это можно сделать, нажав клавиши «Win + R», введя слово «cmd» в строке «Выполнить» и нажав клавишу «Enter».
- В командной строке введите команду «ipconfig» и нажмите клавишу «Enter».
- Выведется список сетевых интерфейсов вашего компьютера, включая их IP-адреса.
- Найдите строку с названием вашего интерфейса (например, «Ethernet» или «Wi-Fi») и найдите соответствующий адрес в столбце «IPv4-адрес».
2. Используя графический интерфейс
Если вы предпочитаете использовать графический интерфейс, вы можете также узнать IP-адрес вашего компьютера следующим образом:
- Откройте «Панель управления» на вашем компьютере.
- Выберите «Сеть и интернет» и затем «Сетевые подключения».
- Выберите свое подключение (например, «Ethernet» или «Wi-Fi») и щелкните правой кнопкой мыши, затем выберите «Свойства».
- В открывшемся окне выберите «Протокол версии 4 (TCP/IPv4)» и нажмите на кнопку «Свойства».
- В окне «Свойства протокола версии 4 (TCP/IPv4)» вы найдете ваш IP-адрес.
Теперь вы знаете несколько способов узнать IP-адрес компьютера. Эта информация может быть полезной при настройке сетевых устройств, отладке проблем связанных с сетью или проверке подключения к определенному серверу или провайдеру.
Просмотр сетевых интерфейсов через Панель управления
Если вам нужно просмотреть сетевые интерфейсы на компьютере с Windows, вы можете воспользоваться Панелью управления. Этот метод позволяет вам увидеть все доступные сети и их состояние, а также изменить настройки сетевого устройства.
Чтобы получить доступ к Панели управления сетями, вам нужно выполнить следующие действия:
- Кликните на кнопку «Пуск» в левом нижнем углу экрана.
- Выберите «Панель управления».
- В окне Панели управления найдите и кликните на «Сеть и Интернет».
- В разделе «Сеть и общий доступ к сети» выберите «Центр управления сетями и общим доступом».
После выполнения этих действий вы увидите список доступных сетей и их состояние. Вы также можете найти подключенные сетевые устройства и их MAC-адреса.
Если вам нужно изменить настройки сетевого устройства, вы можете нажать правой кнопкой мыши на интересующей вас сети и выбрать «Свойства». В этом окне вы можете изменить IP-адреса, маску подсети, шлюзы и DNS-сервера для данной сети.
Кроме того, в Панели управления вы можете проверить статус сетевых соединений и выполнить различные диагностические процессы. Например, вы можете выполнить ping или проверку DNS-серверов с помощью команды nslookup.
Один из самых полезных инструментов в Панели управления — Консоль управления сетями и общим доступом. Она предоставляет доступ к различным службам и инструментам для работы с сетевыми подключениями и настройкой сетевых интерфейсов. Например, вы можете выполнить команды ipconfig, netstat, nbtstat и другие.
Вот пример использования команды ipconfig для проверки сетевых интерфейсов:
- Нажмите клавишу Win + R, чтобы открыть окно «Выполнить».
- Введите «cmd» и нажмите Enter, чтобы открыть командную строку.
- В командной строке введите «ipconfig» и нажмите Enter.
Вы увидите информацию о состоянии сетевых интерфейсов, IP-адресах, маске подсети, шлюзе и DNS-серверах. Вы также можете выполнить другие команды, такие как «ipconfig /flushdns» для очистки кэша DNS-серверов или «ipconfig /release» для освобождения IP-адресов.
Этот способ предоставляет широкие возможности для управления сетевыми интерфейсами и решения возможных проблем. Используйте его для проверки и настройки сетей на вашем компьютере или сетевых устройствах.
Подробная информация о сетевых подключениях в Менеджере устройств
В Windows вы можете получить полную информацию о сетевых подключениях и устройствах, используя Менеджер устройств и специальные команды командной строки. В этом разделе мы рассмотрим несколько полезных способов получить информацию о сетевых интерфейсах.
1. Используя Менеджер устройств
Чтобы получить информацию о сетевых подключениях с помощью Менеджера устройств, выполните следующие действия:
- Нажмите на кнопку «Пуск» и введите «Менеджер устройств» в строке поиска.
- Нажмите Enter для запуска Менеджера устройств.
- Разверните раздел «Сетевые адаптеры» для просмотра доступных сетевых интерфейсов.
- Щелкните правой кнопкой мыши на нужном устройстве и выберите «Свойства» для просмотра дополнительной информации.
В окне свойств устройства вы можете найти информацию о состоянии устройства, настройках IP-адреса, DNS, метрику, наличии подключений и еще многое другое.
2. Используя командную строку
Другим способом получить информацию о сетевых подключениях является использование командной строки. Вот несколько полезных команд:
- ipconfig — показывает информацию об IP-адресах, маске подсети, настройках DNS, сетевых соединениях и многом другом.
- netstat — показывает активные сетевые соединения, слушающие порты и другие сведения о сети.
- nslookup — позволяет получить информацию о DNS-записях для заданного узла.
- wmic nicconfig — показывает информацию о настройках сетевого интерфейса, таких как IP-адрес, маска подсети, шлюз и другие параметры.
Чтобы использовать команды командной строки, откройте «Командную строку» или «PowerShell» на вашем компьютере, введите нужную команду и нажмите Enter.
Эти команды позволяют получить подробную информацию о сетевых подключениях, настройках и устройствах Windows. Выберите нужный способ в зависимости от вашего предпочтения и легко получите нужную информацию.
Как узнать MAC-адрес сетевого интерфейса
В системе Windows есть несколько способов узнать MAC-адрес сетевого интерфейса. Ниже приведены основные методы:
Способ 1: Командная строка
Самый простой способ узнать MAC-адрес сетевого интерфейса в Windows – использовать командную строку. Для этого откройте командную строку и выполняйте следующую команду:
ipconfig /allСпособ 2: PowerShell
Другой удобный способ получить информацию о MAC-адресах сетевых интерфейсов – использовать PowerShell. Вы можете воспользоваться одной из следующих команд:
Get-WmiObject -Class Win32_NetworkAdapter | Select-Object Name, MacAddress
или
Get-NetAdapter | Select-Object Name, MacAddress
Обе команды покажут имя и MAC-адрес каждого активного сетевого интерфейса на компьютере.
Способ 3: Сторонние программы
Если вы предпочитаете использовать программы с графическим интерфейсом, есть несколько программ, которые могут показать MAC-адреса сетевых интерфейсов:
— NetworkInterfacesView от компании NirSoft
— WirelessMon от компании PassMark Software
— Advanced IP Scanner от компании Famatech
Эти программы предоставляют более удобный способ просмотра информации о сетевых интерфейсах и их MAC-адресах.
Важно отметить, что способ получения информации о MAC-адресе сетевого интерфейса может варьироваться в зависимости от версии Windows и конфигурации системы.
Надеемся, что данная информация поможет вам получить нужные данные о MAC-адресах сетевых интерфейсов на вашем компьютере.
Как определить статический или динамический IP-адрес
Для определения статического или динамического IP-адреса в операционной системе Windows есть несколько способов. Рассмотрим самые распространенные из них.
Способ 1: Используя командную строку
- Откройте командную строку, нажав
Win + R, введитеcmdи нажмитеEnter. - Введите команду
ipconfigи нажмитеEnter. - Проверьте значение в поле «Autoconfiguration Enabled». Если значение равно «Yes», то IP-адрес является динамическим.
Способ 2: Используя GUI (графический интерфейс
- Откройте «Панель управления» и перейдите в раздел «Сеть и Интернет».
- Выберите «Центр управления сетями и общим доступом».
- В левой панели выберите «Изменение параметров адаптера».
- Щелкните правой кнопкой мыши на нужном сетевом интерфейсе и выберите «Свойства».
- В окне «Свойства» найдите «Протокол интернета версии 4 (TCP/IPv4)» и выберите его.
- Щелкните на кнопке «Свойства».
- В этом окне вы увидите два радиокнопки: «Получить IP-адрес автоматически» и «Использовать следующий IP-адрес». Если выбрана первая радиокнопка, то это указывает, что IP-адрес является динамическим.
Используя эти способы, вы сможете легко определить, является ли IP-адрес статическим или динамическим на вашем Windows-компьютере в 2021 году. Помните, что настройки IP-адресов могут варьироваться в зависимости от конфигурации вашей сети или используемых программ.
Просмотр подключений в Центре управления сетями и общим доступом
Для просмотра подключений в Центре управления сетями и общим доступом выполните следующие действия:
- Откройте «Панель управления» и найдите раздел «Сеть и интернет».
- Выберите «Центр управления сетями и общим доступом».
- В открывшемся окне найдите раздел «Изменение настроек адаптера» и нажмите на ссылку.
- Здесь вы увидите все сетевые интерфейсы компьютера, использующиеся в данный момент.
Чтобы получить более подробные сведения о сетевом интерфейсе и его настройках, щелкните правой кнопкой мыши на соответствующем интерфейсе и выберите пункт «Состояние». В открывшемся окне вы найдете имя интерфейса, его тип (Ethernet, Wi-Fi и т.д.), IP-адрес, а также другую полезную информацию.
Просмотр подключений с помощью командной строки
Если вам требуется получение более подробной информации о текущих соединениях и настройках сетевых интерфейсов, вы можете воспользоваться командной строкой Windows. Для этого выполните следующие шаги:
- Нажмите комбинацию клавиш Win+R, чтобы открыть окно «Выполнить».
- Введите команду «cmd» и нажмите Enter, чтобы открыть командную строку.
- С помощью команды «netstat» вы сможете просмотреть все сетевые соединения и состояние портов.
- Для получения подробной информации о конкретном соединении или порте, воспользуйтесь командой «netstat -aon | findstr [номер порта или адрес соединения]».
Просмотр подключений с помощью PowerShell
Еще одним способом получения информации о сетевых интерфейсах и подключениях в Windows является использование PowerShell. Для этого выполните следующие действия:
- Откройте «Панель управления» и найдите раздел «Система и безопасность».
- Выберите «Windows PowerShell» и запустите его.
- С помощью команды «Get-NetAdapter» вы получите список сетевых интерфейсов на вашем компьютере.
- Для получения дополнительной информации о конкретном интерфейсе, воспользуйтесь командой «Get-NetAdapter [имя интерфейса]».
Также с помощью PowerShell вы можете получить информацию о подключениях к определенному адресу IP или порту c помощью команды «Get-NetTCPConnection | where {$_.LocalAddress -eq ‘[IP-адрес]’ -or $_.LocalPort -eq ‘[номер порта]’}».
В дополнение к командной строке и PowerShell в Windows предоставляются и другие инструменты для просмотра и конфигурирования сетевых настроек, такие как nbtstat, assoc и другие. Для получения подробных сведений об этих инструментах и их использовании, обратитесь к справочной системе Windows с помощью команды «help [имя команды]» в командной строке или PowerShell, например «help netstat».
Как узнать DNS-серверы, используемые компьютером
Для работы сетевых интерфейсов Windows важно знать, какие DNS-серверы использует ваш компьютер. Ниже представлено два способа узнать DNS-серверы, используемые вашим компьютером: через командную строку и через графический интерфейс.
Через командную строку
Для узнать DNS-серверы через командную строку, выполните следующие шаги:
- Откройте командную строку, нажав комбинацию клавиш Win+R, введите «cmd» и нажмите Enter.
- В командной строке введите команду «ipconfig /all» и нажмите Enter.
- Найдите информацию о вашем сетевом адаптере и просмотрите строки «DNS-сервер» или «Основной DNS-суффикс».
- После строк «DNS-сервер» или «Основной DNS-суффикс» будут указаны IPv4 и/или IPv6-адреса DNS-серверов, используемых вашим компьютером.
Через графический интерфейс
Для узнать DNS-серверы через графический интерфейс, выполните следующие шаги:
- Откройте «Центр управления сетями и общим доступом», нажав комбинацию клавиш Win+R, введите «ncpa.cpl» и нажмите Enter.
- Установите курсор на активном сетевом адаптере и откройте его свойства.
- В окне свойств сетевого адаптера найдите и откройте «Протокол Интернета версии 4 (TCP/IPv4)» или «Протокол Интернета версии 6 (TCP/IPv6)».
- В открывшемся окне нажмите кнопку «Свойства».
- В открывшемся окне перейдите на вкладку «Общие».
- Установите радиокнопку «Использовать следующие адреса DNS-серверов».
- Ниже появятся два поля для ввода DNS-серверов. Здесь вы можете просмотреть и изменить DNS-серверы, используемые вашим компьютером.
Теперь вы знаете два способа узнать DNS-серверы, используемые вашим компьютером. Данные сведения могут быть полезными при настройке вашей сети и управлении интернет-соединением в Windows.
Hostname – показать имя компьютера
Команда hostname в командной строке операционной системы Windows позволяет получить информацию о имени компьютера. Но такое получение информации вручную может потребоваться при особой специфичности или для конфигурирования системы.
Для получения имени компьютера в командной строке (cmd) или окне PowerShell можно воспользоваться следующими способами:
- Команда
hostnameсамая простая и удобная для получения информации о имени компьютера. Достаточно открыть окно командной строки и выполнить эту команду. - С помощью командлета
Get-NetAdapterв командной строке PowerShell можно получить информацию о сетевых интерфейсах, в том числе и имя компьютера. - Использование команды
ipconfig /allв командной строке (cmd) илиGet-NetIPConfigurationв PowerShell позволяет получить подробную информацию о сетевых подключениях, включая имя компьютера. - Для получения информации о конкретном подключении можно использовать команду
netsh interface ipv4 show config "название_подключения". - Еще один способ получить информацию о сетевых подключениях в командной строке – использовать команду
wmic nicconfig get description, index, ipaddress, defaultgateway, dhcpenabled. - С использованием команды
systeminfoможно получить об информации о компьютере, включая его имя.
В общем, в Windows есть несколько способов получить имя компьютера, и выбор определенного способа будет зависеть от конкретной ситуации или задачи, которая перед вами стоит.
Видео:
Как узнать какая Сетевая карта установлена на компьютере
Как узнать какая Сетевая карта установлена на компьютере by ТЭЛАР 7,319 views 3 years ago 5 minutes, 54 seconds