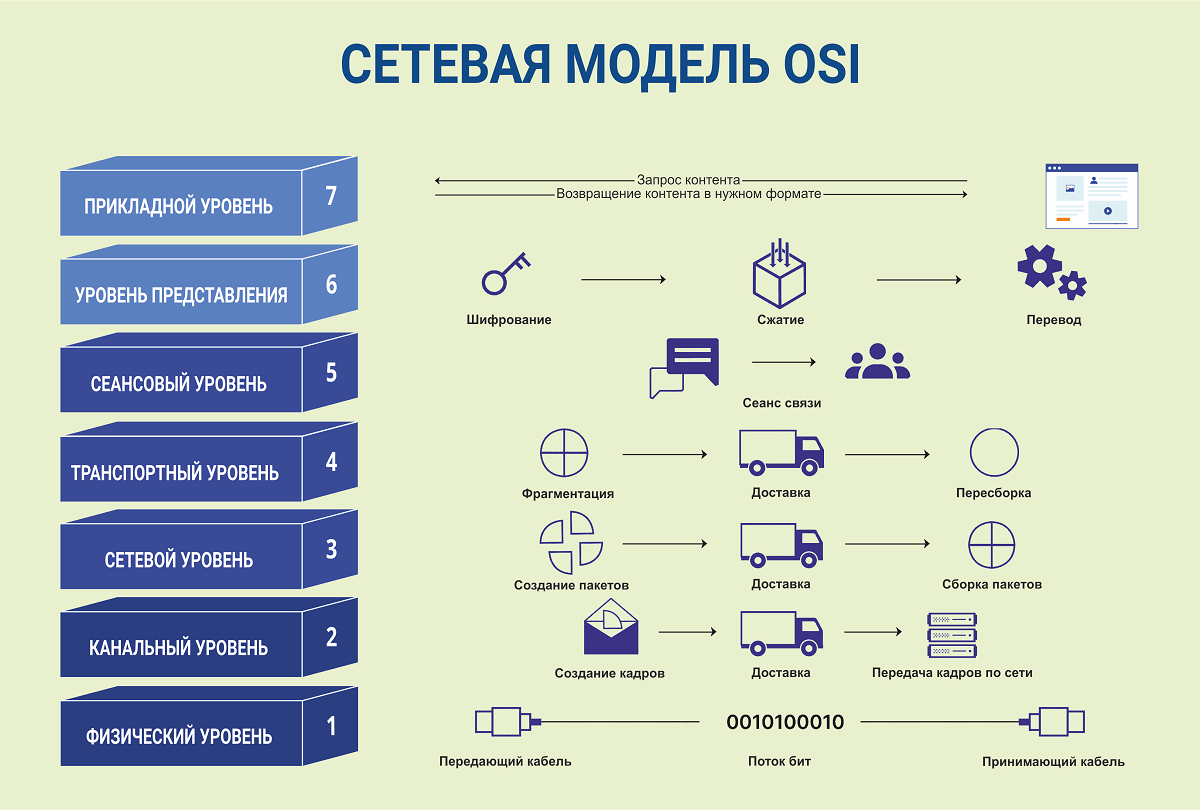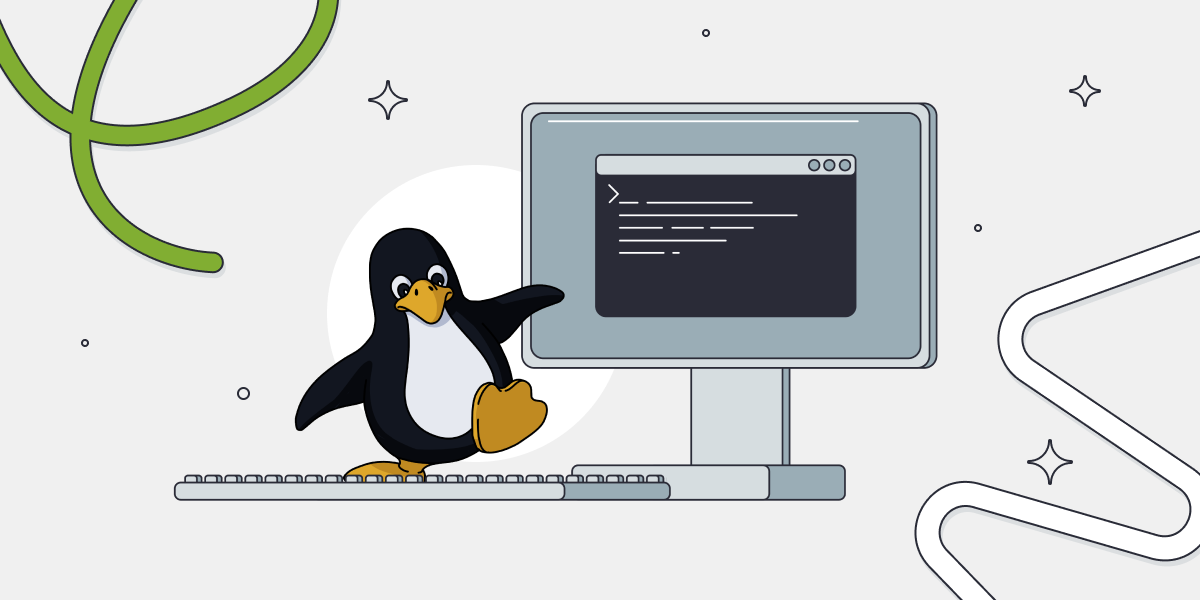- Описание команды NET USER основные функции и возможности
- Проверка и настройка учетных записей пользователей в Windows
- Просмотр информации о пользователе
- Создание и настройка учетной записи
- Создание новых учетных записей и назначение паролей
- Изменение паролей для учетных записей пользователей
- Шаг 1: Откройте командную строку
- Шаг 2: Введите команду для изменения пароля
- Шаг 3: Подтвердите изменения
- Ограничение доступа для учетной записи пользователя
- Установка сроков действия учетных записей пользователей
- Управление группами пользователей: добавление и удаление
- Добавление учетной записи пользователя
- Удаление учетной записи пользователя
- Просмотр информации о учетных записях пользователей
- Завершение сеансов пользователей
- Установка блокировки домена или учетной записи пользователя
- Проверка активности и последних входов пользователей
- Видео:
- Права администратора в Windows 10
Описание команды NET USER основные функции и возможности
Команда NET USER — одна из ключевых командных утилит Windows, которая используется для управления учетными записями пользователей. Позволяет создавать, изменять, просматривать и удалять учетные записи пользователей. Входит в состав командной строки и доступна для использования по умолчанию.
Синтаксис команды NET USER довольно прост и понятен даже для начинающих пользователей. Для использования команды вводится ключевое слово «net user», после чего указываются параметры и значения, отдельные параметры указываются через пробел. Команда может быть выполнена как в командной строке, так и в PowerShell.
С помощью команды NET USER можно получить доступ к различным настройкам учетной записи пользователя. Например, можно изменить пароль, задать срок действия пароля, настроить группы, к которым пользователь принадлежит, и многое другое. Команда также позволяет просмотреть список активных пользователей, включая скрытых.
NET USER является основным инструментом для управления пользователями в Windows 10 и предлагает множество возможностей для управления учетными записями. Команда может быть использована как обычными пользователями, так и администраторами для работы с учетными записями пользователей.
Проверка и настройка учетных записей пользователей в Windows
Для работы с командой NET USER в Windows вам необходимо быть администратором или иметь соответствующие права доступа. Чтобы войти в командную строку, нажмите «Пуск», введите «cmd» в строке поиска и выберите «cmd.exe».
Просмотр информации о пользователе
Для просмотра информации о пользователе воспользуйтесь следующей командой:
net user [имя_пользователя]
Здесь [имя_пользователя] — это название учетной записи пользователя, о которой вы хотите получить информацию. Например, для просмотра информации о пользователе «user1» введите команду:
net user user1
После выполнения данной команды на экране будет отображена информация о пользователе, включая его учетные данные и настройки.
Создание и настройка учетной записи
Чтобы создать новую учетную запись пользователя, воспользуйтесь следующей командой:
net user [имя_пользователя] [пароль] /add
Здесь [имя_пользователя] — это название новой учетной записи пользователя, а [пароль] — это пароль, который вы хотите указать для этой учетной записи. Например, для создания учетной записи пользователя «user2» с паролем «password» введите команду:
net user user2 password /add
Дополнительные настройки учетной записи, такие как установка даты истечения срока действия пароля или настройка прав доступа, можно произвести с помощью различных параметров команды NET USER.
Существуют также скрытые записи пользователей, которые не отображаются на экране управления пользователями. Чтобы просмотреть скрытые записи пользователей, используйте команду:
net user /hidden
Эта команда позволит вам получить список всех скрытых учетных записей пользователей на вашем устройстве.
NET USER также работает в Windows PowerShell, что позволяет получить еще больше возможностей для работы с учетными записями пользователей.
В случае затруднений или необходимости более подробной информации вы всегда можете воспользоваться справкой по команде NET USER, введя команду:
net user /?
С помощью команды NET USER вы можете полностью управлять учетными записями пользователей на вашем компьютере, настраивать и проверять их параметры в зависимости от вашего уровня доступа и требований безопасности.
Создание новых учетных записей и назначение паролей
Команда NET USER от компании Microsoft предоставляет много возможностей для управления учетными записями пользователей. Один из основных параметров, которые вы можете указывать при использовании этой утилиты, это создание новых учетных записей и назначение паролей.
Чтобы создать новую учетную запись пользователя, используйте следующий синтаксис:
net user ИмяПользователя Пароль /addПример:
net user johnsmith april2022 /addЭта команда создаст новую учетную запись пользователя с именем «johnsmith» и паролем «april2022».
Вы также можете использовать команду NET USER для назначения пароля существующей учетной записи пользователя. Для этого вам потребуется знать название учетной записи, для которой вы хотите изменить пароль. Используйте следующий синтаксис:
net user ИмяПользователя НовыйПарольПример:
net user johnsmith newpasswordЭта команда изменит пароль учетной записи пользователя «johnsmith» на «newpassword».
Команда NET USER также имеет много других параметров и возможностей. Чтобы просмотреть полный список функций и справку по использованию этой команды, вы можете воспользоваться командой net user /? или перейти к деталям их официальной документации.
Изменение паролей для учетных записей пользователей
Команда NET USER в Windows предоставляет возможность управлять учетными записями пользователей, включая изменение паролей. Меняйте пароли для обеспечения безопасности и защиты ваших данных.
Для изменения пароля учетной записи пользователя в Windows 10 с помощью командной строки выполните следующие шаги:
Шаг 1: Откройте командную строку
Для открытия командной строки можно воспользоваться несколькими способами:
- Нажмите Win + R, введите
cmdи нажмите Enter. - Нажмите Win + X и выберите «Командная строка (администратор)».
- Откройте меню «Пуск», найдите «Командная строка» и кликните правой кнопкой мыши, выберите «Запуск от имени администратора».
Шаг 2: Введите команду для изменения пароля
Для изменения пароля пользователя введите следующую команду:
net user <имя пользователя> <новый пароль>
Вместо <имя пользователя> укажите имя учетной записи пользователя, для которого вы хотите изменить пароль. Вместо <новый пароль> введите новый пароль для учетной записи.
Например, для изменения пароля учетной записи пользователя «John» на «password123» введите следующую команду:
net user John password123
Шаг 3: Подтвердите изменения
После ввода команды нажмите Enter. Если все прошло успешно, вы увидите сообщение «Команда выполнена успешно». Теперь пароль для учетной записи пользователя изменен.
Заметьте, что для выполнения данной команды требуются права администратора.
Если вы являетесь начинающим пользователем, рекомендуется быть осторожным при изменении паролей, поскольку неправильное использование команды NET USER может привести к нежелательным результатам.
Обратите внимание, что в Windows также существуют дополнительные способы изменения паролей, такие как использование PowerShell, утилиты управления пользователями в окне настроек и др. Выберите тот способ, который наиболее удобен и понятен для вас.
Для получения дополнительной информации о команде NET USER и других командах управления пользователями в Windows, вы можете посмотреть официальную документацию Microsoft или воспользоваться справкой команды net user /? в командной строке.
Ограничение доступа для учетной записи пользователя
Команда NET USER в Windows предоставляет широкий спектр возможностей для управления учетными записями пользователей. С помощью этой команды вы можете создавать, изменять и просматривать информацию о пользователях, а также настраивать различные параметры и ограничения.
Для ограничения доступа к определенной учетной записи пользователя существуют различные зависимости и настройки, которые можно задать с помощью команды NET USER. Например, вы можете запретить вход в систему для определенной учетной записи, установив параметр /active:no. Также можно задать ограничения на использование пароля и указать его дату истечения с помощью параметров /expires и /passwordreq.
Для работы с учетными записями пользователей в Windows 10 также можно использовать инструмент командной строки PowerShell, который предоставляет дополнительные возможности по управлению пользователями и настройками безопасности.
Для получения дополнительной информации о доступных параметрах и значениях команды NET USER вы можете использовать справку, а также просмотреть видео запись на вашем устройстве.
С помощью команды NET USER можно просмотреть список всех активных пользователей, создать новую учетную запись, а также просмотреть и изменить основные параметры учетной записи, такие как имя пользователя, пароль и группы принадлежности.
Существуют также скрытые параметры команды NET USER, которые позволяют получить более подробную информацию о пользователе и его настройках. Например, с помощью параметра /domain можно указать домен, к которому относится учетная запись, а с помощью параметра /all можно просмотреть все доступные параметры и значения для данной учетной записи.
Установка сроков действия учетных записей пользователей
Для установки сроков действия учетных записей пользователей вы можете воспользоваться командой NET USER в командной строке Windows (cmd). Для начинающих пользователей, вы можете найти список всех доступных команд и получить дополнительные сведения об их использовании, введя команду «net user /?».
Например, чтобы установить срок действия для учетной записи пользователя «username» до 1 апреля 2021 года, введите следующую команду:
net user username /expires:01.04.2021
Вы также можете использовать утилиту PowerShell для управления учетными записями пользователей. В PowerShell используется команда Set-ADUser для настройки сроков действия учетных записей.
Используя команды net user или Set-ADUser, вы можете управлять учетными записями пользователей в зависимости от вашего компьютера, деталей настроек и требований.
Помимо установки сроков действия, учетные записи пользователей могут быть настроены с дополнительными параметрами, такими как ограничения времени входа, скрытые записи и многое другое.
Чтобы просмотреть все параметры, доступные для управления учетными записями пользователей, вы можете использовать команду «net user username» или «Get-ADUser -Identity username» в PowerShell.
Записи учетных записей пользователей являются основным инструментом для управления пользователями и их доступом к компьютеру. Установка сроков действия позволяет контролировать продолжительность работы учетной записи и защищать систему от неавторизованного доступа.
Управление группами пользователей: добавление и удаление
Каждая учетная запись пользователя относится к определенной группе, которая определяет ее привилегии и права доступа. Например, для выполнения административных задач требуется учетная запись администратора, которая имеет расширенные возможности управления компьютером.
Добавление учетной записи пользователя
Для создания новой учетной записи пользователя с помощью команды NET USER введите следующую команду:
net user <username> <password> /ADDГде <username> — это имя нового пользователя, а <password> — пароль, который будет назначен данной учетной записи. При вводе пароля в команде он не будет отображаться на экране в целях безопасности.
Пример:
net user JohnDoe MyPassword123 /ADDУдаление учетной записи пользователя
Для удаления учетной записи пользователя с помощью команды NET USER введите следующую команду:
net user <username> /DELETEГде <username> — это имя пользователя, которого вы хотите удалить.
Пример:
net user JohnDoe /DELETEБудьте внимательны при удалении учетных записей, так как удаленные данные невозможно восстановить.
Просмотр информации о учетных записях пользователей
- Получить список всех пользователей:
net user - Посмотреть дополнительные детали о конкретном пользователе:
net user username - Просмотреть скрытые учетные записи:
net user /domain - Просмотреть информацию о пароле пользователя:
net user username /show - Просмотреть зависимости учетной записи пользователя:
net user username /memberof
Команда NET USER может быть использована как с помощью командной строки, так и с помощью PowerShell. Например, чтобы просмотреть информацию о пользователе с помощью PowerShell, вы можете использовать следующую команду:
Get-ADUser -Identity username | fl
Также, с помощью инструмента User Accounts на панели управления в Windows 10 вы можете просмотреть и управлять учетными записями пользователей в вашем компьютере. Настройки и возможности этого инструмента могут быть разными в зависимости от версии Windows и дополнительных установленных компонентов.
Завершение сеансов пользователей
Команда NET USER входит в состав операционной системы Windows и предоставляет возможности для управления учетными записями пользователей.
В контексте этой команды существуют различные параметры, позволяющие получить детали о пользователях, настроить их учетные записи и выполнить другие операции. Один из таких параметров – /DOMAIN, который указывается с командой NET USER для работы с учетными записями на сервере домена.
С помощью команды NET USER можно просмотреть список всех активных пользователей, зарегистрированных на компьютере. Для этого нужно открыть командную строку (CMD) или ввести команду в строке «Выполнить» в Панели управления. Затем введите команду NET USER и нажмите Enter.
Также, с помощью команды NET USER можно просмотреть все учетные записи на компьютере, включая скрытые. Для этого нужно использовать параметр /ALL. Например, команда NET USER /ALL позволит получить полный список учетных записей.
Управление учетными записями также возможно с использованием PowerShell. Например, команда Get-LocalUser позволит просмотреть список всех учетных записей на компьютере, а команда New-LocalUser – создать новую учетную запись.
Для получения более подробной справки о синтаксисе и параметрах команды NET USER можно воспользоваться командой NET USER /? или посмотреть видео-инструкцию для начинающих.
Установка блокировки домена или учетной записи пользователя
Команда NET USER в PowerShell позволяет настраивать различные параметры учетных записей пользователей на вашем компьютере. В этом разделе мы рассмотрим, как установить блокировку для домена или учетной записи пользователя.
Для работы с NET USER вам потребуется войти в систему с учетной записью администратора и открыть командную строку PowerShell. Введите команду «net user» и нажмите клавишу Enter. Вы увидите список активных пользователей на вашем компьютере.
Для просмотра дополнительных справочных сведений о команде NET USER введите команду «net user /?» и нажмите клавишу Enter. На экране появится подробная информация о возможностях и параметрах команды.
Для блокировки домена укажите имя домена и добавьте параметр «/domain». Например:
net user username /domain
Для блокировки учетной записи пользователя введите его имя и добавьте параметр «/active:no». Например:
net user username /active:no
Замените «username» на имя пользователя, домен или учетную запись которого вы хотите заблокировать.
Обратите внимание, что доступ к скрытым настройкам управления учетными записями пользователей может быть ограничен и требовать основного пароля или других дополнительных значений.
Для просмотра списка всех доступных параметров команды NET USER введите команду «net user /?». Следуйте указаниям на экране, чтобы получить детали по каждому параметру.
Если вы нашли ошибку или опечатку в записи пользователя, вы можете создать новую запись с правильными настройками или внести изменения в существующую запись. Используйте команду NET USER для создания или изменения записи пользователя.
Также обратите внимание, что управление учетными записями пользователей может быть доступно только на устройстве с установленной версией Windows, имеющей поддержку данной функции.
Проверка активности и последних входов пользователей
Для проверки активности и последних входов пользователей вам нужно открыть командную строку или PowerShell от имени администратора, ввести команду NET USER и нажать клавишу Enter.
Синтаксис команды NET USER такой:
NET USER [user name [password | *] [options]] [/DOMAIN]
В этом синтаксисе есть несколько значений параметров, среди которых:
- user name: указывает имя пользователя, для которого вы хотите просмотреть детали
- password: указывает новый пароль для пользователя
- /DOMAIN: позволяет выполнить команду для всех пользователей в вашем домене
Также существуют дополнительные параметры и команды, которые вы можете использовать с командой NET USER. Чтобы просмотреть все доступные параметры и команды, введите следующую команду:
NET HELP USER
Для примера, чтобы просмотреть детали всех учетных записей пользователей на вашем компьютере, введите:
NET USER
Команда NET USER позволяет вам получить много информации о пользователях, в том числе дату последней смены пароля, группы, к которым они принадлежат, и т.д.
Если вы хотите просмотреть детали конкретного пользователя, введите его имя после команды NET USER. Например, чтобы просмотреть детали пользователя с именем «user123», введите:
NET USER user123
Также вы можете использовать команду с параметром /DOMAIN, чтобы просмотреть детали всех учетных записей пользователей в вашем домене:
NET USER /DOMAIN
Команда NET USER — это мощный инструмент для управления пользователями и настройками вашего компьютера. С ее помощью вы можете создавать, удалять и изменять учетные записи пользователей, а также управлять их паролями и другими параметрами.
Видео:
Права администратора в Windows 10
Права администратора в Windows 10 by iTHelp 298,188 views 2 years ago 6 minutes, 39 seconds