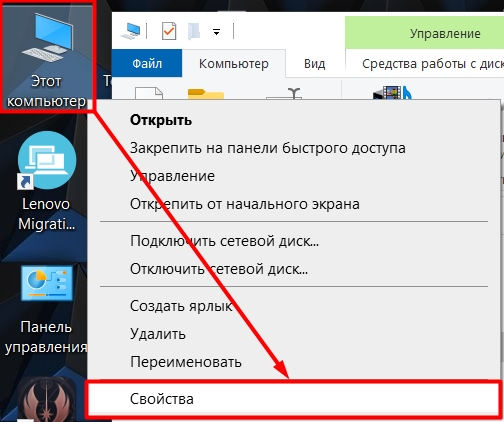- Как настроить объем swap памяти на ПК с Windows 10
- Как увеличить размер swap памяти в Windows 10
- 1. Зачем изменять размер swap памяти
- 2. Как изменить размер swap памяти
- 3. Полезные советы
- Понимание swap памяти и ее роль в работе компьютера
- 1. Перейдите к настройкам подкачки
- 2. Настройка размеров подкачки
- 3. Изменение размеров swap памяти
- 4. Применение изменений
- Проверка текущего размера swap памяти на компьютере
- 1. Откройте окно «Свойства системы»
- 2. Перейдите на вкладку «Дополнительно» и откройте окно «Настройки» в разделе «Производительность»
- 3. Проверьте текущие размеры своп-файлов и их расположение
- Определение оптимального размера swap памяти для вашего компьютера
- Изменение размера swap памяти через системные настройки
- Изменение размера swap памяти через реестр Windows
- Увеличение размера swap памяти на внешнем диске
- Изменение размера swap памяти через командную строку
- 1. Откройте командную строку
- 2. Измените размер swap файла
- Рекомендации по оптимизации работы swap памяти
- Настройка и оптимизация файла подкачки в Windows 7
- Выбор размера и расположения файла подкачки
- Изменение размера файла подкачки
- Полезные советы по файлу подкачки в Windows 7
- Роль файла подкачки в работе операционной системы Windows 7
- Проверка текущих настроек файла подкачки на вашем компьютере
- Видео:
- ✅ Как увеличить файл подкачки Windows 10? Оптимальный файл подкачки Виндовс.
Как настроить объем swap памяти на ПК с Windows 10
Swap-память, или файла подкачки, является наиболее важной частью оперативной памяти компьютера, которая позволяет переносить данные на диски при нехватке оперативной памяти. В случае, если у вас маленький объём оперативной памяти, уменьшение размера можно сказать оптимальным решением для оптимизации работы системы.
Если ваша система работает медленно и долго грузится, увеличение размера файла подкачки может быть полезным. В Windows 10 эту настройку можно изменить в разделе «Параметры системы» на вкладке «Дополнительные параметры» в разделе «Память».
Для изменения размера файла подкачки в Windows 10 следуйте следующим полезным и простым способам:
1. Щёлкните правой кнопкой мыши по значку «Мой компьютер» и выберите пункт «Свойства».
2. В открывшемся окне перейдите к разделу «Дополнительные параметры системы».
3. В открывшемся окне выберите вкладку «Дополнительные» и нажмите на кнопку «Параметры» в разделе «Память».
4. В окне «Параметры виртуальной памяти» вы увидите варианты настройки swap-файла, выберите вариант «Размер подкачкиswap» и нажмите на кнопку «Изменить».
5. Откроется окно, в котором можно установить оптимальные размеры файла подкачки или же включить/отключить автоматическое определение размеров. Если вы знаете, какой размер вам нужен, можно выбрать «Пользовательский размер» и ввести желаемые значения в поля «Размер начального размера» и «Максимальный размер».
6. Если не знаете, каким размером должен быть swap-файл, оставьте установленный вариант «Автоматически управлять размером файла подкачки для всех дисков», Windows сама определит оптимальные размеры.
7. После внесения изменений нажмите кнопку «OK» в каждом открытом окне для сохранения настроек.
Всё-таки, изменение размера swap памяти на компьютере с Windows 10 — это очень полезный способ оптимизации работы системы. Необходимо лишь выбрать наиболее подходящий объём и следовать указанным выше инструкциям для изменения настроек файла подкачки.
Как увеличить размер swap памяти в Windows 10
1. Зачем изменять размер swap памяти
Обычно операционная система автоматически определяет оптимальные размеры swap файла и раздела подкачки. Однако, если у вас малый объем оперативной памяти или вы часто работаете с ресурсоемкими приложениями, то может возникнуть необходимость увеличить размер swap памяти. В этом случае вам придется задать этот параметр вручную.
2. Как изменить размер swap памяти
Для изменения размера swap памяти в Windows 10, следуйте следующим шагам:
- Нажмите на кнопку «Пуск» в левом нижнем углу экрана.
- В появившемся меню найдите и щелкните по кнопке «Параметры».
- В открывшемся окне параметров перейдите на вкладку «Система».
- В левой панели выберите раздел «Общие».
- В правой части окна найдите и кликните на ссылке «Дополнительные параметры системы».
- В открывшемся окне «Свойства системы» перейдите на вкладку «Дополнительно».
- Под разделом «Переменная среда» нажмите на кнопку «Переменные среды».
- В открывшемся окне «Переменные среды» прокрутите список переменных вниз, пока не найдете переменную «Своп» (Swap).
- Щелкните на переменной «Своп» и нажмите на кнопку «Изменить».
- В открывшемся окне «Изменение переменной среды» выберите опцию «Объем подкачки (swap)».
- Измените размер swap памяти, указав требуемое значение в мегабайтах.
- Подтвердите изменения, нажав на кнопку «ОК» во всех открытых окнах.
- Перезагрузите компьютер, чтобы изменения вступили в силу.
3. Полезные советы
Вот несколько полезных советов относительно изменения размера swap памяти:
- Найдите оптимальные размеры для вашей системы. Существует несколько способов определить оптимальный объем swap памяти. Один из них — узнать, сколько памяти используется при максимальной нагрузке и добавить к этому значению около 10-20%.
- Не устанавливайте слишком большой размер swap памяти, так как это может негативно сказаться на производительности. Оптимальный размер swap файла составляет от 1,5 до 3 раз объем оперативной памяти вашего компьютера.
- Swap файл должен быть размещен на быстром накопителе, таком как SSD. В противном случае, скорость работы системы может значительно упасть.
- Если у вас достаточно свободного места на диске, можете размещать swap файл на разных жестких дисках или разделах.
Теперь, когда вы знаете, как изменить размер swap памяти в Windows 10, вы можете легко настроить его в соответствии с потребностями вашего компьютера.
Понимание swap памяти и ее роль в работе компьютера
Размер swap памяти можно изменять в Windows 10, если вам необходимо увеличить ее объем или уменьшить для оптимизации производительности компьютера. Оптимальный размер swap памяти зависит от многих факторов, таких как объем оперативной памяти, тип задач, которые вы выполняете на компьютере и т.д.
Как изменить размер swap памяти в Windows 10:
1. Перейдите к настройкам подкачки
Для начала перейдите в меню «Пуск» и найдите раздел «Компьютер» или «Этот компьютер». Щелкните правой кнопкой мыши на этом разделе и выберите «Свойства».
2. Настройка размеров подкачки
В открывшемся окне перейдите на вкладку «Дополнительные параметры системы» и нажмите на кнопку «Настройка» в разделе «Быстродействие».
В открывшемся окне выберите вкладку «Дополнительно» и нажмите на кнопку «Изменить» в разделе «Виртуальная память».
3. Изменение размеров swap памяти
В открывшемся окне вы увидите список разделов на разных дисках и текущий размер swap памяти для каждого раздела. Чтобы изменить размер swap памяти, выберите раздел, на котором вы хотите изменить размер, и выберите опцию «Пользовательский размер».
Вы можете задать нужный размер swap памяти, вводя значения в полях «Размер подкачки» или выбрав опцию «Системно управляемый размер» для автоматической настройки размера.
4. Применение изменений
После выбора желаемого размера swap памяти нажмите на кнопку «Установить» и затем «ОК», чтобы применить изменения.
Изменения размера swap памяти вступят в силу после перезагрузки компьютера.
Важно отметить, что неправильное настройка swap памяти может привести к снижению производительности компьютера или возникновению ошибок.
Поэтому перед изменением размера swap памяти рекомендуется изучить рекомендации производителя вашего компьютера или проконсультироваться с опытными специалистами.
Проверка текущего размера swap памяти на компьютере
Операционная система Windows 10 сама определяет оптимальный размер своп-файла в зависимости от объема установленной оперативной памяти. Однако, в некоторых случаях может потребоваться изменение размера swap памяти вручную для повышения производительности компьютера.
Чтобы проверить текущий размер swap памяти на вашем компьютере с операционной системой Windows 10, выполните следующие шаги:
1. Откройте окно «Свойства системы»
Щёлкаем правой кнопкой мыши на значке «Пуск» в левом нижнем углу рабочего стола и выбираем «Свойства» в контекстном меню. Откроется окно «Свойства системы».
2. Перейдите на вкладку «Дополнительно» и откройте окно «Настройки» в разделе «Производительность»
В открывшемся окне «Свойства системы» выберите вкладку «Дополнительно». В разделе «Производительность» нажмите на кнопку «Настройки».
3. Проверьте текущие размеры своп-файлов и их расположение
В окне «Настройки производительности» на вкладке «Дополнительно» выберите вкладку «Виртуальная память» в верхней части окна. Здесь вы увидите информацию о порядке, в котором Windows использует различные диски для хранения своп-файлов и их текущие размеры.
Значение в столбце «Объем» указывает размер своп-файла, а значение в столбце «Расположение» показывает, на каком диске располагается данный своп-файл.
Важно отметить, что опорный размер своп-файла обычно имеет значение «Рекомендуемый» или «Оптимальный размер» вместо конкретного числа. Это означает, что Windows сама определяет оптимальный размер своп-файла в зависимости от объема установленной оперативной памяти.
Определение оптимального размера swap памяти для вашего компьютера
Оптимальный размер swap памяти определяет количество дополнительной памяти, которое ваш компьютер должен использовать для ускорения работы. В большинстве случаев Windows сама управляет размером swap файла, но вы также можете вручную настроить его в соответствии с вашими потребностями.
Как определить оптимальный размер swap памяти? Существуют несколько полезных советов:
- Зачем включить swap память: наиболее важно понять, зачем вам нужно ее использовать. Swap память позволяет системе использовать дополнительное пространство на жестких дисках в качестве временной оперативной памяти, что может повысить быстродействие вашего компьютера.
- Объем swap памяти: определите, какой объем swap памяти вы хотите установить на своем компьютере. Обычно наиболее оптимальные размеры варьируются от 1,5 до 3 раз размера вашей оперативной памяти.
- Как изменить размер swap памяти: при изменении размера swap памяти в Windows 10 вы должны сначала отключить виртуальную память, а затем задать новый размер. Для этого перейдите в раздел «Система» в панели управления, затем выберите вкладку «Дополнительные параметры системы» и щёлкаем «Настройка» под разделом «Пуск» во вкладке «Системное». При открывшемся около надписи «Закрытая система подкачкиswap» выбираем размер файла подкачки «Подкачка», а когда появится окно с вариантами размеров swap файла, выберите нужное значение и нажмите «ОК».
Обратите внимание, что изменение размера swap памяти может повлиять на общую производительность вашего компьютера. Подобное изменение следует делать внимательно и осознанно, чтобы не вызвать проблемы с работой операционной системы.
Изменение размера swap памяти через системные настройки
Для изменения размера swap памяти в Windows 10 можно воспользоваться системными настройками:
- Перейдите в меню «Пуск» и в поиске введите «Настройка виртуальной памяти» или откройте Панель управления и выберите «Система и безопасность» → «Система» → «Дополнительные параметры системы».
- В открывшемся окне «Свойства системы» перейдите на вкладку «Дополнительно» и нажмите кнопку «Настройка» в разделе «Параметры».
- В появившемся окне «Настройка виртуальной памяти» будет список доступных дисков и текущие размеры swap-файлов для каждого диска.
- Выберите нужный диск, для которого вы хотите изменить размеры swap-файла, и включите или отключите опцию «Управлять размером файла подкачки для этого диска» в соответствии с вашими предпочтениями.
- Выставите размеры swap-файла вручную, выбрав опцию «Настроить размер файла подкачки». Для оптимальной настройки размера swap-файла можно воспользоваться рекомендациями, полученными от производителя операционной системы или от специалистов.
- После выбора нужного размера swap-файла нажмите кнопку «Установить» и закройте все окна, нажав «ОК».
- Возможно, изменение размера swap-файла потребует перезагрузки компьютера.
Изменение размера swap памяти может повысить производительность системы и улучшить быстродействие. Но стоит помнить, что слишком большой swap-файл может занимать место на жёстком диске, а слишком малый swap-файл может вызывать проблемы при выполнении ресурсоемких задач.
Изменение размера swap памяти через реестр Windows
Swap память, или файл подкачки, может быть очень важным компонентом для оптимальной работы системы Windows. Если размер файла подкачки слишком маленький, то это может негативно сказаться на быстродействии компьютера. В этом случае, мы можем изменить размер swap памяти через реестр Windows.
Для начала, давайте посмотрим, какой размер памяти в настоящий момент задан на вашем компьютере.
1. Нажмите правой кнопкой мыши на кнопку «Пуск», которая находится в левом нижнем углу экрана.
2. В появившемся контекстном меню выберите пункт «Система».
3. В открывшемся окне перейдите на вкладку «Дополнительные параметры системы».
4. Нажмите на кнопку «Настройка» в разделе «Память».
Откроется окно с настройками виртуальной памяти. Здесь вы можете изменить размер файла подкачки, который будет использоваться системой в случае нехватки оперативной памяти.
Если у вас есть дамп памяти, который может быть полезен для анализа при работе с системой, рекомендуется его выгружать на диск с учетом объема виртуальной памяти. В этом случае, выберите опцию «Системно управляемый размер файла подкачки».
Чтобы увеличить или уменьшить размер swap памяти вручную, выберите опцию «Изменить размер» и введите в полях «Рекомендуемый размер» и «Минимальный размер» желаемые значения. После этого нажмите «Установить» и «ОК», чтобы сохранить изменения.
Важно помнить, что оптимальные размеры swap памяти могут быть разными для разных компьютеров и конкретных случаев использования. Подбор оптимального размера swap памяти можно делать исходя из объема оперативной памяти и требований работы программ.
После изменения размера swap памяти, рекомендуется перезагрузить компьютер, чтобы изменения вступили в силу.
Увеличение размера swap памяти на внешнем диске
Вот как можно изменить размер swap-памяти на внешнем диске:
- Нажмите правой кнопкой мыши на значок «Мой компьютер» на рабочем столе или в меню «Пуск». В открывшемся окне выберите «Свойства».
- В системном окне на левой панели выберите «Дополнительные параметры системы».
- В открывшемся окне «Свойства системы» перейдите на вкладку «Дополнительно».
- В секции «Производительность» нажмите на кнопку «Настройка».
- В открывшемся окне «Параметры производительности» перейдите на вкладку «Дополнительно».
- В секции «Виртуальная память» нажмите на кнопку «Изменить».
- В окне «Изменение размера файла подкачки» снимите флажок с опции «Управлять размером файла подкачки» (если она выбрана).
- Выберите вариант «Пользовательский размер» и введите нужный вам размер в Мб для своп-файла.
- Щёлкаем на кнопку «Установить» и закрываем все окна.
- Перезагрузите компьютер для применения изменений.
Важно помнить, что оптимальные размеры для виртуальной памяти зависят от конкретных потребностей вашей системы. В общем случае, достаточно быть ориентированным на размер оперативной памяти и увеличить swap-размер примерно в 1,5-2 раза.
Если у вас есть внешний диск, который позволяет улучшить скорость обмена данными, вы можете выбрать его в качестве расположения swap-файла. Для этого в окне «Изменение размера файла подкачки» выберите нужный диск в списке и нажмите «Установить».
Включение swap-файла на внешнем диске может повысить производительность вашей системы при нехватке оперативной памяти. Этот шаг также позволяет избежать выгружать данные на диск, что может замедлить работу компьютера.
Вот некоторые советы, которые следует учитывать при изменении размера swap-памяти:
- Обычно swap-файл находится на системном диске (обычно это C:), но он может быть размещен на других дисках в вашей системе.
- Оптимальный размер swap-файла включает в себя 1,5-2 раза больше оперативной памяти вашего компьютера.
- Изменять размер swap-файла можно в любой момент, но для достижения максимальной производительности рекомендуется это сделать после перезагрузки компьютера.
- Если ваш компьютер имеет достаточно оперативной памяти и вы не испытываете проблем с производительностью, то можно оставить swap-файл включенным и автоматическим режиме управления.
Изменение размера swap-памяти может значительно улучшить производительность вашей системы, особенно при недостатке оперативной памяти. Следуйте предложенным выше инструкциям, чтобы настроить swap-память на вашем компьютере с Windows 10 и достичь оптимальной работы системы.
Изменение размера swap памяти через командную строку
В Windows 10 размер swap памяти можно изменить через командную строку. Для этого выполните следующие шаги:
1. Откройте командную строку
Чтобы включить командную строку, нажмите Пуск, в появившемся меню выберите «Windows система» и щёлкните правой кнопкой мыши на «Командная строка». В контекстном меню выберите «Запуск от имени администратора».
2. Измените размер swap файла
В открывшемся окне командной строки введите следующую команду:
wmic pagefile set InitialSize=новый_размер_maximumsize=новый_размер
Где «новый_размер» — это желаемый размер swap памяти в мегабайтах. Например, чтобы установить размер в 4096 МБ (4 ГБ), введите:
wmic pagefile set InitialSize=4096_maximumsize=4096
3. Перезагрузите компьютер
После изменения размера swap файла компьютер должен быть перезагружен для вступления изменений в силу. После завершения перезагрузки проверьте, что новый размер swap памяти успешно применен.
Изменение размера swap памяти через командную строку позволяет достичь оптимального соотношения между объёмом оперативной памяти и местом на жёстких дисках, что способствует повышению быстродействия компьютера в случаях нехватки оперативной памяти.
Рекомендации по оптимизации работы swap памяти
Оперативная память (ОЗУ) играет важную роль в работе компьютера. Если ОЗУ недостаточно, то возникает необходимость включить swap-файл, чтобы компьютер мог использовать его для хранения данных, которые не помещаются в ОЗУ. Оптимизация работы swap-памяти позволяет повысить скорость работы компьютера и улучшить его производительность.
Вот несколько рекомендаций по оптимизации swap-памяти на компьютере:
- Изменение размера swap-файла: Перейдите к Компьютеру, нажмите правой кнопкой мыши, выберите Свойства и перейдите на вкладку «Дополнительные параметры системы». В окне, которое откроется, нажмите на кнопку «Настройка» в разделе «Производительность». В открывшемся окне перейдите на вкладку «Дополнительно» и нажмите на кнопку «Изменить» в разделе «Виртуальная память». Здесь вы можете изменить размеры swap-файла вручную или выбрать опцию «Автоматически определить размер подкачки (swap)».
- Увеличение объема оперативной памяти: Если ваш компьютер всё-таки часто использует swap-файл из-за недостаточной оперативной памяти, рекомендуется увеличить объем ОЗУ. Это можно сделать, добавив дополнительные модули памяти к компьютеру.
- Отключение swap-файла: В некоторых случаях, когда оперативной памяти достаточно, может быть смысл отключить swap-файл для оптимизации работы компьютера. Для этого вам нужно открыть свойства компьютера, перейти на вкладку «Дополнительные параметры системы» и нажать на кнопку «Настройка» в разделе «Производительность». Далее перейдите на вкладку «Дополнительно» и нажмите на кнопку «Изменить» в разделе «Виртуальная память». Здесь снимите флажок с опции «Автоматически управлять размером подкачки для всех дисков» и выберите диск, на котором у вас расположен swap-файл. Затем выберите опцию «Без подкачки» и нажмите на кнопку «Установить».
- Очистка swap-файла: Если ваш компьютер часто использует swap-файл из-за недостаточной оперативной памяти, можно проводить периодическую очистку этого файла. Для этого щелкните правой кнопкой мыши по значку «Пуск» в левом нижнем углу экрана, выберите «Проводник» и перейдите в папку, где находится swap-файл (обычно это C:\). В этой папке найдите файл с именем «pagefile.sys», сделайте копию этого файла и удалите оригинал. Затем перезагрузите компьютер.
Настраивая swap-память, важно следить за оптимальными размерами и настройками файлов подкачки. Значение swap-файла обычно рассчитывается автоматически операционной системой Windows, но в некоторых случаях может быть необходимо вручную изменить размеры и расположение swap-файла для более эффективного использования компьютера.
Настройка и оптимизация файла подкачки в Windows 7
Выбор размера и расположения файла подкачки
Windows 7 автоматически определяет размер файла подкачки, но у вас есть возможность изменять его вручную. Для этого выполните следующие шаги:
- Нажмите правой кнопкой мыши на значок «Пуск» в левом нижнем углу экрана.
- Перейдите во вкладку «Система» и выберите «Дополнительные параметры системы».
- Откроется окно «Свойства системы». Перейдите на вкладку «Дополнительно».
- В секции «Подкачка» нажмите кнопку «Настройка».
Изменение размера файла подкачки
В открывшемся окне «Параметры подкачки» вы можете изменять размер файла подкачки. Здесь также отображено текущее количество дополнительной памяти (в МБ), которую использует ваша система.
- Если вы хотите увеличить объём своп-файла, выберите опцию «Пользовательский размер» и введите новое значение в поля «Размер начального файла (МБ)» и «Размер максимального файла (МБ)».
- Если вы хотите уменьшить объём своп-файла или отключить его полностью, выберите опцию «Без файла подкачки» и нажмите «Установить».
- В случае, если вы хотите, чтобы система сама определяла размеры своп-файла, выберите опцию «Автоматический размер файла подкачки для всех дисков» и нажмите «Установить».
Зачем изменять размер файла подкачки? Если у вас достаточно оперативной памяти и вы не сталкиваетесь с проблемами нехватки памяти при работе со своим компьютером, то изменение размера файла подкачки может не иметь смысла. Однако, если ваша система часто начинает медленно работать из-за нехватки оперативной памяти, увеличение размера файла подкачки может улучшить производительность вашего компьютера.
Полезные советы по файлу подкачки в Windows 7
Вот несколько полезных советов, которые могут помочь вам оптимизировать файл подкачки в Windows 7:
- Выбирайте оптимальные размеры файла подкачки в зависимости от объёма доступной оперативной памяти и потребностей вашей системы.
- Размещайте файл подкачки на быстром и ненагруженном жёстком диске для быстрого доступа к виртуальной памяти.
- Периодически выполняйте очистку и дефрагментацию своп-файла для оптимальной работы системы.
Правильная настройка и оптимизация файла подкачки могут значительно улучшить производительность вашей системы и обеспечить более плавную работу приложений в Windows 7.
Роль файла подкачки в работе операционной системы Windows 7
В Windows 7 размер файла подкачки можно изменить, чтобы увеличить или уменьшить количество доступной виртуальной памяти. Это может быть полезно для оптимизации производительности системы, когда необходимо освободить место на жестком диске или увеличить скорость работы компьютера.
Зачем изменять размер файла подкачки в Windows 7? Размер файла подкачки определяет объем виртуальной памяти, доступной операционной системе. Если размер файла подкачки слишком мал, система может столкнуться с проблемами при выполнении операций, которые требуют больше памяти. Если же размер файла подкачки слишком велик, это может занимать много места на жестком диске и замедлять работу системы.
В Windows 7 можно изменять размер файла подкачки следующим образом:
- Щёлкаем по кнопке «Пуск» и выбираем «Панель управления».
- В панели управления выбираем «Система и безопасность».
- На вкладке «Система» нажимаем на ссылку «Дополнительные параметры системы».
- В открывшемся окне переходим на вкладку «Дополнительно».
- В разделе «Производительность» нажимаем на кнопку «Настройка».
- В открывшемся окне переходим на вкладку «Дополнительно».
- В разделе «Виртуальная память» нажимаем на кнопку «Изменить».
- В открывшемся окне можно посмотреть текущие размеры файлов подкачки и изменить их.
- Выбираем раздел подкачки, который хотим изменить, и выбираем вариант «Размер системного управления» или «Настроить размер самостоятельно».
- Если выбран вариант «Настроить размер самостоятельно», можно указать оптимальный размер файла подкачки в мегабайтах для каждого раздела.
- После выбора нужных параметров нажимаем на кнопку «Установить» и завершаем изменение размера файла подкачки.
- Выбираем вариант «ОК» во всех открытых окнах и перезагружаем компьютер для применения изменений.
В результате изменения размера файла подкачки в Windows 7 можно достичь оптимизации работы системы и улучшения производительности.
Проверка текущих настроек файла подкачки на вашем компьютере
Перед тем как изменять размер файла подкачки, необходимо проверить текущие настройки, чтобы получить представление о его размере и оптимальных параметрах. Windows 10 позволяет изменять размер файла подкачки в зависимости от объема оперативной памяти компьютера.
Для того чтобы посмотреть текущие настройки файла подкачки:
- Щёлкаем правой кнопкой мыши по пиктограмме «Мой компьютер» на рабочем столе или в меню «Пуск».
- В открывшемся контекстном меню выбираем «Свойства».
- В открывшемся окне находим раздел «Дополнительные параметры системы» и щёлкаем по нему.
- Откроется окно «Свойства системы». В этом окне переходим на вкладку «Дополнительно».
- В разделе «Восстановление системы» щёлкаем по кнопке «Настройка».
Находясь в разделе «Настройка системы», можно просмотреть текущие параметры файла подкачки.
В этом окне в разделе «Размер файла подкачки для выбранных дисков» указан текущий размер файла подкачки для каждого диска. Размеры могут отличаться в зависимости от требований и настроек системы.
В поле «Объем исходных и максимальных размеров файлов подкачки» указан текущий размер файла подкачки в мегабайтах. Это значение можно изменять автоматически или задавать вручную.
Помимо этого, на этой вкладке можно отключить файл подкачки, указав «Нет файлов подкачки», или включить его, выбрав «Автоматически управлять файлом подкачки». Во втором случае система сама будет определять размер и расположение файла подкачки, что в большинстве случаев является наиболее оптимальным вариантом.
Также можно уменьшить размер файла подкачки, если он сейчас слишком большой. Но в таком случае следует убедиться, что его новый размер будет достаточным для нормального функционирования операционной системы и приложений.
В случае, если на компьютере малый объём оперативной памяти (1 или 2 ГБ), имеет смысл увеличить размер файла подкачки, чтобы повысить быстродействие системы. Это можно сделать вручную, указав соответствующие значения в настройках файла подкачки.
Обратите внимание, что изменение размера файла подкачки может повлиять на доступное пространство на дисках компьютера, поэтому следует выбирать оптимальные размеры в зависимости от свободного места на жестком диске.
Видео:
✅ Как увеличить файл подкачки Windows 10? Оптимальный файл подкачки Виндовс.
✅ Как увеличить файл подкачки Windows 10? Оптимальный файл подкачки Виндовс. by Interkomp 19,078 views 1 year ago 4 minutes, 3 seconds