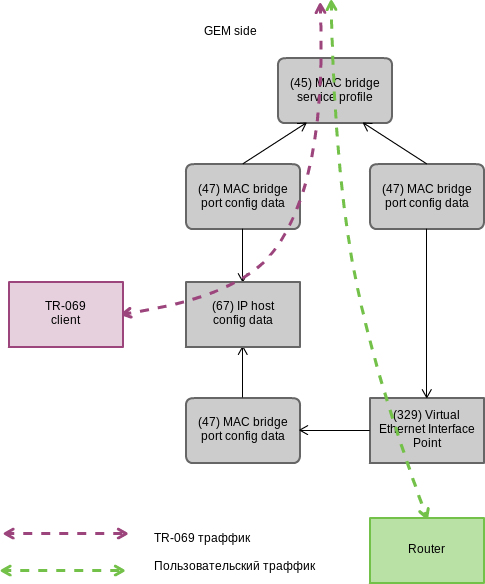- Маршрутизация в macOS — руководство по добавлению, удалению и просмотру маршрутов
- Флаги и опции Netstat
- Почему это важно?
- Как использовать Netstat?
- Примеры
- Другие сетевые команды
- Как использовать команду Netstat на Mac
- Запуск команды netstat
- Просмотр подробной информации
- Добавление или удаление маршрутов
- Получение справочной информации
- Запуск Netstat
- Примеры
- Пример 1: Просмотр текущих маршрутов
- Пример 2: Добавление маршрута
- Пример 3: Удаление маршрута
- Netstat Примеры
- Дополнение netstat с помощью lsof
- Доступ к netstat через сетевую утилиту
- Посмотреть активные TCP-соединения
- Посмотреть маршруты
- Посмотреть открытые соединения и использование портов
- Добавление дополнительной информации
- Как посмотреть, добавить или удалить маршрут в macOS
- Просмотр активных маршрутов в macOS
- Добавление маршрута в macOS
- Удаление маршрута в macOS
- Маршрутизация в Mac OS при VPN подключении
- Видео:
- Удаление Fusion Drive через дисковую утилиту в macOS Catalina 10.15
Маршрутизация в macOS — руководство по добавлению, удалению и просмотру маршрутов
macOS — операционная система, разработанная компанией Apple, которая предлагает множество функций для настройки и управления сетевыми соединениями. Одна из основных возможностей macOS — это ручное управление маршрутизацией, позволяющее определить, каким образом пакеты данных будут передаваться по сети.
Если вам нужно добавить, удалить или просмотреть маршруты в macOS, есть несколько способов сделать это. В этой статье мы рассмотрим подробное пошаговое руководство о том, как использовать командную утилиту netstat для просмотра активных сетевых протоколов, а также команды route для добавления и удаления маршрутов.
Перед тем как начать, убедитесь, что у вас есть права администратора на вашем Mac. Для использования команд netstat и route вам потребуются права суперпользователя.
Флаги и опции Netstat
Почему это важно?
Netstat может быть полезной утилитой для администраторов сетей и разработчиков, которые желают лучше понять, как ваш компьютер связан с интернетом и другими устройствами в сети. Она может использоваться для обнаружения активных соединений, поиска открытых портов и маршрутов, а также для управления сетевыми соединениями. Она также может использоваться в качестве дополнения к другим приложениям, например, firewall или IDS, чтобы увидеть связанный с ними сетевой трафик и состояние сети.
Как использовать Netstat?
Для использования утилиты netstat откройте приложение «Терминал» и введите команду «netstat» без параметров. После этого будет выведен большой объем информации, связанной с сетью вашего компьютера.
Давайте рассмотрим некоторые часто используемые флаги netstat:
- -a: показывает все активные сетевые соединения, включая TCP и UDP
- -p: отображает процессы, связанные с открытыми портами
- -t: показывает все активные TCP-соединения
Например, чтобы увидеть справочную информацию по netstat, введите «man netstat». Это откроет справочную страницу с подробным описанием флагов и опций netstat.
Примеры
Ниже приведены некоторые примеры команд netstat с использованием различных флагов:
- netstat -an: показывает все активные сетевые соединения (включая нестандартные порты) с числовыми значениями портов
- netstat -t: показывает все активные TCP-соединения
- netstat -r: показывает таблицу маршрутизации вашей сети
Ваше приложение netstat может также предложить другие флаги и опции, которые вы можете использовать для получения дополнительной информации о сети вашего компьютера.
Другие сетевые команды
В предыдущих разделах мы рассмотрели основные команды для работы с маршрутизацией в macOS. Однако, помимо них есть и другие полезные сетевые команды, которые могут пригодиться при управлении сетью вашего компьютера.
Одна из таких утилит – netstat. Она позволяет вам увидеть информацию о сетевых соединениях, маршрутах, портах и других сетевых параметрах. Например, вы можете использовать команду netstat -r, чтобы увидеть таблицу маршрутизации на вашем компьютере. Это может быть полезно, когда вам надо посмотреть, как маршрутизация работает через определённый сетевой интерфейс или узнать, какие маршруты доступны в вашей сети.
Ещё одна полезная сетевая утилита – lsof. Она позволяет вам увидеть список открытых tcp-соединений и их связь с процессами на вашем компьютере. Например, вы можете использовать команду lsof -i :80, чтобы увидеть все tcp-соединения, использующие порт 80.
Если вы работаете с VPN, то можете использовать утилиту scutil, чтобы управлять вашими VPN-подключениями. Например, команда scutil --nc show VPN покажет информацию о вашем VPN-подключении, а команда scutil --nc start VPN позволит вам подключиться к VPN.
В macOS есть также утилиты route и ifconfig, которые позволяют добавлять и удалять маршруты, а также настраивать сетевые интерфейсы. Например, команды sudo route delete -net 192.168.0.0/24 и sudo ifconfig en0 up могут помочь вам удалить маршрут или активировать сетевой интерфейс.
Также в macOS есть утилита tcpdump, которая позволяет вам прослушивать и анализировать сетевой трафик. Например, команда sudo tcpdump -i en0 позволяет вам увидеть весь сетевой трафик, проходящий через сетевой интерфейс en0.
В этом разделе мы рассмотрели лишь небольшую часть сетевых команд, доступных в macOS. Однако, уже сейчас вы можете использовать эти команды, чтобы сделать большую часть работы по настройке и управлению сетью вашего компьютера.
Как использовать команду Netstat на Mac
Запуск команды netstat
Чтобы использовать команду netstat на Mac, откройте Терминал (находится в папке Программы -> Служебные программы) и введите команду netstat без каких-либо дополнительных параметров. Например:
$ netstat
Таким образом, вы получите список всех активных сетевых соединений и портов, принадлежащих вашему компьютеру.
Просмотр подробной информации
Чтобы получить более подробную информацию о сетевых подключениях, вы можете использовать флаги с командой netstat. Например, чтобы узнать, какие порты активно используются на вашем компьютере, вы можете ввести команду:
$ netstat -an
Флаг -a указывает на то, что необходимо отобразить все активные соединения, а флаг -n — чтобы отобразить номера портов в числовом формате.
Вы также можете использовать команду netstat с флагом -p, чтобы показать, какие приложениями отправили или получили данные через каждое сетевое соединение. Например:
$ netstat -ap
Таким образом, вы получите список всех сетевых соединений и связанных с ними приложений.
Добавление или удаление маршрутов
Команда netstat также позволяет добавлять и удалять маршруты в сеть. Например, чтобы добавить маршрут к определенному IP-адресу, введите следующую команду:
$ sudo netstat -nr add <IP-адрес>
Здесь <IP-адрес> — IP-адрес назначения, к которому вы хотите добавить маршрут. Используйте флаг add после флага -nr. Для удаления маршрута используйте флаг delete вместо add.
Получение справочной информации
Чтобы получить информацию о доступных опциях и флагах команды netstat, вы можете использовать команду:
$ netstat -h
Таким образом, вы получите список всех опций и флагов, которые можно использовать с командой netstat на Mac.
Итак, команда netstat на Mac предоставляет много возможностей для просмотра и анализа сетевого трафика и маршрутизации. Теперь вы знаете, как использовать эту команду, чтобы получить полезную информацию о сети на вашем Mac.
Запуск Netstat
Чтобы запустить Netstat в macOS, следуйте этим шагам:
- Откройте Терминал, которое можно найти в папке «Программы» или воспользуйтесь поиском.
- Введите команду «netstat» и нажмите клавишу «Enter». Это запустит команду Netstat с параметрами по умолчанию.
Ниже приведены примеры различных флагов, которые можно использовать с командой Netstat:
-a: показывает все соединения (включая прослушивающие порты).-p: показывает процесс, связанный с каждым соединением.
Например, команда netstat -anp покажет все активные TCP-соединения и процессы, принадлежащие им, на вашем Mac.
Дополнительно, вы также можете использовать команду lsof -i для просмотра открытых сетевых соединений и прослушивающих портов. Команда sudo netstat -rn покажет сетевую таблицу маршрутизации.
Таким образом, запуск Netstat в macOS позволяет вам увидеть информацию о сетевых соединениях, управлять их параметрами и маршрутизацией. Это полезный инструмент для любого пользователя macOS, особенно для тех, кто работает с сетевыми приложениями или настраивает сеть.
Примеры
Ниже приведены несколько примеров использования команд и утилит для добавления, удаления и просмотра маршрутов в macOS.
Пример 1: Просмотр текущих маршрутов
Чтобы увидеть список текущих маршрутов на вашем компьютере, вы можете использовать команду netstat с опцией -net:
netstat -net
Пример 2: Добавление маршрута
Чтобы добавить новый маршрут, вы можете использовать команду sudo route add с определенными параметрами. Например, чтобы добавить маршрут к определенной сети через определенный интерфейс, вы можете использовать следующую команду:
sudo route add -net 192.168.0.0/24 10.0.0.1
В этом примере маршрут добавляется для сети 192.168.0.0/24 через шлюз 10.0.0.1.
Пример 3: Удаление маршрута
Чтобы удалить существующий маршрут, вы можете использовать команду sudo route delete с опциями и аргументами, указывающими маршрут, который вы хотите удалить. Например:
sudo route delete -net 192.168.0.0/24 10.0.0.1
Это удалит маршрут к сети 192.168.0.0/24 через шлюз 10.0.0.1.
Итак, эти примеры должны помочь вам понять, как управлять маршрутами в macOS с помощью команд и утилит, доступных в ОС. При использовании этих примеров обязательно имейте в виду, что параметры и опции могут быть разными в зависимости от вашей конкретной сетевой настройки.
Netstat Примеры
Netstat показывает информацию о сетевых соединениях, включая активные соединения, прослушиваемые порты, а также информацию о маршрутах. Оно также может показывать, какое приложение или процесс использует определенное сетевое соединение.
Например, чтобы узнать, сколько активных сетевых соединений используется на вашем компьютере, вы можете ввести следующую команду:
netstat -an | grep ESTABLISHED | wc -l
Netstat также может быть использован для отображения маршрутов. Например, чтобы увидеть все сетевые маршруты на вашем компьютере, вы можете использовать следующую команду:
netstat -nr
Будут показаны все маршруты, включая информацию о шлюзе, сетевом интерфейсе и количестве скачиваемых и загружаемых пакетов.
Команда netstat также может использоваться вместе с другими утилитами, например, lsof, чтобы показать информацию о процессах, прослушивающих определенный порт или использующих определенное сетевое соединение.
Вот пример команды, которая показывает все открытые сетевые соединения, связанные с приложением Chrome:
lsof -i | grep Chrome
Это полезно, если вам нужно найти, какое приложение или процесс отправил определенный пакет данных через интернет.
Netstat может быть использован и в скриптах для автоматизации определенных задач, связанных с сетевыми соединениями и маршрутизацией.
В итоге, netstat — мощная утилита, которая поможет вам получить информацию о сетевых соединениях, маршрутах и их использовании на вашем компьютере. Знакомство с этой утилитой поможет вам лучше управлять вашей сетью и решать проблемы с сетевыми соединениями в macOS.
Дополнение netstat с помощью lsof
Для этого необходимо выполнить следующую команду:
sudo netstat -anvp tcp | awk 'NR!=1 {print $1}' | while read line; do lsof -Pni :"$line"; doneProto Recv-Q Send-Q Local Address Foreign Address (state)
tcp4 0 0 192.168.1.100.58389 172.217.8.110.443
tcp4 0 0 192.168.1.100.54321 72.21.91.29.443
COMMAND PID USER FD TYPE DEVICE SIZE/OFF NODE NAME
Google 123 user 56u IPv4 0x1234567890abcdefg 0t0 TCP 192.168.1.100:58389 > 172.217.8.110:443 (ESTABLISHED)
Safari 456 user 78u IPv4 0xabcdef1234567890 0t0 TCP 192.168.1.100:54321 > 72.21.91.29:443 (CLOSED)
Таким образом, добавление команды lsof позволяет получить более подробную информацию о процессах, связанных с сетевыми подключениями на вашем Mac.
Доступ к netstat через сетевую утилиту
Посмотреть активные TCP-соединения
Добавляем флаг -n к команде netstat, чтобы отобразить TCP-соединения в числовом формате (без преобразования в имена хостов и портов).
netstat -n | grep "tcp"Посмотреть маршруты
netstat -rПосмотреть открытые соединения и использование портов
С помощью команды lsof в macOS можно просмотреть открытые файлы и сетевые соединения, а также узнать, какие порты принадлежат каждому приложению. Добавляем флаг -i к команде lsof, чтобы отобразить сетевые соединения.
sudo lsof -iДобавление дополнительной информации
В macOS также доступна сетевая утилита network utility, которая предоставляет графический интерфейс для просмотра различных сетевых информаций, включая маршруты, TCP-соединения, порты и другие сетевые свойства. Чтобы запустить утилиту, введите «network utility» в Spotlight или найдите ее в папке «О программе».
Как посмотреть, добавить или удалить маршрут в macOS
Просмотр активных маршрутов в macOS
Internet: Destination Gateway Flags Refs Use Netif Expire default 192.168.1.1 UGSc 49 4 en0 10.0.0.0/8 link#8 UCS 2 0 en0 127 127.0.0.1 UCS 0 0 lo0
Добавление маршрута в macOS
Если вы хотите добавить новый маршрут в macOS, вам потребуется использовать команду sudo route add. В качестве примера рассмотрим следующую команду:
sudo route add 192.168.2.0/24 192.168.1.1
В этом примере команда добавляет маршрут для сети 192.168.2.0/24 через адрес шлюза 192.168.1.1.
Удаление маршрута в macOS
Чтобы удалить маршрут в macOS, используйте команду sudo route delete. Вот пример команды удаления:
sudo route delete 192.168.2.0/24
Эта команда удалит маршрут для сети 192.168.2.0/24.
Таким образом, вы можете легко просматривать, добавлять и удалять маршруты в macOS, используя командную утилиту netstat и команды route add и route delete. При необходимости справочной информации вы можете использовать другие опции и флаги команды route. Итак, наше пошаговое руководство показывает, как вы можете увидеть, добавить или удалить маршрут в macOS.
Маршрутизация в Mac OS при VPN подключении
При использовании виртуальной частной сети (VPN) на Mac OS, может возникнуть необходимость изменить или добавить маршруты для обеспечения правильной маршрутизации трафика. В этом случае вам может пригодиться управление маршрутами в Mac OS. Ниже приведены шаги по добавлению и управлению маршрутами при VPN подключении.
Для начала, введите в командной строке команду netstat -nr, чтобы увидеть текущие сетевые маршруты на вашем Mac.
Причины, почему вы хотите добавить или изменить маршрут, могут быть разными. Например, если вы хотите, чтобы все запросы к определенным IP-адресам шли через VPN-соединение, вы можете добавить маршрут с помощью следующей команды:
sudo route add -net [IP-адрес] [VPN-шлюз]
Введите эту команду, заменив [IP-адрес] на IP-адрес, на который вы хотите направить трафик, и [VPN-шлюз] на IP-адрес шлюза вашего VPN-подключения.
Вы также можете использовать скрипты для добавления маршрутов автоматически при запуске VPN-подключения. Создайте файл с расширением .ppip-up в каталоге /etc/ppp/ и добавьте в него следующий скрипт:
#!/bin/sh
sudo route add -net [IP-адрес] [VPN-шлюз]
Замените [IP-адрес] и [VPN-шлюз] на соответствующие значения вашего маршрута.
В Mac OS также доступны другие утилиты для управления сетевыми маршрутами. Например, вы можете использовать команду scutil для добавления, удаления и просмотра маршрутов. Чтобы добавить маршрут с использованием этой утилиты:
sudo scutil —route add [IP-адрес] [VPN-шлюз]
Замените [IP-адрес] и [VPN-шлюз] на соответствующие значения вашего маршрута.
В этом разделе мы рассмотрели, как работает маршрутизация в Mac OS при VPN подключении. Вы можете добавлять, изменять и удалять маршруты при помощи командной строки или утилиты scutil. Это позволяет управлять сетевыми маршрутами, чтобы различные приложения имели доступ к определенным IP-адресам или портам в вашей сетевой среде.
Видео:
Удаление Fusion Drive через дисковую утилиту в macOS Catalina 10.15
Удаление Fusion Drive через дисковую утилиту в macOS Catalina 10.15 by Aleksey Konovalov 4,279 views 4 years ago 3 minutes, 58 seconds