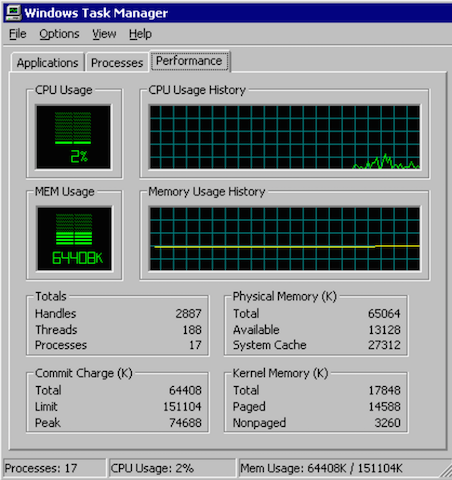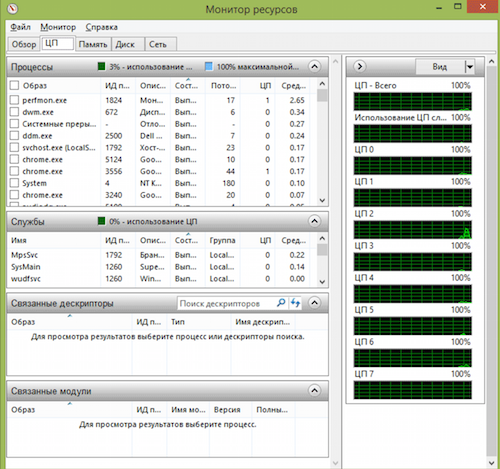- Способы контроля производительности компьютера без программ в операционной системе Windows 10
- 1. dxdiag
- 2. Performance Monitor
- Способ 1: Использование стандартных инструментов
- 1. Проверьте признаки неисправности
- 2. Используйте встроенные инструменты
- 3. Дополнительные инструменты для мониторинга производительности
- 4. Проверьте производительность во время игры
- Способ 2: Мониторинг с помощью диспетчера задач
- Способ 3: Использование командной строки
- 1. Загрузка диспетчера задач
- 2. Просмотр процессов
- 3. Тестирование видеокарты и процессора
- 4. Проверка температуры и нагрузки
- Способ 4: Использование системного монитора
- Способ 5: Через программу Gpu-Z
- Мониторинг с помощью производителей оборудования
- Способ 7: Использование онлайн-сервисов
- 1. AIDA64
- 2. GPU-Z
- 3. FurMark
- 4. Диспетчер задач Windows 10
- Способ 8: Использование специальных программ для мониторинга
- Способ 9: Мониторинг с помощью BIOS
- Способ 10: Использование инструментов для разработчиков
- Способ 11: Использование сторонних программ для мониторинга
- 1. AIDA64
- Способ 12: Мониторинг с помощью синтетических тестов
- 1. Используйте программу AIDA64
- 2. Используйте программу FurMark
- 3. Используйте программу OCCT
- Видео:
- ✅ Как ускорить компьютер/ Ускоритель компьютера/ Оптимизация компьютера/ Настройка компьютера
Способы контроля производительности компьютера без программ в операционной системе Windows 10
Мониторинг производительности компьютера является важной задачей для каждого пользователя. Если ваш компьютер работает медленно или вы просто хотите узнать его текущую производительность, то есть несколько способов, которые позволяют это сделать без установки дополнительных программ. В данной статье мы рассмотрим первую из них — мониторинг производительности графической карты.
Первое, что следует сделать, чтобы проверить производительность графической карты, — это узнать ее название и модель. Для этого можно воспользоваться программой GPU-Z, которая покажет все необходимые данные о вашей видеокарте: производителя, объем видеопамяти, частоты ядра и памяти и т.д. Информацию о видеокарте можно также найти в Диспетчере устройств, нажав комбинацию клавиш Win+R, вводом команды devmgmt.msc и открытием списка «Видеоадаптеры».
Когда у вас есть название и модель видеокарты, можно перейти к проверке ее производительности. Один из способов — использовать встроенные в Windows программы. В Windows 10 есть такая возможность — это инструменты dxdiag и Performance Monitor:
1. dxdiag
Чтобы получить информацию о производительности видеокарты, откройте Пуск и в поисковой строке введите «dxdiag». Затем нажмите Enter. В открывшемся окне dxdiag выберите вкладку «Дисплей» и вы увидите информацию о видеокарте, включая признаки ее производительности и их значение.
2. Performance Monitor
Если вы хотите узнать более подробную информацию о производительности вашей видеокарты, вы можете воспользоваться Performance Monitor. Откройте его, нажав комбинацию клавиш Win+R, вводом команды perfmon и выбрав вкладку «Монитор». В окне Performance Monitor найдите график «Графического процессора (GPU)» и вы увидите график загрузки графической карты, а также другие параметры ее производительности, такие как температура и частота кадров в секунду (FPS).
Таким образом, проверить производительность компьютера без программ в Windows 10 можно с помощью встроенных инструментов. Если вы хотите более подробные данные или у вас есть подозрение на неисправности графической карты, то вам могут пригодиться дополнительные программы, такие как AIDA64, Speccy, FurMark и другие.
Способ 1: Использование стандартных инструментов
Если вам нужно мониторить производительность компьютера без скачивания дополнительных программ, в Windows 10 есть несколько стандартных инструментов, которые могут помочь вам с этим.
1. Проверьте признаки неисправности
Перед тем, как приступить к мониторингу производительности компьютера, важно обратить внимание на признаки потенциальной неисправности, такие как зависание, сбои или перегрев. Если у вас возникли проблемы с компьютером, рекомендуется решить их перед дальнейшим тестированием производительности.
2. Используйте встроенные инструменты
Windows 10 предлагает несколько встроенных инструментов для мониторинга производительности компьютера:
- Диспетчер задач: нажмите клавиши Ctrl + Shift + Esc, чтобы открыть Диспетчер задач. Здесь вы можете видеть информацию о загрузке процессора, памяти, диска и сети.
- Средство мониторинга ресурсов: чтобы открыть это средство, нажмите клавишу Win + R, введите «resmon» и нажмите Enter. Средство мониторинга ресурсов предоставляет более подробную информацию о нагрузке на компоненты вашей системы.
3. Дополнительные инструменты для мониторинга производительности
Если стандартные инструменты не дают вам достаточно информации, вы можете воспользоваться следующими программами:
- Speccy: это бесплатная программа, которая показывает информацию о вашем компьютере, включая данные о процессоре, оперативной памяти, жестких дисках и многое другое.
- GPU-Z: это удобное средство для мониторинга производительности видеокарты. Оно позволяет узнать информацию о графическом процессоре, драйвере, загрузке GPU и других параметрах.
- AIDA64: это платное программное обеспечение для диагностики и тестирования производительности компьютера. Оно предоставляет подробную информацию о системе и позволяет протестировать производительность различных компонентов.
Установите программу, скачав ее с официального сайта. После установки запустите программу и изучите информацию о вашем компьютере.
4. Проверьте производительность во время игры
Если вы хотите узнать, как ваш компьютер справляется с играми, вы можете использовать следующие способы:
- DirectX Diagnostic Tool (Dxdiag): чтобы открыть это средство, нажмите клавишу Win + R, введите «dxdiag» и нажмите Enter. Dxdiag показывает информацию о вашей видеокарте, звуковой карте и других компонентах, а также предоставляет возможность протестировать их производительность.
- Смотрите кадры в секунду (FPS): многие игры имеют встроенную функцию, показывающую количество кадров в секунду. Узнайте, где эта опция находится в настройках игры и включите ее. Если количество кадров низкое, это может говорить о проблемах с производительностью.
С помощью этих способов вы сможете оценить производительность вашей видеокарты и обнаружить возможные проблемы или неисправности.
Важно помнить, что мониторинг производительности компьютера необходим для оптимизации работы системы и решения проблем. Если вы обнаружите неисправности или проблемы, рекомендуется обратиться к специалисту.
Способ 2: Мониторинг с помощью диспетчера задач
- Для открытия Диспетчера задач можно дважды щелкнуть по панели задач или нажать комбинацию клавиш Ctrl + Shift + Esc.
- Перейдите на вкладку «Производительность», где вы сможете видеть информацию о загруженности процессора, памяти и графической видеокарты.
- Чтобы увидеть информацию о температуре процессора, щелкните правой кнопкой мыши на панели задач и выберите «Диспетчер задач». В окне Диспетчера задач щелкните на вкладке «Производительность», а затем выберите «Монитор температуры».
- В открывшемся окне напротив заголовка «Устройства» вы увидите информацию о температуре процессора и графической видеокарты, а также о загруженности памяти и других компонентов вашего компьютера.
- Для дополнительных сведений о вашей системе вы можете воспользоваться программами, предоставляющими подробную информацию о компьютере, такими как AIDA64 или dxdiag. Их можно скачать из интернета или запустить встроенную программу dxdiag, нажав клавишу Win+R и введя команду «dxdiag» в появившемся окне.
- Если вы хотите протестировать производительность своей видеокарты, можно воспользоваться программами-тестами, например OCCT, FurMark или 3DMark. Они позволят вам увидеть количество кадров в секунду и определить работоспособность вашей графической видеокарты.
Используя Диспетчер задач в Windows 10, вы можете мониторить производительность вашего компьютера, не скачивая дополнительные программы. Это один из лучших способов проверить, какая часть системы загружена и выявить проблемы с производительностью компьютера.
Способ 3: Использование командной строки
1. Загрузка диспетчера задач
Первым шагом для использования командной строки как средства мониторинга производительности компьютера является загрузка диспетчера задач. Для этого нажмите комбинацию клавиш «Ctrl + Shift + Esc».
2. Просмотр процессов
В диспетчере задач вы можете узнать информацию о процессах, которые в данный момент работают на вашем компьютере. Щелкните на вкладке «Процессы», чтобы увидеть список всех запущенных процессов.
3. Тестирование видеокарты и процессора
Если вы хотите протестировать процессор и видеокарту вашего компьютера, вы можете использовать сторонние программы, такие как OCCT или AIDA64, чтобы получить более подробные сведения о их производительности и стабильности.
Обратите внимание, что для тестирования видеокарты от NVIDIA вместо программы OCCT вы можете использовать утилиту NVIDIA GeForce, которую можно скачать с официального сайта.
4. Проверка температуры и нагрузки
Для проверки температуры вашего процессора и видеокарты вы можете использовать команду «WMIC» в командной строке. Введите «WMIC temperature» и нажмите «Enter», чтобы получить информацию о температуре компонентов вашего компьютера.
Чтобы узнать информацию о нагрузке на процессор и память, воспользуйтесь командой «WMIC CPU GET LoadPercentage» и «WMIC OS GET FreePhysicalMemory».
Командная строка предлагает несколько доступных способов мониторинга производительности компьютера без установки дополнительных программ. Она может быть полезной в случае, если у вас есть подозрение на неисправности в работе вашего компьютера или если вам просто интересно узнать больше о его характеристиках и загрузке.
Способ 4: Использование системного монитора
Если вы хотите проверить производительность своего компьютера без использования программ, то системный монитор Windows 10 может быть очень полезным инструментом. Он предоставляет множество полезных сведений о работе вашей системы, включая загруженность процессора, объем памяти, активные процессы и температуру компонентов.
Для того чтобы включить системный монитор, просто нажмите комбинацию клавиш Win+R, введите «perfmon» и нажмите Enter. Появится окошко с настройками системного монитора.
В левой части окна вы найдете различные группы счетчиков производительности, такие как «Процессор», «Память», «Дисковая подсистема» и другие. После выбора группы можно добавить несколько счетчиков, чтобы увидеть, какая именно нагрузка наблюдается в вашей системе.
Например, если вы играете в игры и хотите проверить производительность своего ПК и FPS (количество кадров в секунду), выберите группу «Процессор» и добавьте счетчики «Загрузка процессора» и «Частота процессора». Также вы можете добавить счетчики других групп, чтобы получить более полное представление о работе вашей системы.
Если вы хотите проверить состояние вашей видеокарты, то вместо системного монитора можно использовать программу GPU-Z. Она предоставляет подробную информацию о вашей видеокарте, включая ее модель, температуру, загрузку и другие характеристики.
Другим полезным инструментом для проверки производительности видеокарты может быть приложение AIDA64. Оно позволяет обнаружить различные признаки неисправности вашей видеокарты, такие как артефакты на экране, ошибки кодирования видео и другие.
Также вы можете использовать программу DXDiag, чтобы получить дополнительные сведения о вашей видеокарте. Для этого нажмите комбинацию клавиш Win+R, введите «dxdiag» и нажмите Enter. В появившемся окне вы найдете информацию о вашей видеокарте, включая ее название и драйверы.
Есть также способы проверить производительность видеокарты через нагрузочные тесты, такие как FurMark. Запустите программу FurMark и она покажет вам график с температурой видеокарты и FPS в момент проверки. FurMark является одним из лучших инструментов для проверки видеокарты на стабильность и производительность.
Таким образом, существует несколько способов мониторить производительность вашего компьютера без использования программ в Windows 10. Ознакомьтесь с предложенными методами и выберите наиболее удобный для вас.
Способ 5: Через программу Gpu-Z
Чтобы использовать Gpu-Z для мониторинга производительности компьютера, нужно скачать и установить программу с официального сайта. После запуска Gpu-Z вам будет доступна информация о видеокарте во вкладках «Graphics Card» и «Sensors».
Во вкладке «Graphics Card» вы сможете увидеть название и основные характеристики вашей видеокарты, такие как модель, производитель, архитектура и другие.
Во вкладке «Sensors» вы сможете посмотреть информацию о загруженности и температуре видеокарты. Вы также сможете добавить виджет для отображения этих данных на рабочем столе.
Если вы хотите протестировать производительность вашей видеокарты, то для этого можно использовать специальные программы, такие как FurMark или OCCT. Эти программы позволят вам проверить производительность видеокарты, осуществить нагрузочный тест или протестировать ее стабильность.
Важно помнить, что при использовании таких программ может быть высокая нагрузка на видеокарту, поэтому рекомендуется следить за температурой видеокарты и не перегружать компьютер.
Таким образом, использование программы Gpu-Z является одним из лучших способов мониторить производительность видеокарты на компьютере под управлением Windows 10. Она позволяет проверить исправность и загруженность видеокарты, а также посмотреть информацию о ее характеристиках.
Мониторинг с помощью производителей оборудования
Если вы хотите получить более подробные сведения о производительности вашего компьютера, вы можете обратиться к производителям вашего оборудования. Зачастую они предоставляют специальные программы и инструменты для мониторинга производительности и диагностики системы.
Один из таких способов — использование утилиты FurMark от производителя видеокарты. После скачивания и установки программы вы можете проверить производительность вашей видеокарты путем запуска графических тестов. FurMark отобразит количество кадров в секунду (FPS) и температуру видеокарты в реальном времени.
Для проверки процессора и других устройств в системе вы также можете воспользоваться программой Speccy. С помощью этой программы вы сможете узнать подробные сведения о вашей системе, включая температуру и объем памяти. Программа даст вам возможность протестировать производительность вашего ПК и узнать, какие процессы потребляют больше ресурсов.
Если у вас видеокарта Nvidia, вы можете использовать программу GeForce Experience. Она позволяет проверить производительность видеокарты и температуру, а также позволяет добавить нагрузку на видеокарту с помощью режима Game Ready. Это поможет вам узнать, как ваша видеокарта справляется с играми.
Если вы хотите узнать больше о вашей системе без скачивания программ, вы можете воспользоваться Диспетчером задач в Windows. Щелкните правой клавишей мыши на панеле задач и выберите «Диспетчер задач». В Диспетчере задач вы сможете проверить загрузку процессора, памяти и видеокарты, а также посмотреть подробные сведения о каждом процессе. Вы также можете использовать комбинацию клавиш Win+R, чтобы открыть окно Выполнить, и ввести «dxdiag», чтобы узнать информацию о DirectX и видеокарте.
Также можно обратиться к BIOS вашего компьютера, чтобы проверить доступные опции и функции мониторинга производительности. Но будьте осторожны при работе с BIOS, так как неправильные настройки могут повредить вашу систему.
Способ 7: Использование онлайн-сервисов
Если у вас нет возможности устанавливать программы на компьютер, вы все равно можете проверить производительность своего ПК при помощи онлайн-сервисов. В этом разделе мы рассмотрим несколько популярных онлайн-инструментов, которые позволят вам получить важные данные о состоянии вашего компьютера.
1. AIDA64
AIDA64 — это программа, которая предоставляет пользователю подробные сведения о системе. Вы можете скачать программу с официального сайта и установить ее на свой компьютер. После установки запустите программу и перейдите в раздел «Монитор системы». Здесь вы сможете увидеть информацию о процессоре, видеокарте, оперативной памяти и других компонентах вашего ПК. Вы также сможете проверить температуру компонентов и нагрузку на систему.
2. GPU-Z
GPU-Z — это небольшая программа, которая предоставляет подробную информацию о видеокарте. Вы можете скачать программу с официального сайта и установить ее на свой компьютер. После установки запустите программу и перейдите на вкладку «Сенсоры». Здесь вы сможете увидеть информацию о температуре видеокарты, скорости вращения вентилятора и другие данные. Вы также сможете проверить нагрузку на видеокарту и посмотреть показатели FPS в играх.
3. FurMark
FurMark — это бенчмарк для видеокарты, который позволяет проверить ее производительность и стабильность. Для запуска FurMark необходимо скачать программу с официального сайта и установить ее на свой компьютер. После установки запустите программу и выберите желаемый режим тестирования. В момент тестирования вы сможете видеть показатели производительности видеокарты, температуру и другие данные.
4. Диспетчер задач Windows 10
Диспетчер задач Windows 10 — это инструмент, который предоставляет подробную информацию о работе компьютера. Чтобы открыть Диспетчер задач, нажмите комбинацию клавиш Ctrl + Shift + Esc или щелкните правой кнопкой мыши на панели задач и выберите соответствующий пункт меню. В окне Диспетчера задач перейдите на вкладку «Процессы» и найдите процессы, которые потребляют большой объем ресурсов вашего компьютера.
Если у вас возникают проблемы с производительностью компьютера, вы можете использовать эти онлайн-сервисы, чтобы проверить его состояние. Помните, что эти инструменты могут дать вам лишь приблизительную картину, и для полноценной диагностики возможных неисправностей лучше обратиться к профессионалам.
Способ 8: Использование специальных программ для мониторинга
Первую программу, которую я рекомендую использовать, это AIDA64. С ее помощью вы сможете проверять производительность вашего компьютера, смотреть температурой процессора, видеокарты, а также проверять все драйвера на наличие неисправностей.
Для мониторинга графической карты вы можете скачать программу GPU-Z. Она покажет вам все доступные данные о вашей видеокарте: модель, температуру, нагрузку и другую информацию. Если у вас есть подозрения на неисправность видеокарты, то эта программа поможет вам подтвердить или опровергнуть ваши предположения.
Еще одной программой, которую стоит установить, это Speccy. Она позволяет посмотреть информацию о вашем компьютере, такую как объем оперативной памяти, модель процессора, группы устройств, а также температуру процессора и других компонентов.
Для тестирования видеокарты вы можете запустить программу Furmark. Она создает высокую нагрузку на видеокарту, что позволяет проверить ее стабильность и работоспособность. Если ваша видеокарта не выдерживает этот тест, то возможно ей нужно заменить драйвера или саму видеокарту.
Если вам интересно, какие процессы используют больше всего ресурсов вашего компьютера, то можно воспользоваться встроенным в Windows 10 Диспетчером задач. Просто нажмите комбинацию клавиш «Ctrl + Shift + Esc», чтобы открыть Диспетчер задач, и перейдите на вкладку «Процессы». Здесь вы сможете увидеть все запущенные процессы и проверить их нагрузку на процессор и память.
Все эти программы и инструменты помогут вам отслеживать производительность компьютера, проверять его компоненты на предмет неисправностей и оптимизировать его работу. Не забывайте скачивать программы только с официальных и проверенных источников.
Способ 9: Мониторинг с помощью BIOS
В BIOS вы можете найти информацию о производительности вашего компьютера, включая температуру процессора и видеокарты, скорость вращения вентиляторов и другие параметры. Чтобы получить доступ к BIOS, вам нужно нажать определенную клавишу (обычно это Del или F2) во время загрузки компьютера.
После входа в BIOS вы можете найти раздел, который отображает информацию о производительности. В этом разделе вы можете увидеть текущие значения температуры процессора и видеокарты, а также скорость вращения вентиляторов. Если вы заметите, что температура превышает допустимые значения или скорость вентиляторов недостаточная, это может указывать на проблемы с охлаждением компонентов.
Однако, не все модели BIOS предоставляют полную информацию о производительности компьютера. Если вы не видите нужной информации в BIOS, вы можете использовать специальные программы для мониторинга производительности. Некоторые популярные программы включают DirectX Diagnostic Tool (dxdiag), Speccy и FurMark.
DirectX Diagnostic Tool (dxdiag) позволяет увидеть информацию о вашей видеокарте, включая название модели и доступную память. Для запуска dxdiag просто откройте меню «Пуск», введите «dxdiag» и нажмите Enter. В появившемся окне dxdiag вы найдете вкладку «Отображение», на которой можно увидеть информацию о вашей видеокарте.
Speccy — это программа для мониторинга производительности компьютера, которая показывает информацию о температуре процессора, видеокарты, объеме памяти и других компонентах. Вы можете скачать Speccy с официального сайта и установить ее на ваш компьютер. После установки откройте программу, и вы увидите подробную информацию о вашей системе.
FurMark — это программный инструмент для тестирования графического процессора. Он позволяет проверить производительность вашей видеокарты и выявить возможные неисправности. Для запуска FurMark просто откройте программу и нажмите кнопку «Start». FurMark отобразит на экране специальные графики, которые будут нагружать вашу видеокарту. Вы можете наблюдать за показателями производительности, такими как количество кадров в секунду и температура видеокарты.
В зависимости от спецификаций вашей системы и вашей задачи, вы можете выбирать между различными способами мониторинга производительности компьютера. Вы можете использовать BIOS для получения основной информации о производительности или установить специальные программы для получения более подробной информации и тестирования компонентов.
Способ 10: Использование инструментов для разработчиков
Если вам нужно проверить производительность вашего компьютера в Windows 10 без установки программ, вы можете воспользоваться инструментами для разработчиков.
1. Проверка графической производительности с помощью DirectX:
- Нажмите Win + R и введите «dxdiag».
- В окне DirectX Diagnostic Tool найдите вкладку «Display». Здесь вы сможете узнать информацию о вашей видеокарте и других графических устройствах.
2. Узнайте подробности о компьютере с помощью программы AIDA64:
- Скачайте и установите программу AIDA64.
- Запустите программу и в левой панели выберите «Компьютер». Здесь вы сможете увидеть информацию о вашей операционной системе, процессоре, памяти и других компонентах компьютера.
3. Проверка процессов и видеокарты с помощью Диспетчера задач:
- Нажмите Ctrl + Shift + Esc, чтобы открыть Диспетчер задач.
- Перейдите на вкладку «Процессы». Здесь вы сможете увидеть список запущенных процессов и их использование ресурсов.
- Чтобы узнать информацию о видеокарте, щелкните правой кнопкой мыши на панели задач и выберите «Диспетчер задач». Перейдите на вкладку «Производительность» и выберите «GPU». Обратите внимание на показатели нагрузки и температуры видеокарты.
4. Выявление проблем в BIOS:
- Признаки неисправности компьютера могут быть связаны с настройками BIOS. Зайдите в BIOS вашего компьютера, когда он загружается (обычно нажмите клавишу Del или F2).
- Проверьте наличие обновлений для BIOS и драйверов устройств на сайте производителя вашего компьютера.
5. Тестирование производительности видеокарты с помощью GPU-Z:
- Скачайте и установите программу GPU-Z.
- Запустите программу и перейдите на вкладку «Sensors». Здесь вы сможете наблюдать за показателями нагрузки, частоты и температурой видеокарты.
Теперь у вас есть несколько способов мониторинга производительности вашего компьютера в Windows 10 без необходимости установки дополнительных программ. Вы можете использовать указанные инструменты для узнавания информации о вашей системе, процессах, видеокарте и тестирования производительности компьютера.
Способ 11: Использование сторонних программ для мониторинга
Если вам не хочется заморачиваться с поиском и настройкой встроенных инструментов мониторинга, в Windows 10 доступно множество сторонних программ, которые помогут вам отслеживать производительность компьютера.
Вот некоторые из них:
1. AIDA64
AIDA64 – это программа для диагностики и мониторинга производительности компьютера. С ее помощью можно получить подробные сведения о процессоре, оперативной памяти, жестком диске, видеокарте и других устройствах. Также она позволяет контролировать температуру компонентов и обнаруживать возможные неисправности.
2. Speccy
Speccy – это бесплатная программа, разработанная командой CCleaner. Она предоставляет подробную информацию о вашем компьютере, включая модель и характеристики процессора, оперативной памяти, видеокарты, жесткого диска и других устройств. Также она показывает текущую температуру компонентов и объем доступной оперативной памяти.
3. FurMark
FurMark – это программа для тестирования графической карты. Она позволяет проверить ее производительность и стабильность, а также выявить возможные проблемы. FurMark имеет специальные тесты, которые могут быть полезны для определения проблем с графическим чипом, драйверами и прочими признаками неисправности.
Чтобы скачать эти программы, просто выполните поиск в Интернете или посетите официальные сайты разработчиков.
Теперь, когда вы знаете еще один способ мониторинга производительности компьютера, можете выбрать наиболее подходящую для вас программу и начать следить за состоянием своего устройства.
Способ 12: Мониторинг с помощью синтетических тестов
1. Используйте программу AIDA64
Одной из лучших программ для проведения синтетических тестов является AIDA64. С её помощью вы можете проверить производительность процессора, графической видеокарты и других устройств в вашем компьютере. В AIDA64 можно также увидеть информацию о модели и характеристиках установленного оборудования.
Чтобы начать мониторинг, перейдите в раздел «System Stability» и выберите пункт «Stress Testing». Далее выберите устройство, которое вы хотите проверить (например, процессор или видеокарту) и нажмите кнопку «Start». Программа AIDA64 выполнит несколько тестов, включая испытание нагрузкой на выбранное устройство и покажет результаты тестирования.
2. Используйте программу FurMark
FurMark — это еще одна программа для проведения синтетических тестов, специально разработанная для проверки графической видеокарты. С помощью FurMark можно проверить производительность видеокарты, её температуру и стабильность работы в течение длительного времени.
Для того чтобы использовать FurMark, скачайте программу с официального сайта разработчика и запустите её на вашем компьютере. Видеть результаты мониторинга можно на экране вашего компьютера после запуска программы.
3. Используйте программу OCCT
OCCT — это программа, которая позволяет проверить производительность процессора и видеокарты, а также провести тестирование стабильности системы. Она имеет графический интерфейс и может показывать результаты тестов в реальном времени.
Чтобы использовать OCCT, скачайте программу с официального сайта и установите её на ваш компьютер. Запустите программу и выберите тип теста, который вы хотите провести: CPU, GPU или Memory. После этого нажмите кнопку «START» и OCCT начнет тестирование выбранного устройства.
В конце тестирования OCCT покажет вам результаты проверки и информацию о температуре, так что вы сможете оценить производительность вашего компьютера.
Видео:
✅ Как ускорить компьютер/ Ускоритель компьютера/ Оптимизация компьютера/ Настройка компьютера
✅ Как ускорить компьютер/ Ускоритель компьютера/ Оптимизация компьютера/ Настройка компьютера by Interkomp 3,057,627 views 5 years ago 28 minutes