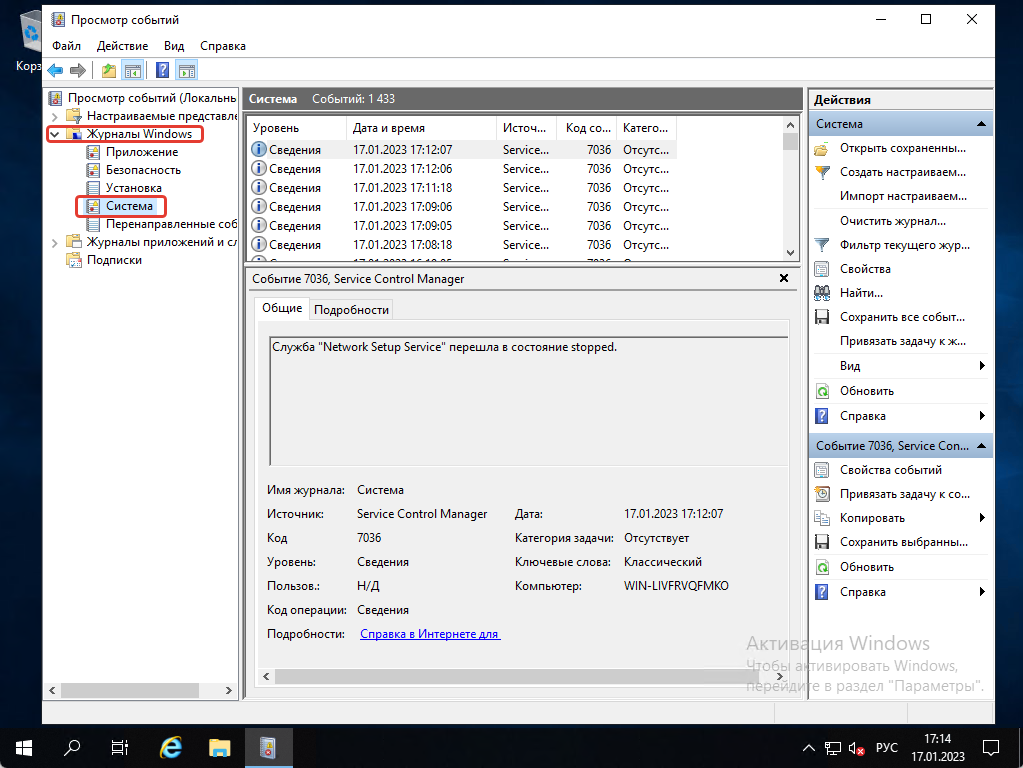- Как просмотреть журнал ошибок Windows Server подробное руководство
- Как открыть в просмотр событий
- Журнал событий в Windows: как его открыть и найти информацию об ошибке
- Открытие журналов с помощью интерфейса Windows
- Пример просмотра журнала событий
- Экспорт и удаленный просмотр журналов событий
- Просмотр журналов событий с помощью PowerShell
- Дополнительные продукты
- Работа с журналом событий для начинающих
- Посмотреть логи Windows PowerShell: методы и инструкции
- 1. Открыть окно Windows PowerShell
- 2. Найти нужный журнал событий
- 3. Просмотреть логи и события
- 4. Сохранить логи или экспортировать
- Просмотр системного журнала
- 1. Просмотр через Панель управления
- 2. Просмотр через PowerShell
- Видео:
- Как проверить ЦЕЛОСТНОСТЬ СИСТЕМНЫХ ФАЙЛОВ Windows 10? Восстановление файлов командами SFC и DISM
Как просмотреть журнал ошибок Windows Server подробное руководство
Windows Server – это одна из самых распространенных операционных систем, используемых в корпоративной среде. Как любая другая система, Windows Server может иногда испытывать некоторые проблемы, которые могут привести к возникновению ошибок. Чтобы более эффективно устранять проблемы и находить их причину, необходимо уметь просматривать журналы ошибок системы.
В Windows Server 2012 и более поздних версиях можно просматривать журналы ошибок с помощью специального инструмента – Журнала событий Windows. В этом подробном руководстве я покажу вам, как просматривать журналы ошибок Windows Server и использовать различные методы для их анализа.
Журнал событий Windows представляет собой файл, в который записываются сведения об ошибках, предупреждениях и других важных событиях, происходящих в системе. Журналы системного журнала, приложений и служб содержатся в этом файле. Просмотр журнала ошибок Windows Server позволяет найти информацию о возникших ошибках, проблемах с работой системы или установленных программ.
Как открыть в просмотр событий
Для просмотра журналов ошибок Windows Server вы можете воспользоваться различными способами. В этом разделе я покажу вам один из примеров.
- Чтобы открыть просмотр событий, нажмите на клавиатуре сочетание клавиш Win+R, чтобы открылось окно «Выполнить».
- Далее введите команду eventvwr.msc и нажмите кнопку «ОК».
- После этого откроется окно «Просмотр событий», где вы можете увидеть список всех журналов, которые содержатся в вашей системе.
- Выберите нужное вам журнал событий, например, «Журнал системы».
- В просмотре событий вы можете увидеть информацию о событиях, такую как дата и время, категория, описание и другое.
- Для фильтрации событий используйте дополнительные опции, которые находятся в верхней панели просмотра событий.
- Можете также экспортировать журнал событий, чтобы сохранить его в файле.
- Если у вас есть доступ к удаленному серверу, то вы можете открыть его журналы ошибок, выбрав опцию «Подключиться к другому компьютеру…» из меню «Действие».
Это только один из способов открыть и просмотреть журнал ошибок Windows Server. В операционных системах Windows Server 2012 и более поздних версиях также есть другие способы доступа к журналам событий, например, через PowerShell или специальные продукты для работы с журналами ошибок.
Журнал событий в Windows: как его открыть и найти информацию об ошибке
Открытие журналов с помощью интерфейса Windows
Прежде всего, существует несколько способов открыть журналы событий в Windows с помощью интерфейса операционной системы:
- Нажмите Win+R, чтобы открыть окно «Выполнить», и введите
eventvwr.msc, чтобы открыть приложение «Журнал событий». - Откройте «Панель управления», выберите «Администрирование» и затем дважды щелкните на «Журнал событий».
После открытия «Журнала событий» вы увидите список доступных журналов для просмотра.
Пример просмотра журнала событий
Для примера рассмотрим журнал событий «Приложения и службы» в Windows Server 2012.
- Откройте «Журнал событий» в Windows, следуя одному из описанных выше способов.
- Разверните «Журналы Windows», затем «Приложения и службы» и выберите «Журнал Microsoft Office Alerts».
Теперь вы можете просмотреть события, которые содержатся в этом журнале. Если вы ищете информацию об ошибке, вы можете использовать фильтрацию по категории «Ошибка», чтобы найти только события, связанные с ошибками.
Экспорт и удаленный просмотр журналов событий
Windows также предоставляет возможность экспортировать журналы событий в файл для дальнейшего просмотра на другом компьютере или для анализа. Вы можете экспортировать журналы с помощью интерфейса Windows или с использованием PowerShell.
Чтобы экспортировать журналы с помощью интерфейса Windows, следуйте этим шагам:
- Откройте «Журнал событий» и выберите нужный журнал для экспорта.
- Щелкните правой кнопкой мыши на журнале и выберите «Сохранить все события как».
- Выберите место сохранения файла, укажите имя файла и выберите формат сохранения (например, «TXT» или «CSV»).
- Нажмите «Сохранить».
Чтобы просмотреть журнал событий на удаленном компьютере, вам понадобится доступ к этому компьютеру и права администратора. В интерфейсе «Журнал событий» выберите «Действие» > «Подключиться к другому компьютеру» и введите имя удаленного компьютера.
Просмотр журналов событий с помощью PowerShell
PowerShell предоставляет более гибкую и мощную возможность для работы с журналами событий в Windows.
Например, вы можете использовать следующую команду, чтобы вывести все события из журнала «Система» с ошибками:
Get-EventLog -LogName System -EntryType Error
Вы также можете фильтровать события по дополнительным параметрам, таким как дата, источник, категория и т. д.
Для начинающих пользователей просмотр журналов событий с помощью PowerShell может показаться сложным. Однако, в результате этой работы вы получите более гибкий и мощный инструмент для анализа ошибок и проблем в системе Windows.
В этой статье я рассказал вам о способах открытия журнала событий в Windows и нахождения информации об ошибках. Вы также узнали о возможности экспорта и удаленного просмотра журналов событий, а также о просмотре журналов с помощью PowerShell. Если у вас возникнут вопросы, не стесняйтесь обратиться к соответствующей документации или к разработчикам продуктов Windows Server.
Дополнительные продукты
Помимо стандартных инструментов и возможностей для просмотра журнала ошибок Windows Server, существуют также дополнительные продукты, которые можно использовать для более удобного и эффективного просмотра и анализа журналов.
Один из таких продуктов — удаленный просмотр файла журнала ошибок Windows Server. Если у вас есть доступ к удаленному серверу с Windows Server, то вы можете просмотреть его журнал ошибок, необходимую информацию об ошибке и другие данные журнала можно вывести на удаленном компьютере.
Также для просмотра и анализа журнала ошибок в Windows Server можно использовать PowerShell. Например, с помощью команды Get-EventLog можно найти нужное событие или ошибку и посмотреть дополнительные детали об этой ошибке.
Еще один способ просмотра журналов ошибок Windows Server — использование специальных программных продуктов, которые предназначены для работы с журналами, например, Event Log Explorer. Эти продукты позволяют более удобно и эффективно просматривать все журналы, фильтровать события по различным категориям и осуществлять поиск по содержимому логов.
Таким образом, для просмотра журналов ошибок Windows Server существует несколько способов и дополнительные продукты, которые можно использовать для более удобного и эффективного просмотра, поиска и анализа ошибок и событий, содержащихся в журнале.
Работа с журналом событий для начинающих
Журнал событий Windows Server содержит информацию о различных событиях, происходящих в операционной системе. Для начинающих пользователей работы с журналом событий может показаться сложной задачей, но на самом деле это очень полезный инструмент для даылнейшего анализа и устранения проблем.
Для просмотра журналов событий Windows Server можно использовать различные способы. Один из самых простых способов — это использовать системную утилиту «Журнал событий», которая появляется в меню «Панель управления». Чтобы открыть эту утилиту, нажмите комбинацию клавиш «Win+R», введите «eventvwr.msc» и нажмите Enter.
После открытия «Журнала событий» вы можете просматривать и анализировать различные категории событий, такие как «Система», «Приложение», «Безопасность» и другие. В каждой категории содержатся подкатегории, где записываются события, связанные с определенными службами, приложениями или ошибками.
Например, чтобы просмотреть записи об ошибках в системном журнале, пройдите по следующему пути: «Система» -> «Категория» -> «Ошибка». Здесь вы можете найти информацию о возникших ошибках, которые могут помочь в решении проблемы.
Если вы ищете конкретное событие, вы можете воспользоваться функциями поиска и фильтрации. В окне просмотра журнала событий есть возможность фильтровать события по дате, категории, уровню важности и другим параметрам.
Если вам нужно сохранить информацию о событиях для последующего анализа или передачи другим специалистам, вы можете экспортировать журналы событий в файлы. Для этого просто нажмите правой кнопкой мыши на нужном журнале или категории и выберите пункт «Сохранить все события как…». Затем выберите формат файла и сохраните его в нужном месте.
Также можно настраивать удаленный доступ к журналам событий. Например, если вы работаете с Windows Server 2012 и более поздней версией, вы можете использовать удаленную панель управления событиями для просмотра и анализа журналов событий на удаленном компьютере.
В этой статье я покажу вам основы работы с журналом событий Windows Server. Вы узнаете, как просматривать и фильтровать события, как сохранять и экспортировать журналы, а также как использовать PowerShell для работы с журналами событий.
Важно отметить, что журналы событий содержат очень важную информацию о работе операционной системы. При возникновении ошибок или проблем в системе рекомендуется обращаться к журналу событий, чтобы найти нужное решение или обратиться к специалисту за помощью.
Посмотреть логи Windows PowerShell: методы и инструкции
Для просмотра логов Windows PowerShell вам потребуется выполнить несколько простых шагов.
1. Открыть окно Windows PowerShell
Для начала нажмите Win+R, чтобы открыть окно «Выполнить». Введите «powershell» и нажмите Enter. Откроется окно Windows PowerShell.
2. Найти нужный журнал событий
Windows PowerShell записывает свои события и ошибки в системные журналы, которые содержатся в операционной системе Windows. Для поиска нужного журнала выполните команду:
Get-EventLog -LogName <имя_журнала>
Например, чтобы посмотреть журнал ошибок Windows PowerShell за последние 7 дней, выполните команду:
Get-EventLog -LogName PowerShell -After (Get-Date).AddDays(-7)
Вы можете изменить количество дней, указав другое число вместо «7».
3. Просмотреть логи и события
После выполнения команды вам будут выведены результаты просмотра логов. Вы увидите информацию о различных событиях, ошибках и предупреждениях, которые произошли в Windows PowerShell.
Для более удобного просмотра журналов вы можете использовать фильтрацию и другие дополнительные команды PowerShell.
4. Сохранить логи или экспортировать
Если вы хотите сохранить результаты просмотра логов Windows PowerShell, вы можете воспользоваться командой «Export-CSV». Например, чтобы сохранить результаты в файл «log.csv», выполните команду:
Get-EventLog -LogName PowerShell | Export-CSV C:\path\to\log.csv
Замените «C:\path\to\log.csv» на путь и имя файла, куда вы желаете сохранить логи.
Также вы можете использовать другие методы экспорта данных, чтобы сохранить логи в нужном вам формате.
Теперь вы знаете основные методы и инструкции для просмотра логов Windows PowerShell. Этот способ позволит вам легко находить нужную информацию об ошибках и событиях, происходящих в Windows PowerShell.
Просмотр системного журнала
Журнал событий в операционной системе Windows Server содержит информацию о различных событиях, ошибках и состоянии системы. Он представляет собой набор записей о выполненных действиях и произошедших событиях, которые могут быть полезны при поиске и устранении проблем.
На Windows Server 2012 и более поздних версиях операционной системы существуют несколько способов просмотра системного журнала:
1. Просмотр через Панель управления
Для просмотра журнала событий через Панель управления откройте Панель управления и перейдите в раздел Администрирование. В нем будет доступен инструмент для анализа и просмотра журналов.
2. Просмотр через PowerShell
С помощью PowerShell можно также просмотреть и фильтровать журналы событий. Для этого откройте PowerShell и выполните команду Get-EventLog. Вы можете указать нужное имя журнала событий, например, Get-EventLog -LogName System.
Дополнительные категории журналов и способы просмотра журнала ошибок Windows Server могут быть представлены с помощью утилиты Event Viewer, позволяющей просматривать и анализировать различные журналы и события системы.
Один из таких способов — использование команды Wevtutil через командную строку. Например, для просмотра журнала событий Application можно использовать команду wevtutil qe Application /rd:true /f:text.
Кроме того, вы можете открыть Event Viewer через подменю Администрирование в Меню «Пуск», где можно просмотреть различные журналы, отфильтровать события по нужным параметрам и сохранить результаты для дальнейшего анализа.
Фильтрация и просмотр журналов ошибок на Windows Server является очень полезным инструментом для начинающих администраторов, так как позволяет быстро находить проблемы, оценивать состояние системы и анализировать логи для решения задач.
Видео:
Как проверить ЦЕЛОСТНОСТЬ СИСТЕМНЫХ ФАЙЛОВ Windows 10? Восстановление файлов командами SFC и DISM
Как проверить ЦЕЛОСТНОСТЬ СИСТЕМНЫХ ФАЙЛОВ Windows 10? Восстановление файлов командами SFC и DISM автор: Компьютерные Секреты 78 401 перегляд 6 років тому 9 хвилин і 50 секунд

.gif)