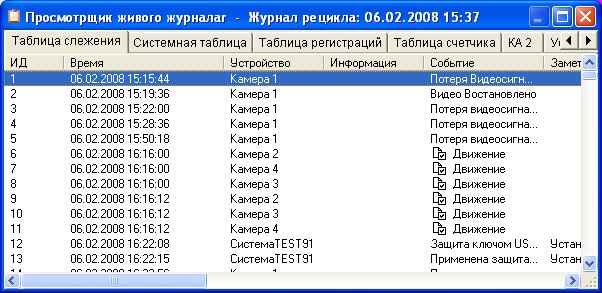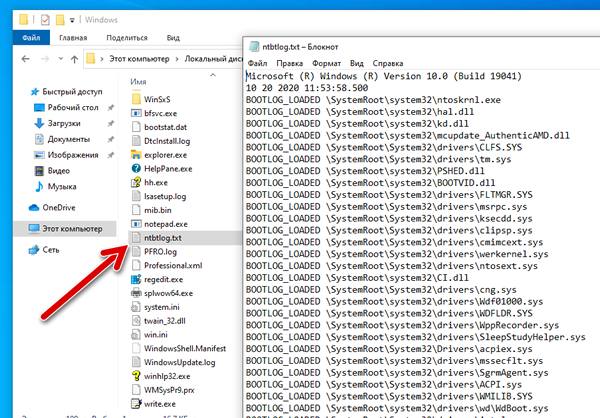- Как использовать журнал загрузки в Windows 10 подробная инструкция
- Шаг 1: Откройте редактор реестра (regedit)
- Шаг 2: Найдите файл журнала загрузки
- Шаг 3: Запуск журнала загрузки
- Шаг 4: Просмотрите журнал загрузки
- Шаг 1. Вызываем msconfig
- Шаг 2. Включите журнал загрузки
- Шаг 2.1 Включение журнала загрузки с помощью msconfig
- Шаг 2.2 Включение журнала загрузки с помощью реестра
- Шаг 3. Просмотрите файл журнала
- Шаг 4. Сохраните файл
- Шаг 1. Откройте журнал загрузки
- Шаг 2. Найдите нужный лог файл
- Шаг 3. Откройте файл для просмотра и редактирования
- Шаг 4. Сохраните файл
- Журнал загрузки в настройках конфигурации системы
- Где находится лог загрузки в Windows 10
- Как читать лог загрузки Windows 10
- 1. Откройте журнал загрузки
- 2. Просмотрите лог загрузки
- 3. Изменения и удаление записей в журнале загрузки
- Что сделать. Проверка журнала загрузки с помощью msconfig в Windows 7
- Видео:
- Что делать после сборки ПК. Установка Windows, установка драйверов, настройка BIOS.
Как использовать журнал загрузки в Windows 10 подробная инструкция
Журнал загрузки в Windows 10 позволяет вам узнать, какие изменения происходят в операционной системе во время загрузки. Ведение журнала загрузки может быть полезным, если вы столкнулись с проблемами загрузки системы или хотите проверить работу автозагрузки.
В этой инструкции мы рассмотрим, как открыть и просмотреть журнал загрузки в Windows 10. Сделайте следующие шаги, чтобы начать:
Шаг 1: Откройте редактор реестра (regedit)
Нажмите команду «Windows + R», откроется окно «Выполнить». Введите «regedit» и нажмите клавишу «Enter» или нажмите кнопку «ОК». Внимание! Редактор реестра содержит важные настройки системы, поэтому следует быть осторожным при внесении изменений.
Шаг 2: Найдите файл журнала загрузки
В редакторе реестра просмотрите каталоги: HKEY_LOCAL_MACHINE \ SYSTEM \ CurrentControlSet \ Control \ Session Manager \ . Найдите параметры «BootLog» и «BootVerbose». Установите значение «1» для обоих параметров. Сделайте это, чтобы включить ведение журнала загрузки.
Шаг 3: Запуск журнала загрузки
Откройте командную строку, нажмите команду «Windows + R», введите «cmd» и нажмите клавишу «Enter». В командной строке введите команду «bcdedit /set {current} bootlog yes», чтобы включить журнал загрузки. Затем перезагрузите систему.
Шаг 4: Просмотрите журнал загрузки
После загрузки ОС откройте проводник Windows и перейдите к каталогу C:\Windows. В нем вы найдете файлы с расширением «.log». Один из них – это журнал загрузки. Откройте файл с помощью текстового редактора и просмотрите информацию о загрузке системы.
Теперь вы знаете, как использовать журнал загрузки в Windows 10. Он может быть полезным инструментом для нахождения проблем с загрузкой и настройки автозагрузки. Следует быть осторожным при редактировании параметров системы в редакторе реестра. Читайте комментарии в журнале загрузки, чтобы получить дополнительную информацию о процессе загрузки системы.
Шаг 1. Вызываем msconfig
Для того чтобы настроить журнал загрузки в Windows 10, нажмите комбинацию клавиш Win+R на клавиатуре. В появившемся окне выполнения команд введите msconfig и нажмите клавишу Enter.
После этого откроется окно Конфигурации системы. В этом окне вы сможете настроить различные параметры загрузки системы, а также ведение журнала загрузки.
Примечание: если у вас возникнут проблемы с запуском msconfig, вы можете воспользоваться командной строкой или редактором реестра. Для использования командной строки откройте меню «Пуск», в поле поиска введите cmd и нажмите клавишу Enter. В командной строке введите msconfig.exe и нажмите клавишу Enter. Для использования редактора реестра откройте меню «Пуск», в поле поиска введите regedit и нажмите клавишу Enter. В редакторе реестра перейдите к следующему каталогу: HKEY_LOCAL_MACHINE\SOFTWARE\Microsoft\Windows\CurrentVersion\App Paths. Просмотрите содержимое этого каталога и найдите файл msconfig.exe. После этого откройте командную строку и введите команду start «» «<полное_имя_файла_msconfig>».
Шаг 2. Включите журнал загрузки
Чтобы начать работать с журналом загрузки в Windows 10, вам нужно включить его функцию. Здесь мы подробно рассмотрим, как это сделать.
Шаг 2.1 Включение журнала загрузки с помощью msconfig
В Windows 10 можно включить журнал загрузки с помощью интегрированной утилиты msconfig.
- Нажмите на кнопку «Пуск» в левом нижнем углу экрана или нажмите клавишу «Win» на клавиатуре.
- Найдите поле поиска и введите команду «msconfig».
- Когда вы найдете приложение «Системная конфигурация» (msconfig.exe), щелкните правой кнопкой мыши по нему и выберите «Запустить от имени администратора».
- В открывшемся окне «Системная конфигурация» перейдите на вкладку «Загрузка».
- Просмотрите каталоги и файлы, которые находятся в списке «Журнал загрузки». Если нужен путь к файлу, где будет сохранен журнал загрузки, то он указан под полем «Настройки следующей загрузки».
- Выберите вызываемую командной строку в окне-скрытого окно-или создайте новую команду для этой цели.
- Нажмите «Применить» и «ОК».
Шаг 2.2 Включение журнала загрузки с помощью реестра
Вы также можете включить журнал загрузки с помощью редактора реестра. Внимание! Перед внесением изменений в реестр обязательно сделайте его резервное копирование.
- Нажмите на кнопку «Пуск» и в поле поиска введите команду «regedit».
- Когда вы найдете приложение «Редактор реестра», щелкните правой кнопкой мыши по нему и выберите «Запуск от имени администратора».
- Откройте ветку «HKEY_LOCAL_MACHINE\SYSTEM\CurrentControlSet\Control\Session Manager\Kernel».
- В правой части окна найдите ключ «BootLogEnabled». Если его нет, создайте его.
- Дважды щелкните на ключе «BootLogEnabled» и в значении введите «1».
- Сохраните изменения и закройте редактор реестра.
Теперь, после включения журнала загрузки, вы можете переходить к Шагу 3, чтобы узнать, как просмотреть информацию в журнале загрузки Windows 10.
Шаг 3. Просмотрите файл журнала
Теперь, когда у вас есть файл журнала загрузки, вы можете проверить его для получения полезной информации о процессе загрузки вашей операционной системы Windows 10. В этом разделе я расскажу вам, как просмотреть файл журнала и найти нужную информацию.
- Откройте Командную строку. Для этого нажмите клавиши Win + R, введите «cmd» (без кавычек) и нажмите Enter.
- В Командной строке вызовите редактор реестра, введя команду «regedit» (без кавычек) и нажмите Enter. Если появится запрос разрешения от администратора, нажмите «Да».
- В редакторе реестра перейдите в следующую папку:
HKEY_LOCAL_MACHINE\SYSTEM\CurrentControlSet\Control\Session Manager\Memory Management\PrefetchParameters - Сделайте двойной щелчок на параметре
EnablePrefetcher, чтобы открыть его. - В значении параметра включите автозагрузку журнала, введя следующую команду:
1для включения автозагрузки или0для выключения автозагрузки. - Нажмите «ОК», чтобы сохранить изменения.
- Теперь вы можете закрыть редактор реестра и Командную строку.
- После того как система загрузится, откройте файл журнала. Чтобы найти его, перейдите в следующую папку:
C:\Windows\Prefetch - В папке журнала вы найдете файлы с расширением «.pf». Вы можете удалить эти файлы, если хотите освободить немного места на диске.
- Откройте файл журнала с помощью текстового редактора, такого как Блокнот.
- В файле журнала вы найдете информацию о загрузке системы, список загружаемых файлов и другую полезную информацию. Используйте поиск (Ctrl + F), чтобы найти ключевые слова или фразы, если хотите найти что-то конкретное.
- Просмотрите файл журнала и анализируйте информацию, чтобы понять, что происходит при загрузке вашей системы Windows 10. Может быть, вы найдете причину проблемы, если она есть.
Теперь вы знаете, как просмотреть файл журнала загрузки Windows 10 и найти полезную информацию о работе вашей системы. Запомните, что внесение изменений в настройках автозагрузки и удаление файлов журнала может повлиять на процесс загрузки компьютера, поэтому будьте внимательны и осторожны при выполнении этих действий.
Шаг 4. Сохраните файл
После того, как вы просмотрите все нужные параметры в журнале загрузки и сделаете необходимые изменения в системе, следует сохранить файл с результатами. Это позволит вам в дальнейшем иметь доступ к этой информации и, при необходимости, использовать ее для анализа или решения проблем.
Для сохранения файла с журналом загрузки в Windows 10 нужно выполнить несколько простых шагов:
Шаг 1. Откройте журнал загрузки
Для начала откройте журнал загрузки, как описано в предыдущих шагах этой инструкции.
Шаг 2. Найдите нужный лог файл
Просмотрите список лог файлов и найдите тот, который вам нужен. Обычно он находится в каталоге «C:\Windows\Logs\Boot». Имя файла будет иметь префикс «bootlog», а расширение — «.txt».
Шаг 3. Откройте файл для просмотра и редактирования
Щелкните правой кнопкой мыши на файле и выберите «Открыть с помощью» из контекстного меню. В появившемся списке выберите «Блокнот» или любой другой редактор текста, который вы предпочитаете использовать.
Шаг 4. Сохраните файл
После просмотра и (при необходимости) редактирования файла сохрани
Журнал загрузки в настройках конфигурации системы
- Откройте «Настройки» Windows 10. Для этого нажмите комбинацию клавиш «Win + I».
- В открывшемся окне «Настройки» выберите «Система».
- В разделе «Система» выберите «Загрузка».
- Теперь внимание! Здесь переместитесь в раздел «Ведение журнала загрузки».
- Щелкните на переключателе, чтобы включить ведение журнала загрузки.
- Проверьте, включена ли опция «Ведение журнала загрузки». Если «Включено», то журнал загрузки будет включен.
- Если вы хотите изменить расположение файла журнала загрузки, нажмите на ссылку «Просмотреть журнал».
- Откроется Командная строка. После символа «>» введите «notepad», а затем нажмите клавишу «Enter».
- Настройки конфигурации системы откроются в блокноте. В этом блокноте вы увидите путь к файлу журнала загрузки, который вы можете изменить, чтобы сохранить его в другом месте.
- Если вы хотите снова открыть путь к файлу журнала загрузки, вы можете найти его с помощью выполнения следующих действий:
- Откройте меню «Пуск».
- В строке поиска введите «regedit» и выберите один из результатов, которые будут отображаться.
- Щелкните правой кнопкой мыши на «regedit.exe» и выберите «Запуск от имени администратора» в контекстном меню.
- Подтвердите, что вы разрешаете приложению вносить изменения в ваш компьютер.
- В редакторе реестра перейдите по следующему пути:
HKEY_LOCAL_MACHINE\SYSTEM\CurrentControlSet\Control\Session Manager\Memory Management. - Выберите «Memory Management».
- В правой части окна найдите параметр «LogPath».
- Здесь будет указан путь к файлу журнала загрузки. Вы можете изменить его или просто записать его для будущего использования.
Теперь, когда вы знаете, как включить и настроить журнал загрузки, вы можете использовать его для просмотра информации о процессе загрузки вашей системы, а также для проверки возможных проблем. Делайте изменения в настройках конфигурации системы с осторожностью и сохраните любые изменения перед тем, как закрыть окно.
Где находится лог загрузки в Windows 10
Журнал загрузки в Windows 10 содержит информацию о процессе загрузки операционной системы. Он может быть полезен для диагностики и исправления проблем, связанных с загрузкой компьютера. Если вам нужен доступ к журналу для чтения или анализа, важно знать, где он находится. В Windows 10 лог загрузки расположен в следующем месте:
C:\Windows
tbtlog.txt
Чтобы найти данный файл, вам следует выполнить следующие шаги:
- Откройте Проводник и перейдите в корневую директорию системного диска (обычно это диск C:).
- В верхнем правом углу окна Проводника найдите поле поиска и введите «ntbtlog.txt».
- После поиска файла «ntbtlog.txt», найденный файл будет отображен в результатах поиска.
- Щелкните правой кнопкой мыши на файле «ntbtlog.txt» и выберите «Открыть в приложении Notepad» или «Открыть с помощью блокнота» в контекстном меню.
Теперь вы можете просмотреть содержимое файла лога загрузки. Обратите внимание, что он может содержать много строк с информацией о загрузке и драйверах, поэтому будьте внимательны при просмотре. Если вы не знаете, что означают определенные строки или нуждаетесь в помощи, обратитесь к онлайн-ресурсам или к экспертам в области информационных технологий.
Если вы хотите включить ведение лога загрузки, чтобы иметь постоянный доступ к последним данным о загрузке системы, вы можете сделать это, следуя этим инструкциям:
- Нажмите клавишу «Windows» + «R», чтобы вызвать окно командной строки «Выполнить».
- В окне «Выполнить» введите «msconfig» и нажмите «ОК».
- В окне «Конфигурация системы» выберите вкладку «Загрузка».
- Рядом с опцией «Ведение журнала загрузки» установите флажок.
- Щелкните «Применить» и «ОК».
- Перезагрузите компьютер, чтобы изменения вступили в силу.
После перезагрузки системы лог загрузки будет создан и сохранен в том же каталоге с именем «ntbtlog.txt». Вы сможете просмотреть его, используя описанные выше инструкции.
Зачем нужен лог загрузки? Например, если у вас возникли проблемы с загрузкой Windows 10, вы можете использовать журнал загрузки для проверки, какие драйвера и программы загружаются во время запуска системы. Если возникает проблема после установки нового программного обеспечения или драйвера, вы можете исключить его из автозагрузки, чтобы убедиться, что система загружается корректно.
Важно отметить, что изменение или удаление файлов журнала загрузки должно быть сделано с осторожностью, поскольку это может привести к потере информации или некорректной настройке системы. Если вы не уверены в своих действиях, лучше проконсультироваться с профессионалами или использовать другие средства диагностики и настройки системы.
Как читать лог загрузки Windows 10
Журнал загрузки (лог) Windows 10 содержит информацию о процессе загрузки системы. Он может быть полезен для проверки наличия ошибок и проблем, которые могут возникнуть во время загрузки операционной системы. В этом разделе мы рассмотрим, как прочитать лог загрузки Windows 10.
1. Откройте журнал загрузки
Чтобы открыть журнал загрузки, нужно выполнить следующие шаги:
- Нажмите Win + R, чтобы вызвать команду «Выполнить».
- В строке командной строки введите «msconfig» и нажмите Enter, чтобы открыть Утилиту конфигурации системы.
- В Утилите конфигурации системы перейдите на вкладку «Загрузка».
- В разделе «Журнал загрузки» выберите пункт «Загрузка» и нажмите на кнопку «Обратиться к журналу».
2. Просмотрите лог загрузки
После того как вы открыли журнал загрузки, вы увидите список всех событий, происходящих во время загрузки системы. В этом списке будет указано время и дата каждого события, а также дополнительная информация о каждом событии.
3. Изменения и удаление записей в журнале загрузки
Чтобы внести изменения в журнал загрузки или удалить записи, нужно выполнить следующие действия:
- Откройте Редактор реестра, нажав Win + R и введя «regedit».
- Перейдите в следующую директорию:
HKEY_LOCAL_MACHINE\SOFTWARE\Microsoft\Windows\CurrentVersion\Reliability. - Выберите ключ «BootLog», который содержит информацию о журнале загрузки.
- Сделайте резервную копию файла, щелкнув правой кнопкой мыши на ключе «BootLog» и выбрав «Экспорт». Сохраните файл резервной копии на вашем компьютере.
- Просмотрите содержимое ключа «BootLog» и удалите строки, которые вы хотите изменить или удалить.
- Сохраните изменения и закройте Редактор реестра.
Теперь вы знаете, как читать лог загрузки Windows 10 и вносить изменения в него помощью Редактора реестра. Журнал загрузки может быть полезным инструментом при настройке и диагностике операционной системы Windows 10.
Что сделать. Проверка журнала загрузки с помощью msconfig в Windows 7
Если вас интересует, как настроить автозагрузку программ при запуске Windows 7, то вам потребуется журнал загрузки. Журнал загрузки содержит информацию о запускаемых приложениях и сервисах, а также об изменениях, вносимых при загрузке операционной системы. Проверка журнала загрузки может помочь в определении проблем с загрузкой Windows 7 и выявлении конфликтующих программ или драйверов.
Если вы хотите проверить журнал загрузки в Windows 7 с помощью программы msconfig, следуйте этим простым шагам:
- Откройте меню «Пуск» и в строке поиска введите «msconfig.exe».
- Выберите программу «Мsconfig.exe» в результатах поиска.
- Откроется окно «Конфигурация системы». В нем выберите вкладку «Загрузка».
- В этой вкладке вы увидите список программ и сервисов, которые запускаются при загрузке системы. Просмотрите этот список и удалите галочку возле тех программ или сервисов, которые вы хотите отключить при загрузке системы.
- Если хотите узнать больше информации о какой-то программе или сервисе, вы можете щелкнуть правой кнопкой мыши на соответствующей строке и выбрать «Поиск в Интернете».
- После того, как вы внесли все необходимые изменения, нажмите кнопку «Применить» и закройте окно «Конфигурация системы».
- Перезагрузите компьютер, чтобы внесенные изменения вступили в силу.
Теперь вы знаете, как проверить журнал загрузки с помощью msconfig в Windows 7. Это полезный инструмент, который поможет вам настроить автозагрузку программ и устранить проблемы со загрузкой вашей операционной системы.
Видео:
Что делать после сборки ПК. Установка Windows, установка драйверов, настройка BIOS.
Что делать после сборки ПК. Установка Windows, установка драйверов, настройка BIOS. by TehnoBelka 1,912,159 views 3 years ago 21 minutes