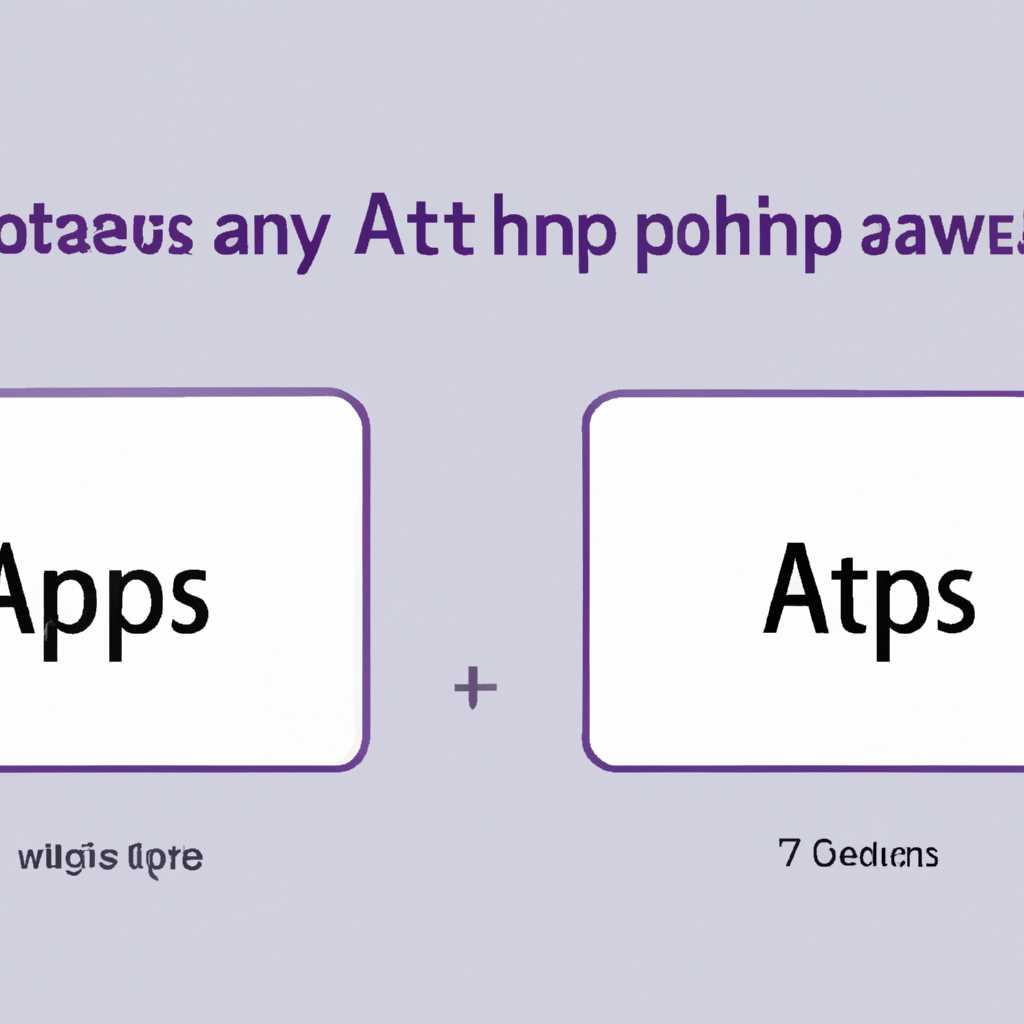- Как поставить апостроф на клавиатуре Windows и Mac: полезные советы
- Способы поставить апостроф на клавиатуре Windows:
- Способы поставить апостроф на клавиатуре Mac:
- 1. Клавиша Option (alt) + ;
- 2. Сочетание клавиш Option (alt) + ]
- 3. Клавиша Option (alt) + ] + пробел
- Как использовать апостроф для особых символов:
- Почему некоторые клавиатуры не имеют отдельной кнопки апострофа:
- Полезные комбинации клавиш для постановки апострофа:
- Windows:
- Mac:
- Как изменить язык клавиатуры для нахождения апострофа:
- Как поставить апостроф на клавиатуре ноутбука в Mac OS:
- Русская клавиатура:
- Английская клавиатура:
- Часто задаваемые вопросы о постановке апострофа на клавиатуре:
- Примеры апострофов в разных языках:
- Что делать, если на клавиатуре отсутствует апостроф?
- Видео:
- Уверенный пользователь MacOS за 30 минут! Инструкция по переходу с Windows на Mac в 2023 году
Как поставить апостроф на клавиатуре Windows и Mac: полезные советы
Апостроф – это знак препинания, который широко используется в тексте для обозначения сокращений, принадлежности и т.д. Однако, в зависимости от языка и раскладки клавиатуры, установка этого знака может вызвать некоторые трудности для пользователей. В этом блоке мы рассмотрим, как получить апостроф на клавиатуре разных устройств и операционных систем.
В операционной системе Windows символ апострофа доступен на английской раскладке клавиатуры. Для его ввода следует нажать клавишу с символом кавычки или английской буквой «эн» (‘) и затем клавишу со свободной последовательностью Shift + 7. В результате получится одинарная кавычка, которая служит апострофом в русском тексте.
На некоторых ноутбуках английская раскладка клавиатуры может включать символ апострофа без зажатия клавиши Shift. В этом случае его можно найти на клавише с буквой «эн» (‘), которая находится в верхней левой части клавиатуры. Нужно просто нажать эту клавишу без модификаторов, и апостроф автоматически подставится в нужном месте текста. Также стоит обратить внимание на раскладку клавиатуры. Некоторые устройства имеют несколько вариантов раскладки, и символы на клавишах могут отличаться.
Способы поставить апостроф на клавиатуре Windows:
№1: Клавиша для апострофа на русской клавиатуре расположена справа от клавиши Ё.
№2: Другой способ – использовать комбинацию клавиш Shift + #клавиша` (расположена над клавишей Enter).
| Раскладка | Сочетание клавиш для апострофа |
|---|---|
| Русская | Shift + #клавиша` |
| Английская | Shift + ‘ |
| Украинская | Shift + ‘ |
| Географических обозначений | Клавиша ` (расположена на верхней панели клавиатуры) |
| Простыми символами | Клавиша ` (расположена на верхней панели клавиатуры) |
| Английские обозначения | Shift + ‘ |
№3: Если ваш компьютер имеет ноутбук и у него есть цифровая панель справа, то можно использовать комбинацию клавиш Shift + #клавиша ` (расположена на цифровой панели).
№4: Чтобы поставить апостроф в английском языке, можно использовать клавишу ‘, которая находится рядом с клавишей Enter.
Зачем нужен апостроф? Как было уже сказано выше, апостроф используется для обозначения принадлежности или сокращения слов. Например, в фразе «дартаньян сабля» апостроф вставляется между словами «дартаньян» и «сабля» и фраза превращается в «дартаньян’сабля». В результате использования апострофа текст становится более грамматически правильным.
Способы поставить апостроф на клавиатуре Mac:
При работе с компьютером Mac могут возникнуть ситуации, когда вам понадобится поставить апостроф. Например, в офисных приложениях, таких как Microsoft Word, апостроф может быть нужен для правильного написания определенных слов. Если у вас рядом с клавишей «Enter» находится только символ «@» и вы не видите апостроф, не волнуйтесь, система Mac все равно имеет способы напечатать этот символ.
Для того чтобы поставить апостроф на клавиатуре Mac, можно использовать следующие способы:
1. Клавиша Option (alt) + ;
Этот способ работает на английской клавиатуре Mac. Чтобы поставить апостроф, удерживайте клавишу Option (alt) и одновременно нажмите клавишу «;» (точка с запятой). Затем отпустите обе клавиши и апостроф появится на экране. Этот способ будет работать, если вы находитесь в текстовых редакторах, включая Microsoft Word, и других приложениях для написания текста.
2. Сочетание клавиш Option (alt) + ]
Если на вашей клавиатуре Mac вместо точки с запятой расположены квадратные скобки, то вы можете использовать альтернативное сочетание клавиш. Удеврживайте клавишу Option (alt) и одновременно нажмите клавишу «]» (квадратная скобка справа от клавиши «P»). Апостроф появится на экране.
3. Клавиша Option (alt) + ] + пробел
Если вы работаете на норвежском варианте клавиатуры, клавиша апострофа может быть отсутствующей. Однако, вы все равно можете поставить апостроф, используя удобное сочетание клавиш. Нажмите клавиши Option (alt) и «]» одновременно, затем нажмите клавишу пробел. Апостроф появится в месте вставки курсора.
Теперь у вас есть несколько способов поставить апостроф на клавиатуре Mac. В следующей части статьи вы узнаете о способах поставить апостроф на клавиатуре Windows.
Как использовать апостроф для особых символов:
В редакторе текста, таком как Microsoft Office, вы можете использовать апостроф для ввода некоторых особых символов. Для этого необходимо выполнить следующие действия:
№1: Если у вас есть клавиатура с английской раскладкой:
- Вам нужно выбрать блок букв, где находится символ, который вы хотите вставить. Обратите внимание, что апостроф в английской раскладке находится на той же клавише с символом «~».
- Нажмите и удерживайте клавишу Shift и затем нажмите клавишу, на которой находится нужный символ.
№2: Если у вас есть компьютер с русской раскладкой:
- Переключитесь на английскую раскладку клавиатуры. Это можно сделать, нажав сочетание клавиш «Ctrl + Shift».
- Вставьте нужный символ, используя инструкции из №1.
- После вставки символа вернитесь к русской раскладке клавиатуры, нажав снова «Ctrl + Shift».
№3: Если у вас есть ноутбук:
- Перейдите к параметрам клавиатуры. Обычно они находятся в панели управления компьютера.
- В разделе «Языки и раскладки» выберите нужную вам раскладку клавиатуры.
- На вкладке «Добавление дополнительных символов» найдите нужный символ и щелкните на него для вставки в текст.
№4: Если вы используете компьютер с операционной системой Windows:
- Откройте редактор текста или любое другое приложение, где нужно ввести символ с использованием апострофа.
- Нажмите клавишу «Alt» и, не отпуская ее, введите код символа на цифровой клавиатуре. Например, для ввода символа «é» можно нажать «Alt + 130».
- Отпустите клавишу «Alt», и символ появится в тексте.
№5: Если вы используете компьютер с операционной системой Mac:
- Откройте редактор текста или любое другое приложение, где нужно ввести символ с использованием апострофа.
- Нажмите клавишу «Option» и затем апостроф.
- Затем введите букву, для которой нужен апостроф.
Использование апострофа для ввода особых символов является простым и удобным способом при работе с текстом на английском или русском языках. Заранее выбрав нужный символ и зная, как его ввести через апостроф, вы можете добавлять такие символы в текст без необходимости искать их в специальных таблицах символов или копировать и вставлять их из других источников.
Почему некоторые клавиатуры не имеют отдельной кнопки апострофа:
Есть кавычку («»») не имеют отдельной кнопки апострофа. Вместо этого они используют сочетания клавиш или простые символы.
Часто основные клавиатуры, используемые под операционную систему Windows, располагают клавишей «Shift» с символом конкретного препинания, включая апостроф. Например, для ввода апострофа можно щелкнуть «Shift» и затем клавишу с символом апострофа (находится рядом с клавишей Enter).
Клавиатуры на других языках иностранных марок часто отличаются от стандартных клавиатур, используемых в США и других англоязычных странах. Например, для украинской и белорусской клавиатуры апостроф обычно находится в другом месте. Чтобы его напечатать, нужно использовать комбинацию клавиш «Alt Gr» + «№3».
Такие специальные раскладки клавиатуры зависят от страны и языка, используемых в работе. Обратите внимание, что на клавиатуре Windows для многих языков может появиться полезная функция поиска названий символов. Для этого нужно удерживать клавишу «Win» (с флажком) и нажимать другие клавиши на клавиатуре в поиске символов.
Если вам нужно использовать апостроф в своих текстовых приложениях или документах office, включая Microsoft Word, то для этого также можно использовать другие способы. Например, комбинацию клавиш «Ctrl» + «Grave» (это клавиша слева от клавиши «1» над клавишей «Tab»).
- Апостроф можно напечатать на клавиатуре без отдельной клавиши апострофа.
- Существуют различные способы набора символа апострофа на разных клавиатурах. Их выбор зависит от наличия специальных клавиш или раскладок клавиатуры.
- Современные операционные системы и программное обеспечение office предоставляют различные варианты и примеры простых символов и специальных символов для более удобной работы.
Полезные комбинации клавиш для постановки апострофа:
Windows:
На клавиатуре Windows есть несколько способов вставки апострофа:
- Воспользоваться клавишей апострофа (‘): клавиша находится рядом с клавишей Enter и написана знаком гравис. Если вы используете английскую раскладку клавиатуры, просто нажмите эту клавишу, и апостроф появится в строке ввода.
- Воспользоваться сочетанием клавиш: чтобы вставить апостроф, зайдите в параметры клавиатуры и переключитесь на английскую раскладку. Затем нажмите кнопку с символом апострофа и появится необходимый символ.
- Обратиться к символу вставки-символа: откройте необходимое вам приложение (например, Word или блокнот) и перейдите во вкладку «Вставка». Затем щелкните на кнопку «Символ» и найдите символ апострофа. Выбрав его, нажмите кнопку «Вставить» и символ появится в нужном месте.
Mac:
На клавиатуре Mac также есть несколько способов вставки апострофа:
- Воспользоваться клавишей апострофа (`): клавиша находится в левом верхнем углу клавиатуры и обозначена обычно обратным слэшем. Чтобы напечатать апостроф, просто нажмите эту клавишу.
- Воспользоваться сочетанием клавиш: чтобы вставить апостроф, зайдите в параметры клавиатуры и проверьте, включена ли функция «Включение клавишы caps lock для ввода символов функции». Затем нажмите функциональную клавишу Fn и клавишу апострофа одновременно.
- Обратиться к символу вставки-символа: аналогично Windows, откройте нужное вам приложение (например, Pages) и перейдите в меню «Вставка». Затем выберите «Символ» и найдите символ апострофа. Нажав кнопку «Вставить», символ появится в тексте.
Независимо от операционной системы, апостроф часто используется в написании слов на английском, французском, норвежском, литовском и других языках. Поэтому знание различных способов постановки этого символа может быть полезно для любого пользователя компьютера. Надеемся, что эта статья помогла вам разобраться с разными способами постановки апострофа на клавиатуре Windows и Mac.
Как изменить язык клавиатуры для нахождения апострофа:
Если вам необходимо найти апостроф на клавиатуре компьютера, то прежде всего обратите внимание на язык клавиатуры, который в данный момент используется. Для изменения языка клавиатуры на Windows, можно воспользоваться панелью управления.
1. Откройте «Панель управления» на вашем компьютере.
2. Найдите раздел «Клавиатура» и откройте его.
3. В этом разделе вы увидите список установленных языков. Чтобы изменить язык, щелкните по нужной раскладке, добавив ее в список используемых языков.
4. После добавления нового языка в список, можно просто выбрать его с помощью сочетания клавиш Alt + Shift. Новая раскладка будет активирована.
5. Теперь вы можете найти апостроф на клавиатуре, нажав на кнопку с буквой, на месте которой нужен знак апострофа. Например, на русской раскладке это будет клавиша «Ё», на английской — клавиша «`».
6. Если вам нужно использовать апостроф в комбинации с каким-то другим знаком, вы можете воспользоваться специальным знаком «гравис». Гравис находится над клавишей «Tab» и работает похожим образом, как апостроф, только используется для обозначения одинарных кавычек. Чтобы набрать гравис, нажмите клавишу «гравис» сразу за комбинацией с клавишей ударения, а затем клавишу буквы, которой нужен знак грависа.
7. Некоторые раскладки клавиатуры имеют свои собственные способы для ввода апострофа. Например, на норвежском языке апостроф обозначается клавишей «ø», на украинской — клавишей «і».
Для пользователей Mac также есть способы изменить язык клавиатуры:
1. Нажмите на иконку Apple в верхнем левом углу экрана и выберите «Системные настройки».
2. Затем перейдите в раздел «Клавиатура» и выберите вкладку «Ввод текста».
3. В списке языков выберите нужную раскладку клавиатуры.
4. Теперь, чтобы найти апостроф на клавиатуре Mac, вы можете использовать кнопку «Caps Lock» и нажать клавишу с буквой, на месте которой нужен апостроф.
В основном, для работы с текстом и использования апострофа, вы можете использовать сочетание клавиш Ctrl + Alt + Shift + S в программе Microsoft Word. Это сочетание клавиш открывает «Специальные символы» и позволяет вставить символ апострофа.
В случае, если вам нужно вставить апостроф в текст на другом языке, можно воспользоваться горячими клавишами для вставки специальных символов:
1. Откройте программу, в которой нужно вставить апостроф.
2. Перейдите в меню «Вставка» и выберите пункт «Символ».
3. Найдите символ апострофа в списке и выберите его.
4. Нажмите кнопку «Вставить» или «ОК» для вставки символа в нужное место в тексте.
Теперь, когда у вас есть несколько способов найти апостроф на клавиатуре компьютера, вы всегда сможете использовать его при наборе текста.
Как поставить апостроф на клавиатуре ноутбука в Mac OS:
На клавиатуре ноутбука Mac OS апостроф вставляется с помощью сочетания клавиш, в зависимости от языковой раскладки и основного блока.
Русская клавиатура:
Если основной блок клавиатуры на русском языке, то для постановки апострофа нужно нажать «Shift» + «№4».
Английская клавиатура:
Если основной блок клавиатуры на английском языке, то апостроф ставится просто комбинацией «Shift» + «четверка».
Если вам нужен апостроф для другой раскладки или языка, обратите внимание на следующие комбинации клавиш:
| Язык / раскладка | Сочетание клавиш |
|---|---|
| Русская клавиатура | Shift + №4 |
| Английская клавиатура | Shift + 4 |
| Украинская клавиатура | Alt + Shift + цифровой блок |
| Норвежская клавиатура | Alt + Ё |
| Другие языки / раскладки | Используйте специальные сочетания клавиш или вставку символов |
Примеры использования апострофа:
— В написании слова «Знакомство».
— В выведении строки с именем «Жанна».
— При использовании знака апострофа в препинаниях.
На клавиатуре ноутбука Mac OS вставка апострофа зависит от языкового блока и языковой раскладки. Для русской клавиатуры используется сочетание Shift + №4, для английской — Shift + 4. Для других языков и раскладок требуется использование специальных сочетаний клавиш или вставку символов.
Часто задаваемые вопросы о постановке апострофа на клавиатуре:
Как поставить апостроф на клавиатуре Windows? Существует несколько способов поставить апостроф на клавиатуре Windows. На английской клавиатуре можно использовать комбинацию клавиш Shift + # (номер 4 на верхнем ряду цифр). На русской клавиатуре можно использовать комбинацию клавиш Shift + №4. В программе Microsoft Word можно также использовать комбинацию клавиш Ctrl + ‘ (одинарная кавычка). Ноутбуки с английской клавиатурой имеют апостроф на одной из клавиш на блоке сверху, рядом с цифрами, на клавишах №2, №3 и №4.
Как поставить апостроф на клавиатуре Mac? В операционной системе macOS апостроф может быть набран через комбинацию клавиш Option + ] . Чтобы убедиться, что символ апострофа появится в тексте, необходимо затем нажать клавишу строчной буквы «и» (I), «о» (O), или «е» (E). В программе Microsoft Word для Mac можно использовать комбинацию клавиш Option + Shift + ` (слева от цифр).
Примеры апострофов в разных языках:
- В английском языке: «it’s», «he’s», «I’m» (сокращения слов «it is», «he is», «I am»).
- В норвежском языке: «Døgnet» (сокращение слова «døgnets»).
- В белорусском языке: «друг’я» (сокращение слова «другая»).
Что делать, если на клавиатуре отсутствует апостроф?
Если символ апострофа отсутствует на клавиатуре, можете воспользоваться другим способом его набора. Например, можно воспользоваться символами, которые выглядят похожими на апостроф, такие как одинарная кавычка (‘), двойная кавычка («) или символ тильды (~). Некоторые клавиатуры имеют отдельную клавишу с символом апострофа, которая располагается рядом с буквами в верхней части клавиатуры. Также можно воспользоваться таблицей символов в операционной системе Windows или Mac, чтобы выбрать нужный символ апострофа.
Надеемся, что эта информация поможет вам разобраться с вопросом о постановке апострофа на клавиатуре Windows и Mac. Если у вас есть комментарии или вопросы, оставьте их ниже!
Видео:
Уверенный пользователь MacOS за 30 минут! Инструкция по переходу с Windows на Mac в 2023 году
Уверенный пользователь MacOS за 30 минут! Инструкция по переходу с Windows на Mac в 2023 году Автор: МакУниверситет 109 005 просмотров 1 год назад 30 минут