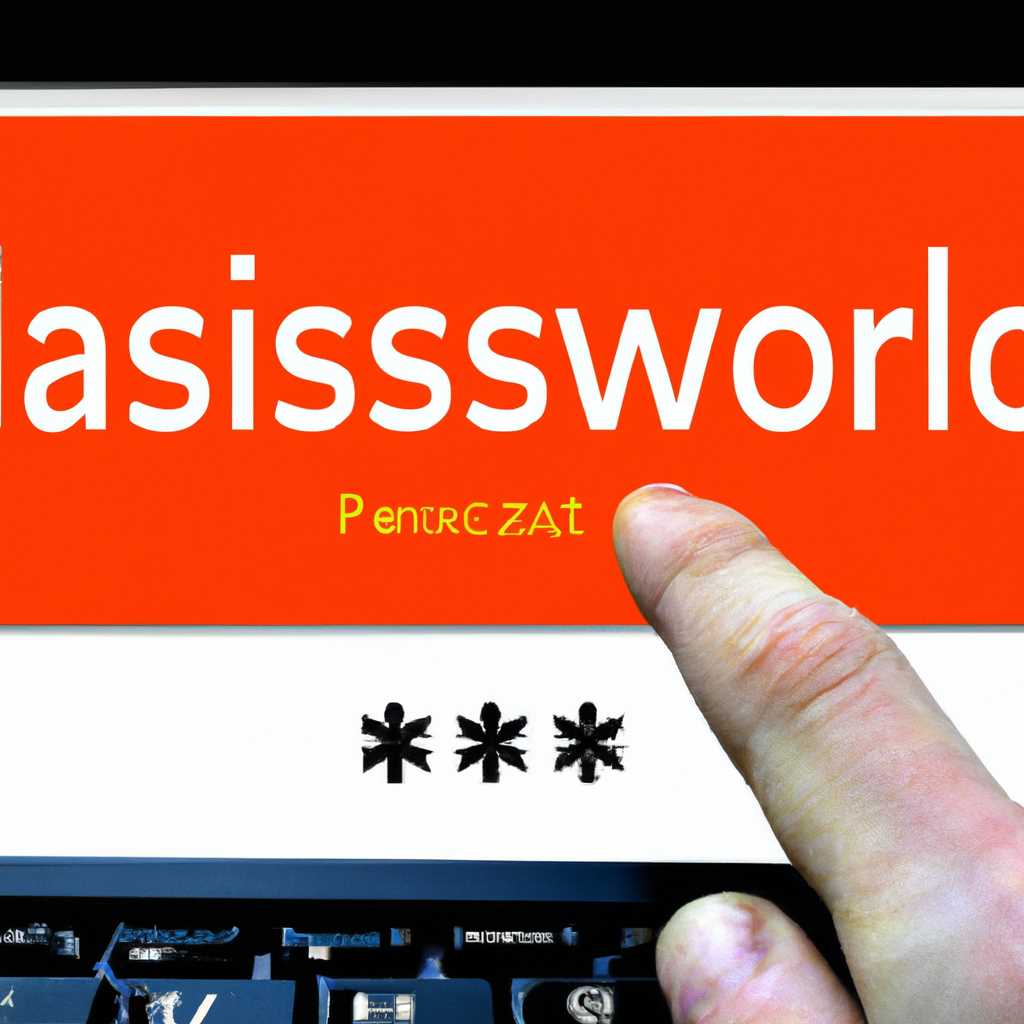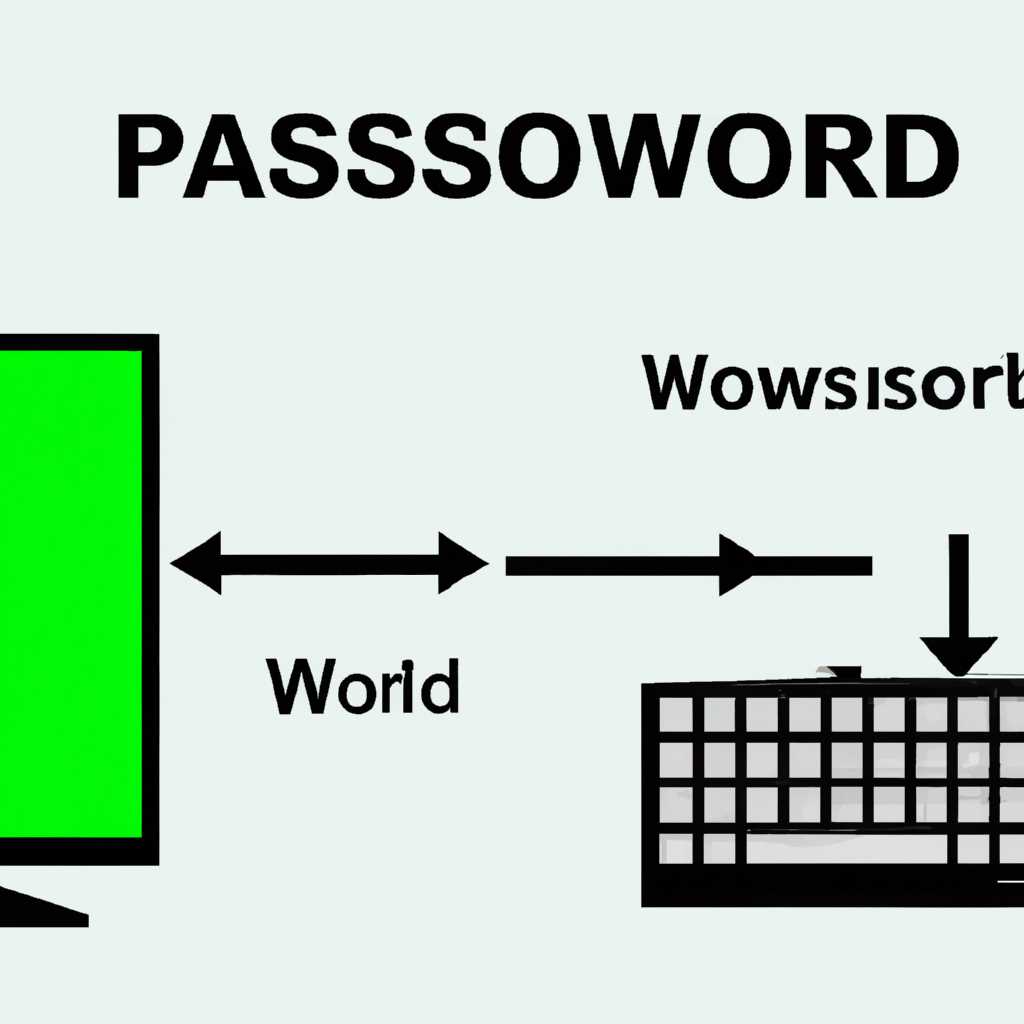- Как поставить пароль на компьютер: пошаговая инструкция для защиты данных
- Защита БИОС
- Шаг 1: Заход в БИОС
- Шаг 2: Установка пароля
- Шаг 3: Подбор пароля
- Блокировка ярлыков
- Подбираем правильный пароль
- Установка пароля на Windows 7
- Шаг 1: Вход в параметры защиты
- Шаг 2: Установка пароля
- Шаг 3: Подтверждение пароля
- Как поставить пароль на компьютер с любой версией Windows
- Шаг 1: Запуск меню «Пуск»
- Шаг 2: Переход в раздел управления учетными записями
- Шаг 3: Открытие параметров учетной записи
- Шаг 4: Задание нового пароля
- Шаг 5: Изменение пароля
- Шаг 6: Проверка установки пароля
- Видео установки пароля на Windows 7
- Подготовка к установке пароля
- Установка пароля на Windows 7
- Защита Windows XP
- Видео:
- КАК ПОСТАВИТЬ ПАРОЛЬ НА КОМПЬЮТЕР Windows 7, 10 при включении. Инструкция.
Как поставить пароль на компьютер: пошаговая инструкция для защиты данных
Защита личной информации на компьютере становится все более актуальной задачей для многих пользователей. К счастью, эта проблема решается довольно просто и быстро с помощью установки пароля. Пароль представляет собой защитный ключ, который блокирует доступ к вашим данным и предотвращает несанкционированный вход в ваш компьютер.
Установка пароля на компьютере осуществляется через диалоговое окно «Параметры». Для этого нужно выбрать сочетание клавиш, например, Ctrl+Alt+Delete, чтобы открыть окно входа в систему или BIOS. В появившемся окне вам следует найти запись «Пароль» или «Защита», ввести выбранный вами пароль и подтвердить его.
Если вам нужен более точный и подробный способ установки пароля, то можно воспользоваться инструкцией: найдите на значке лупы на панели задач строки поиска «#», после чего выберите «Добавление, выбираем последовательность действий, которая заключается в следующем: «Параметры» > «Учетные записи» > «Вход в систему», в этом окне выбираете элемент «Добавить PIN-код» или «Изменение пароля». В появившемся окне вам нужно ввести текущий пароль, а затем новый пароль два раза для его подтверждения. После этого нужно сохранить изменения, нажав соответствующую кнопку.
Установка пароля на компьютере также может понадобиться, если вы хотите ограничить доступ к определенным данным и ограничить их использование другим пользователям. В этом случае можно воспользоваться специальными настройками системы, которые позволят вам настроить доступ к компьютеру с помощью кодовой фразы или отпечатка пальца.
Защита БИОС
Шаг 1: Заход в БИОС
- 1. Перезагрузите компьютер;
- 2. Как только появится экран загрузки, кликните на кнопку «Del» или «F2» (в зависимости от версии БИОСа), чтобы открыть меню настроек;
- 3. В разделе «БИОС» найдите опцию «Пароль» или «Защита» и выберите ее.
Шаг 2: Установка пароля
- 1. После выбора опции «Пароль» или «Защита» откроется окно установки кодовую защиту;
- 2. Введите пароль в указанное поле. Пароль может состоять из букв, цифр или символов (зависит от версии БИОСа);
- 3. Некоторые версии БИОСа предлагают ввести пароль дважды для подтверждения;
- 4. Нажмите «Enter» или «OK», чтобы сохранить новый пароль.
Пароль для БИОСа устанавливается на уровне железа и защищает от несанкционированного входа в ваш компьютер.
Шаг 3: Подбор пароля
Запомните или укажите пароль в надежном месте. Если вы забудете пароль, задача его восстановления может быть решена только путем сброса настроек БИОСа путем удаления батареи питания на материнской плате на несколько минут. Однако, этот метод может сбросить все настройки БИОСа, что может повлечь за собой проблемы с работой компьютера.
Блокировка ярлыков
- Найдите ярлык «Панель управления» на рабочем столе или в меню «Пуск».
- Кликните по ярлыку «Панель управления», чтобы открыть панель управления.
- В появившемся диалоговом окне «Панель управления» найдите и кликните на раздел «Учетные записи пользователей».
- Выберите свою учетную запись и нажмите на кнопку «Изменение пароля».
- В открывшемся окне «Изменение пароля для пользователя» введите свой текущий пароль.
- Поставьте новый пароль, следуя указаниям по выбору пароля, например, указывая минимальное количество символов или требования к сложности пароля.
- Подтвердите новый пароль, введя его в поле подтверждения.
- Нажмите кнопку «Сменить пароль», чтобы сохранить изменения.
После выполнения этих шагов пароль будет установлен на ваш компьютер. Теперь при включении компьютера или при входе в операционную систему Windows, вам будет необходимо ввести пароль для авторизации.
Подбираем правильный пароль
Выберите пароль, который будет трудно угадать или подобрать. Используйте комбинацию заглавных и строчных букв, цифр и специальных символов.
Помимо сложности, длина пароля тоже имеет значение. Видео многих экспертов по безопасности рекомендуют использовать пароли длиной не менее 8 символов. Чем длиннее пароль, тем сложнее его подобрать.
Для установки пароля на вашем компьютере следует выполнить следующие действия:
- Включите компьютер и дождитесь появления экрана BIOS. Для этого при включении компьютера нажмите кнопку DEL, F10 или другую кнопку, которая указывается внизу экрана.
- В окне BIOS найдите раздел «Security» или «Защита».
- Выберите пункт «Set User Password» или «Установить пароль пользователя».
- Введите желаемый пароль. Для ввода используйте клавиатуру компьютера. При вводе пароля на экране ничего не отображается, введенные символы остаются скрытыми.
- Подтвердите введенный пароль, повторив его в следующем поле.
- Сохраните изменения и выйдите из BIOS, нажав клавишу Enter или выбрав соответствующий пункт меню.
Установка пароля BIOS препятствует загрузке операционной системы Windows без ввода правильного пароля. После установки пароля BIOS при включении компьютера появится окно ввода пароля.
Также существует возможность установить пароль операционной системы Windows. Для этого следует выполнить следующие действия:
- Войдите в систему Windows с вашим учетным записью.
- Найдите раздел управления пользователями в Панели управления. Для этого щелкните по иконке «Пуск» в левом нижнем углу экрана, затем выберите «Панель управления».
- В окне Панели управления найдите иконку «Пользователи», щелкните по ней.
- Выберите вашу учетную запись и нажмите кнопку «Создать пароль».
- Введите желаемый пароль в соответствующем поле.
- Подтвердите введенный пароль, повторив его в следующем поле.
- Сохраните изменения, нажав кнопку «ОК».
Теперь ваш компьютер защищен паролем входа как в BIOS, так и в операционной системе Windows. Запомните свой пароль и не сообщайте его никому для обеспечения максимальной безопасности системы.
Установка пароля на Windows 7
Установка пароля на компьютере с операционной системой Windows 7 обеспечивает надежную защиту данных и предотвращает несанкционированный доступ к системе. В этом разделе мы покажем вам, как установить пароль на Windows 7.
Шаг 1: Вход в параметры защиты
- Кликните на кнопку «Пуск» в левом нижнем углу экрана.
- Найдите «Панель управления» и кликните на него.
- В окне «Панель управления» выберите «Учетные записи и защита пользователей».
- Под «Учетными записями» найдите и выберите «Защита учетных записей».
Шаг 2: Установка пароля
- На странице «Защита учетных записей» выберите «Установка пароля».
- В появившейся форме введите желаемый пароль в соответствующее поле.
- Введите подсказку для пароля, чтобы при необходимости вспомнить его.
- Нажмите кнопку «Создать пароль».
Шаг 3: Подтверждение пароля
После нажатия кнопки «Создать пароль» вы будете перенаправлены на страницу для подтверждения пароля.
- В появившейся форме введите созданный вами пароль.
- Повторите ввод пароля для подтверждения.
- Нажмите кнопку «Ввод» или «Enter» на клавиатуре.
После выполнения этих шагов ваш компьютер будет защищен паролем, и при каждом входе в систему потребуется ввод пароля.
Заметка: Установка пароля в Windows 7 также решает проблему безопасности при входе в систему через BIOS, так как большинство версий BIOS организации phone поддерживают только пароль Windows.
Как поставить пароль на компьютер с любой версией Windows
В данном разделе мы рассмотрим пошаговую инструкцию по установке пароля на компьютер с любой версией операционной системы Windows. Установка пароля позволит обеспечить защиту ваших данных от несанкционированного доступа.
Шаг 1: Запуск меню «Пуск»
Для начала установки пароля на компьютер, нажмите на кнопку «Пуск», которая находится в левом нижнем углу экрана.
Шаг 2: Переход в раздел управления учетными записями
В открывшемся окне «Пуск» найдите раздел «Учетные записи» и выберите его.
Шаг 3: Открытие параметров учетной записи
В разделе «Учетные записи» найдите и выберите соответствующий пункт, который позволит открыть параметры учетной записи пользователя.
Шаг 4: Задание нового пароля
После открытия параметров учетной записи, найдите раздел «Блокировка компьютера» или «Защита» и выберите соответствующий пункт меню.
Шаг 5: Изменение пароля
В окне «Блокировка компьютера» или «Защита» введите текущий пароль, если он уже был установлен, а затем введите новый пароль в поле «Пароль». После этого подтвердите новый пароль, введя его еще раз, и нажмите кнопку «Применить» или «ОК».
Шаг 6: Проверка установки пароля
После установки пароля на компьютер, вы должны увидеть соответствующие изменения в окне настройки учетной записи. Теперь компьютер будет требовать ввод кодовой фразы или пароля при каждой попытке входа.
Таким образом, установка пароля на компьютер с любой версией Windows решается через меню учетных записей, найденное в разделе «Пуск». После ввода и подтверждения нового пароля, компьютер будет защищен от несанкционированного доступа.
Видео установки пароля на Windows 7
Подготовка к установке пароля
Перед тем, как установить пароль на Windows 7, убедитесь, что вы вошли в систему под учетной записью с административными правами. Также важно проверить, что ваш компьютер имеет достаточное количество символов для пароля.
Установка пароля на Windows 7
Чтобы установить пароль на компьютере с Windows 7, выполните следующие действия:
- Шаг 1: Нажмите на кнопку «Пуск» в левом нижнем углу рабочего стола.
- Шаг 2: В появившемся меню выберите пункт «Панель управления».
- Шаг 3: В окне «Панель управления» найдите и нажмите на ссылку «Учетные записи пользователей».
- Шаг 4: В открывшемся разделе «Учетные записи пользователей» выберите свою учетную запись.
- Шаг 5: Нажмите на ссылку «Создание пароля».
- Шаг 6: Введите желаемый пароль в поле «Пароль».
- Шаг 7: Введите подсказку для пароля в поле «Подсказка для пароля (необязательно)».
- Шаг 8: Нажмите на кнопку «Создать пароль».
После выполнения этих шагов настройка пароля на Windows 7 будет успешно завершена. Теперь при каждом входе в систему вы будете обязаны вводить пароль и тем самым обеспечивать защиту данных на вашем компьютере.
Установка пароля на Windows 7 является одним из самых эффективных способов защиты компьютера и данных от несанкционированного доступа. Мы рекомендуем использовать сложные комбинации символов, цифр и букв для пароля, чтобы обеспечить максимальный уровень безопасности.
Видео, прилагаемое к нашей инструкции, позволит вам визуально ознакомиться с процессом установки пароля на Windows 7 и последовательностью действий, которую следует выполнить. Необходимо отметить, что процесс установки пароля может отличаться в зависимости от версии операционной системы Windows (например, Windows 8, Windows 10 или Windows XP), однако основные параметры и настройки пароля решаются по схожим принципам.
Защитный пароль устанавливается на уровне BIOS’а компьютера, что значительно повышает общую безопасность системы. При появлении экрана с запросом пароля после запуска компьютера, вы должны ввести установленный ранее пароль. Если вы забыли пароль, решается эта проблема при помощи специальных инструкций и программ, которые доступны в большинстве случаев.
Установка пароля на компьютере с Windows 7 является важным элементом безопасности системы и данных. Многие пользователи пользуются этой функцией, чтобы обезопасить свои личные и бизнес-информацию от несанкционированного доступа. При правильном использовании и соблюдении рекомендаций по установке пароля можно быть уверенным в защите своих данных на компьютере с операционной системой Windows 7.
Защита Windows XP
Для начала, после входа на ваш компьютер, следует открыть раздел «Пуск» и выбрать «Выполнить». После появления диалогового окна «Выполнить», введите «control userpasswords2» (без кавычек) и нажмите Enter.
Откроется окно «Учетные записи пользователей». В этом окне следует найти и выбрать вашу учетную запись. Затем, нажмите кнопку «Создать пароль». Появится диалоговое окно, в котором следует ввести ваш новый пароль дважды.
Для улучшения безопасности пароля, рекомендуется использовать сочетание букв, цифр и символов. Также, следует избегать простых паролей, таких как «password» или «123456».
Для установки парольной подсказки, после ввода пароля следует ввести подсказку, которая поможет вам вспомнить пароль в случае его утери или забытия.
После установки пароля, введите его при входе на компьютер. После успешного ввода пароля, вы сможете пользоваться компьютером как обычно.
Таким образом, следуя данной инструкции, вы сможете поставить пароль на ваш компьютер Windows XP и обеспечить защиту ваших данных.
Видео:
КАК ПОСТАВИТЬ ПАРОЛЬ НА КОМПЬЮТЕР Windows 7, 10 при включении. Инструкция.
КАК ПОСТАВИТЬ ПАРОЛЬ НА КОМПЬЮТЕР Windows 7, 10 при включении. Инструкция. by ПК без проблем 28,643 views 5 years ago 3 minutes, 22 seconds