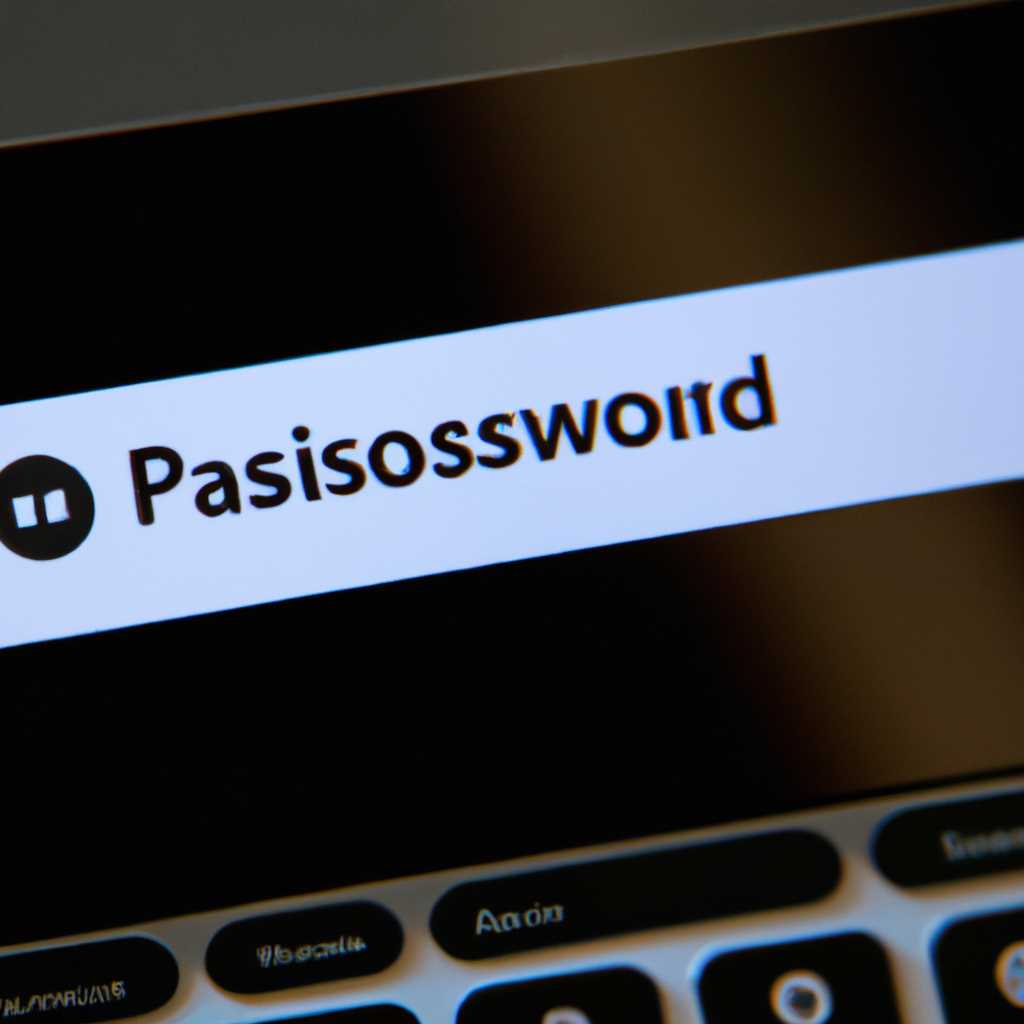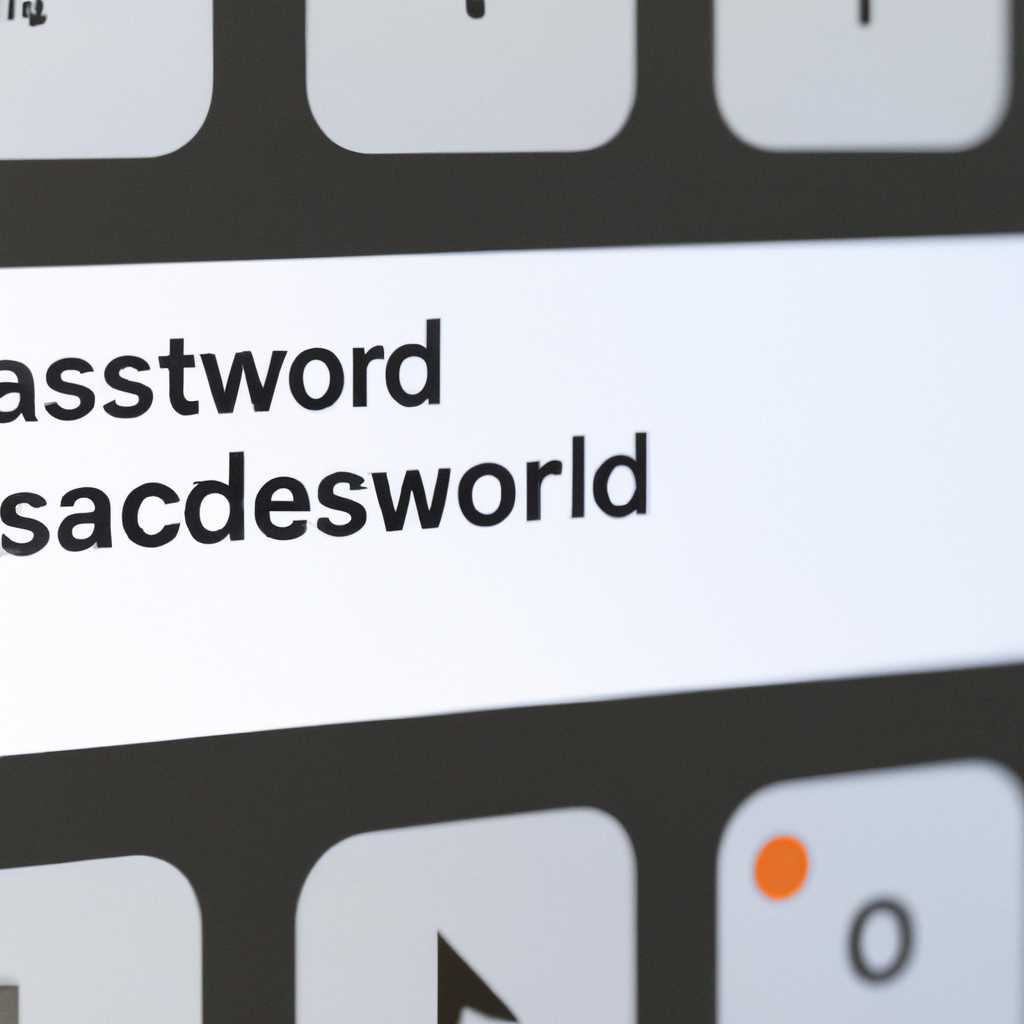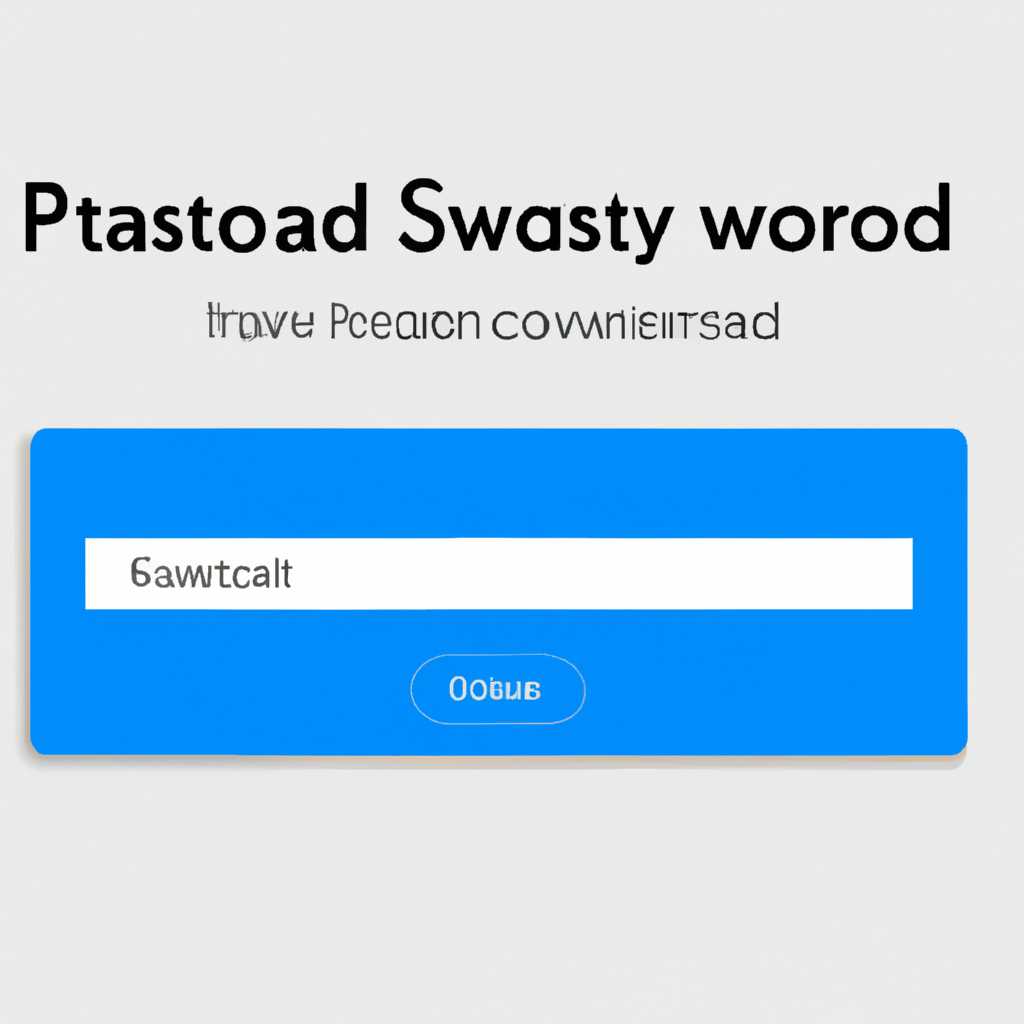Как поставить пароль на Mac OS или поменять его: пошаговая инструкция
Подготовка вашего устройства к использованию пароля является важной задачей, чтобы обеспечить защиту ваших данных от несанкционированного доступа и злоумышленников. Если у вас еще нет пароля на Mac OS или вы решили его изменить, вам следует ознакомиться с подобной инструкцией.
Выберите «Системные настройки» на вашем Mac OS и откройте «Пароли», затем перейдите на вкладку «Смена пароля». Введите свой текущий пароль в поле «Текущий пароль». Если вы забыли свой пароль или не знаете его, выберите опцию «Сбросить пароль» и следуйте инструкциям для сброса.
Зная свой текущий пароль, вы можете приступить к созданию нового пароля и выбрать уровень его сложности. Вводите новый пароль в поле «Новый пароль». Будьте внимательны и используйте комбинацию чисел, букв в верхнем и нижнем регистрах, а также специальных символов. Чтобы предотвратить ввод неверного пароля, вам будет предложено повторить его в поле «Повторите пароль».
После ввода нового пароля и его подтверждения нажмите кнопку «Сменить пароль». Ваш пароль будет изменен. Не забудьте запомнить новый пароль, чтобы в дальнейшем не столкнуться с проблемой доступа к вашему аккаунту.
Помимо смены пароля Mac OS, также рекомендуется включить функцию FireVault для защиты ваших данных на уровне жесткого диска. Это позволит уберечься от несанкционированного доступа к важной информации в случае потери или кражи вашего устройства.
Если у вас возникнут вопросы или проблемы при смене пароля Mac OS, вы всегда можете обратиться за помощью к специалистам Apple или посетить их официальный сайт для получения дополнительной информации или руководств.
Установка пароля на Mac OS: пошаговая инструкция
Вот пошаговая инструкция о том, как включить пароль на вашем компьютере Mac с операционной системой macOS:
| Шаг 1 | Откройте системные настройки на вашем Mac-компьютере. |
| Шаг 2 | Перейдите в раздел «Пароли и группы ключей». |
| Шаг 3 | В результате изменения этой настройки отобразится диалоговое окно, в котором вам нужно будет ввести ваш пароль. |
| Шаг 4 | Введите ваш текущий пароль. |
| Шаг 5 | Создайте новый пароль, следуя подсказке Apple по созданию безопасного пароля. |
| Шаг 6 | Подтвердите новый пароль, повторно вводя его в поле рядом. |
| Шаг 7 | Нажмите на кнопку «Изменить пароль», чтобы сохранить внесенные изменения. |
| Шаг 8 | Перезагрузите ваш компьютер Mac для применения нового пароля. |
Если вы забыли пароль, вы можете сбросить его с помощью команды «resetpassword». Вот инструкция по сбросу пароля на Mac OS:
| Шаг 1 | Перезагрузите ваш Mac-компьютер. |
| Шаг 2 | Нажмите и удерживайте комбинацию клавиш «Cmd + R», чтобы перейти в режим восстановления. |
| Шаг 3 | Выберите «Другой пользователь» в окне разблокировки firmware. |
| Шаг 4 | Откройте «Приложения» и выберите «Утилиты», а затем «Сброс пароля». |
| Шаг 5 | Выберите запись «Для вашего учетного имени (администратора)» в окне «Сброс пароля». |
| Шаг 6 | Введите ваш новый пароль и введите его повторно для подтверждения. |
| Шаг 7 | Нажмите на кнопку «Сбросить пароль», чтобы сохранить изменения. |
| Шаг 8 | Перезагрузите ваш компьютер Mac и введите новый пароль для входа в систему. |
Теперь вы знаете, как установить и сбросить пароль на вашем компьютере Mac с операционной системой macOS. Защитите свои данные и обеспечьте безопасность доступа к вашему компьютеру.
Откройте меню «Apple» в левом верхнем углу экрана
Для того чтобы установить или изменить пароль на вашем компьютере Mac OS, вам необходимо открыть меню «Apple» в левом верхнем углу экрана. Для этого нужно выполнить следующие шаги:
- Включите ваш компьютер Mac или iMac, если он еще не включен. Просто нажмите на кнопку включения, которая обычно находится на задней панели устройства.
- Когда система Mac OS будет запущена, вы увидите экран приветствия. Вам потребуется ввести пароль вашего аккаунта Mac для доступа к системе. Если вы забыли пароль, возможно, вам придется сначала сбросить его. Если у вас установлена связка ключей, на экране появится сообщение о запросе пароля для вашей связки ключей.
- Вам нужно ввести текущий пароль вашего аккаунта Mac. Это может быть пароль, который вы использовали при установке системы MacOS, или измененный пароль, если вы уже его меняли. Если вы забыли текущий пароль, вам придется сбросить его. Для этого перейдите в режим восстановления Maс или выполните другие описанные варианты сброса паролей.
- После ввода вашего текущего пароля на экране будет отображен список ключей, которые связаны с вашим аккаунтом Mac. Ключ master — это основной ключ безопасности системы, защищающий хранящуюся информацию. Его не следует удалять или изменять без необходимости.
- В открывшемся окне, найдите и откройте папку «Системные настройки» или «System Preferences». Обычно она находится в верхней части списка программ.
- В окне «Системные настройки» найдите и откройте раздел «Защита и безопасность» или «Security & Privacy». Это можно сделать с помощью клавиш на клавиатуре или двойным щелчком мыши.
- В разделе «Защита и безопасность» выберите вкладку «Общий доступ» или «General». Вам может потребоваться ввести пароль аккаунта Mac еще раз для получения права на изменение настроек.
- В настройках раздела «Общий доступ» вы найдете опцию «Установить пароль» или «Change Password». Кликните по этой опции.
- Теперь у вас откроется окно для изменения пароля. Вам нужно будет ввести старый пароль и новый пароль два раза. Постарайтесь использовать надежную комбинацию символов, чтобы ваш доступ к системе был максимально защищен. Помните, что установленный пароль должен быть легко запоминающимся только для вас.
- После ввода нового пароля нажмите кнопку «Изменить пароль» или «Change Password» для сохранения внесенных изменений.
Теперь ваш компьютер Mac будет защищен новым паролем, который был установлен. Убедитесь, что запомнили или записали новый пароль, чтобы не забыть его в будущем. Если вам потребуется снова изменить или удалить пароль, вы можете повторить описанные выше шаги.
Видео:
Как ИДЕАЛЬНО настроить новый MacBook? + Скрытая настройка MacOS
Как ИДЕАЛЬНО настроить новый MacBook? + Скрытая настройка MacOS by Яблочный Маньяк 251,207 views 1 year ago 13 minutes, 10 seconds