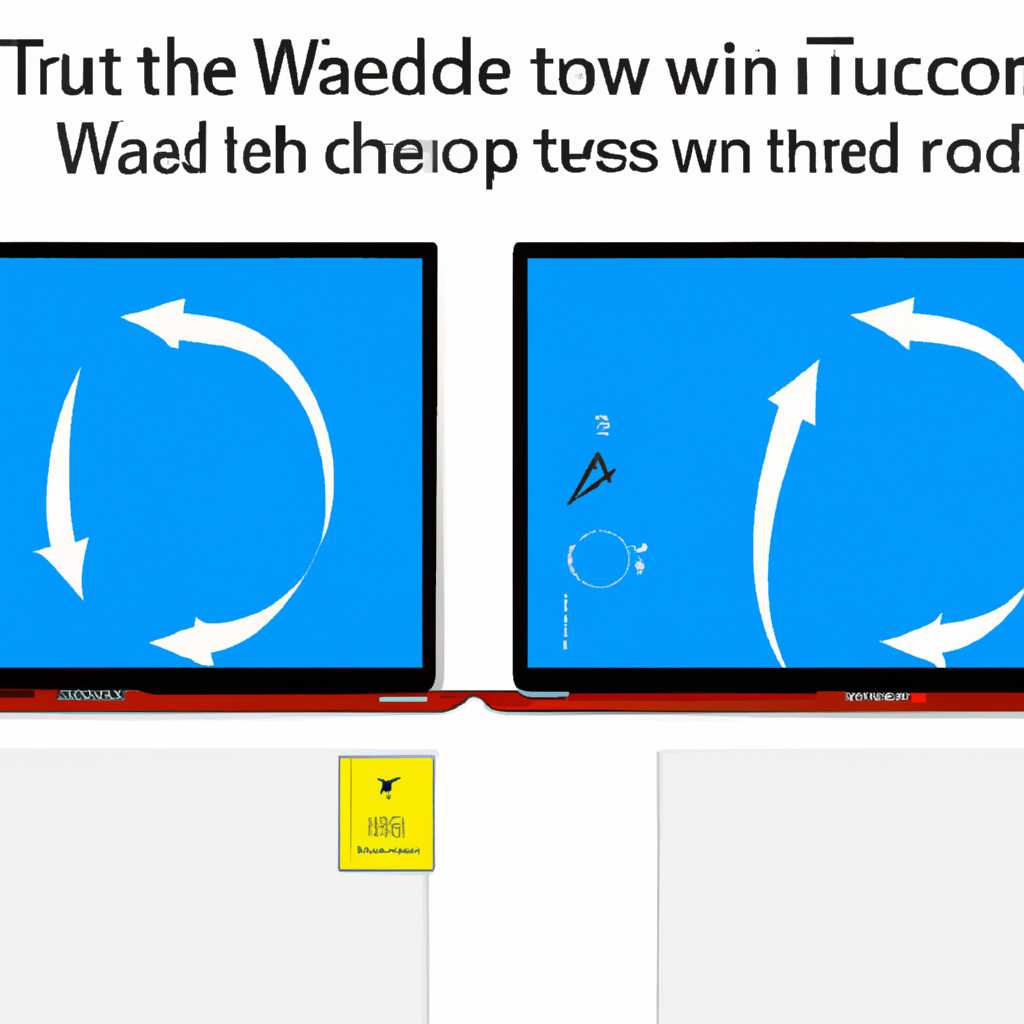- Как повернуть экран на ноутбуке или компьютере с Windows 10: подробная инструкция
- Как повернуть экран на ноутбуке или компьютере с Windows 10:
- 1. Поворот экрана с помощью клавиш
- 2. Поворот экрана в настройках
- Универсальная программа для поворота экрана
- Зачем нужна универсальная программа на Windows 10 для поворота экрана?
- Преимущества использования универсальной программы для поворота экрана
- Поворот экрана через настройки Windows 10
- Преимущества универсальной программы для поворота экрана
- Как установить универсальную программу для поворота экрана на Windows 10
- Параметры Windows 10
- Нажатие клавиш
- Универсальная программа для поворота экрана
- Инструкция по повороту экрана с помощью универсальной программы
- Шаг 1: Скачайте и установите программу
- Шаг 2: Поворачивайте экран в нужное вам положение
- Шаг 3: Вернуть экран в исходное положение
- Как изменить ориентацию экрана на горизонтальную
- Как изменить ориентацию экрана на вертикальную
- С помощью системных настроек
- С помощью графических настроек видеокарты
- Как изменить угол поворота экрана с помощью универсальной программы
- Выбор универсальной программы
- Установка и настройка
- Видео:
- Как перевернуть экран на компьютере? Для Windows 7,8,10
Как повернуть экран на ноутбуке или компьютере с Windows 10: подробная инструкция
Один из распространенных вопросов, с которым пользователи сталкиваются при использовании компьютеров и ноутбуков с операционной системой Windows 10, — это проблема поворота экрана. Некоторым пользователем удается легко осуществить поворот экрана с помощью параметров графики и кодировки, но не у всех эта функция находится в доступе. К счастью, существует несколько способов изменить ориентацию экрана и исправить его рабочее состояние.
Windows 10 — это универсальная операционная система, работающая на различных типах устройств, включая ноутбуки, компьютеры и планшеты. Версии Windows 10, выпущенные после августа 2020 года, преобразили свою системную панель параметров, и некоторые функции стали недоступными без сторонних приложений. Но несмотря на это, можно изменить ориентацию экрана с помощью встроенных инструментов Windows 10.
Чтобы повернуть экран на ноутбуке или компьютере с Windows 10, необходимо выполнить некоторые простые действия. Во-первых, можно воспользоваться функцией «автоповорот» дисплея, выбрав этот параметр в системной панели параметров. Это позволит вам автоматически поворачивать экран в соответствии с его физическим расположением. Но если вы хотите перевернуть экран вручную или настроить его под определенный угол, вам потребуется использовать комбинацию клавиш на клавиатуре или определенные параметры в системных настройках.
Как повернуть экран на ноутбуке или компьютере с Windows 10:
Если вам нужно повернуть экран на ноутбуке или компьютере с операционной системой Windows 10, вы можете сделать это несколькими способами. Например, вы можете использовать сочетание клавиш или настройки параметров экрана. В этой статье мы рассмотрим подробную инструкцию по повороту экрана на Windows 10.
1. Поворот экрана с помощью клавиш
В Windows 10 существует комбинация клавиш, которая позволяет вам повернуть экран. Причем, это работает как на ноутбуке, так и на компьютере. Для этого нужно:
- Нажмите и удерживайте клавишу Ctrl на клавиатуре.
- Нажмите клавишу с стрелкой влево, чтобы повернуть экран против часовой стрелки.
- Нажмите клавишу с стрелкой вправо, чтобы повернуть экран по часовой стрелке.
Поворот экрана будет происходить на 90 градусов каждый раз, когда вы нажимаете клавиши со стрелками. Если вы хотите вернуть экран в исходное состояние, просто нажмите комбинацию клавиш Ctrl + стрелка вверх.
2. Поворот экрана в настройках
Вы также можете повернуть экран через настройки параметров экрана в Windows 10. Для этого:
- Щелкните правой кнопкой мыши на свободном месте рабочего стола, а затем выберите Параметры дисплея.
- В окне параметров дисплея перейдите на вкладку Параметры дисплея.
- Прокрутите вниз до раздела «Автоматическое вращение», и выберите нужную ориентацию экрана из выпадающего списка.
- Подтвердите свой выбор, щелкнув на кнопку Сохранить.
В результате ваш экран будет повернут в выбранную ориентацию. Если вы хотите вернуть экран в исходное состояние, выберите в настройках параметров дисплея ориентацию «Автоматическая» или «По умолчанию».
Это два основных способа поворота экрана на ноутбуке или компьютере с Windows 10. Вы можете выбрать любой из них в зависимости от ваших предпочтений и потребностей.
Универсальная программа для поворота экрана
Если вам не удается повернуть экран на ноутбуке или компьютере с Windows 10 с помощью стандартных настроек, вы можете воспользоваться сторонней универсальной программой для этого.
Найдите и установите на компьютер программу, способную перевернуть экран. Многие программы, такие как Radeon Settings, позволяют настраивать параметры таблицы графиков, с помощью которых можно изменить положение экрана.
После установки программы откройте ее и выберите экран, который вы хотите повернуть. Обычно это может быть указано перед именем экрана, например, «Display 1».
Исправьте видео на серым цветом выбрав перевернутый экран использованием комбинации клавиш «Ctrl + Alt + стрелка влево/вправо». В Windows 10 такая комбинация клавиш может быть использована для поворота экрана по часовой стрелке или против часовой стрелки на 90 градусов.
На ноутбуке или планшете выбираем Системную панель управления> Экран> Настройка отображения> Видеокарта> Настройка дисплея> Панель параметров графики. В последнем табеле выбираем расположение экрана, для преобразует «автоповорот».
Если все вышеперечисленные способы не работают, вы можете прибегнуть к помощи сторонних программ. Некоторые программы предлагают решение проблемы с поворотом экрана и позволяют заставить его работать в нужном вам положении.
Не забудьте подтвердить внесенные изменения, чтобы обновить экран.
| Ключевые слова: | экран, повернуть, найдите, этом, перевернуть, его, выбрав, перед, исправить, видео, серым, |
| 10, комбинации, сочетание, поворота, сторонние, системную, клавиш, с, и, переворот, | состояние, август, параметры, планшете, на, компьютере, radeon, ноутбуке, при, исходное, |
| настройках, преобразует, «автоповорот», есть, недоступно, работает, цветом, windows, не, | заставить, -, проблему, через, экрана, мониторов, или, выбираем, автоматическое, помощи, |
| установки, многие, режиме, экрана, последнего, расположение, экран, решаем,2021, панель, | программы, дисплея, для, таблицы, пейзажной, подтвердите |
Зачем нужна универсальная программа на Windows 10 для поворота экрана?
В современном мире использование компьютеров и ноутбуков с различными экранами стало очень распространенным. Однако не всегда исходное положение экрана устраивает пользователя. Это может быть вызвано необходимостью просмотра контента в определенной ориентации, работой с графикой или преобразованием компьютера в планшет.
Windows 10 предоставляет возможности для поворота экрана уже встроенными средствами. Однако параметры, доступные по умолчанию, не всегда полностью удовлетворяют требованиям пользователей. В таких случаях может быть полезной универсальная программа для поворота экрана.
Основное преимущество универсальной программы заключается в возможности выбора параметров поворота экрана. Вы можете выбрать нужное расположение экрана и дисплея, который нужно повернуть. Также программа позволяет заставить компьютер работать с экраном в определенной ориентации, даже если ваше устройство не поддерживает такую функцию по умолчанию.
Программа для поворота экрана на Windows 10 имеет более широкие возможности, чем встроенные средства операционной системы. Вы можете использовать клавиши или панель параметров, чтобы повернуть экран в нужное положение.
Если у вас возникли проблемы с поворотом экрана на компьютере или ноутбуке с Windows 10, помимо программы для поворота, вы можете использовать сторонние решения. Найдите универсальную программу для поворота экрана, установите ее и следуйте инструкциям по установке. После установки перейдите в настройки программы и выберите необходимые параметры поворота экрана.
Преимущества использования универсальной программы для поворота экрана
В операционной системе Windows 10 есть встроенные функции для поворота экрана, но они не всегда предоставляют полный контроль над параметрами поворота. Чтобы решить эту проблему и получить более гибкую настройку, можно использовать универсальную программу.
Поворот экрана через настройки Windows 10
В Windows 10 есть возможность поворачивать экран при помощи стандартных настроек. Для этого нужно выполнить следующие действия:
- Нажмите правой кнопкой мыши на рабочем столе и выберите «Параметры дисплея».
- На странице «Параметры дисплея» выберите «Экран» в разделе «Дисплей».
- Внизу страницы найдите «Параметры экрана» и выберите желаемый параметр поворота экрана (альбомная или портретная ориентация).
- Подтвердите выбор, нажав кнопку «Применить» и «ОК».
Однако, стандартные настройки Windows 10 не всегда предоставляют достаточные возможности для настройки поворота экрана и могут быть недоступны в некоторых версиях операционной системы или на некоторых видеокартах.
Преимущества универсальной программы для поворота экрана
Универсальная программа для поворота экрана предоставляет более широкие возможности для настройки экрана и решения проблемы его поворота. Вот некоторые преимущества использования такой программы:
- Выбор параметра поворота экрана с помощью графического интерфейса.
- Возможность задать исходное расположение экрана и перевернуть его.
- Работа с множеством мониторов одновременно.
- Возможность поворачивать экран при помощи клавиш или комбинации клавиш.
- Поддержка последних версий Windows 10 и новых видеокарт.
Универсальная программа для поворота экрана преобразует параметры дисплея, чтобы заставить экран работать в нужной ориентации. Она также может помочь решить проблему автоматического поворота экрана, которая иногда возникает на некоторых устройствах.
Видео-графика и таблицы с данными часто требуют определенной ориентации экрана для наилучшего просмотра. Универсальная программа для поворота экрана дает возможность быстро и легко изменить ориентацию экрана для удобной работы с такими данными.
Если у вас возникла проблема с поворотом экрана на ноутбуке или компьютере с Windows 10, рекомендуется воспользоваться универсальной программой для поворота экрана. Она даст вам больше возможностей для настройки экрана и поможет решить проблему с его поворотом в нужную ориентацию.
Как установить универсальную программу для поворота экрана на Windows 10
Если у вас есть новые Windows 10 и вам нужна универсальная программа для поворота экрана, то вы можете воспользоваться несколькими способами. Решаем эту проблему через параметры Windows 10. Работает на компьютере, ноутбуке, планшете и других устройствах, поддерживающих Windows 10.
Параметры Windows 10
Перейдите в параметры Windows 10. Для этого нажмите на иконку «Пуск» в левом нижнем углу экрана и выберите «Параметры».
В окне параметров выберите «Система», а затем в боковом меню выберите «Отображение».
Настройте параметры дисплея, выбрав нужное расположение экрана и его ориентацию. Вы также можете решить, поворачивать ли автоматически экран при повороте устройства.
Нажатие клавиш
Вы также можете повернуть экран, нажимая комбинации клавиш. На некоторых ноутбуках и компьютерах с Windows 10 существует специальная клавиша, которая позволяет быстро поворачивать экран.
Если у вас такой клавиши нет, вы можете использовать комбинацию клавиш Ctrl + Alt + стрелка вправо или влево, чтобы повернуть экран в соответствующем направлении.
Также вы можете нажать Ctrl + Alt + стрелка вверх, чтобы вернуть экран в стандартное положение.
Универсальная программа для поворота экрана
Если вам не нравятся предложенные выше методы или они не работают на вашем устройстве, вы можете установить специальную универсальную программу для поворота экрана.
В Windows Store есть несколько таких программ, которые позволяют поворачивать экран на вашем устройстве. Выбираем подходящую программу, скачиваем и устанавливаем ее.
После установки программы вы сможете легко и быстро поворачивать экран с помощью графического интерфейса программы.
Зачем использовать универсальную программу?
Универсальная программа для поворота экрана может упростить вашу жизнь, позволяя быстро и легко изменять ориентацию экрана в зависимости от ваших потребностей. Она может быть полезна, если вы работаете с большими таблицами или кодировкой, вам нужно исправить переворачивание изображения или решить другие задачи.
Установите универсальную программу для поворота экрана на Windows 10 и наслаждайтесь удобством и эффективностью в работе.
Инструкция по повороту экрана с помощью универсальной программы
В операционной системе Windows 10 некоторые настройки, включая поворот экрана, могут быть недоступны через стандартные параметры. Однако, существует универсальная программа, которая позволяет легко изменить ориентацию экрана на ноутбуке или компьютере.
Шаг 1: Скачайте и установите программу
Сначала вам необходимо скачать и установить программу, которая позволяет изменять ориентацию экрана на Windows 10. Одним из таких приложений является «My Screen Rotation». Вы можете найти его на официальном сайте разработчика или в магазине приложений Windows.
Шаг 2: Поворачивайте экран в нужное вам положение
После установки программы, выполните следующие шаги:
- Откройте приложение «My Screen Rotation».
- В программе найдите поле, в котором вы можете выбрать режим поворота экрана: горизонтальный или портретный.
- Выберите нужную вам ориентацию экрана.
- Подтвердите изменения, нажав на кнопку «Применить».
После этого ваш экран изменит свое положение в соответствии с выбранной ориентацией.
Шаг 3: Вернуть экран в исходное положение
Если вы хотите вернуть экран в исходную ориентацию, выполните следующие действия:
- Откройте приложение «My Screen Rotation».
- В программе найдите поле с текущим положением экрана.
- Выберите исходную ориентацию экрана.
- Подтвердите изменения, нажав на кнопку «Применить».
Приложение «My Screen Rotation» также позволяет автоматическое поворачивать экран в зависимости от расположения ноутбука или компьютера. Для этого вам нужно выбрать опцию «Автоповорот» и настроить параметры поворота в соответствии с вашими предпочтениями.
Универсальная программа «My Screen Rotation» позволяет управлять ориентацией экрана на Windows 10 даже в тех случаях, когда стандартные параметры недоступны или не работают корректно. Теперь вы можете настроить свой экран в любом положении и наслаждаться более удобным использованием компьютера или ноутбука.
Как изменить ориентацию экрана на горизонтальную
В системной таблице параметров Windows 10 вы можете перевернуть экран перед использованием ноутбука или компьютера в горизонтальном режиме. Это может потребоваться при работе с экранным устройством, преобразует графики или когда некоторые программы не доступны в портретной ориентации. В этом разделе представлена инструкция о том, как повернуть экран в Windows 10.
Существует несколько способов повернуть экран на ноутбуке или компьютере с Windows 10:
- Использование комбинации клавиш
- Изменение параметров экрана в настройках Windows
- Использование сторонних программ для вращения экрана
1. Использование комбинации клавиш:
Если у вас возникла проблема с перевернутым экраном на ноутбуке или компьютере с Windows 10, вы можете быстро решить эту проблему, нажав комбинацию клавиш Ctrl + Alt + стрелка вправо/влево. Зависит от текущего состояния экрана. Например, если экран уже находится в горизонтальной ориентации, то применяется сочетание клавиш Ctrl + Alt + стрелка вправо для изменения его расположения.
2. Изменение параметров экрана в настройках Windows:
Чтобы изменить ориентацию экрана на горизонтальную в Windows 10, следуйте этим шагам:
| 1. | Нажмите правой кнопкой мыши на свободную область Рабочего стола и выберите «Параметры дисплея». |
| 2. | Перейдите на вкладку «Экран». |
| 3. | В разделе «Ориентация», выберите горизонтальную ориентацию экрана. |
| 4. | Нажмите кнопку «Применить», а затем «ОК». |
3. Использование сторонних программ для вращения экрана:
Если встроенные параметры Windows не работают, вы можете попробовать использовать сторонние программы, предназначенные для установки горизонтальной ориентации экрана. Некоторые из таких программ включают в себя Radeon Settings (для видеокарт AMD Radeon) или Intel Graphics Command Center (для встроенных видеокарт Intel).
Изменение ориентации экрана на горизонтальную в Windows 10 – это простая задача, которую можно выполнить различными способами, в зависимости от ваших предпочтений и видеопараметров вашего ноутбука или компьютера. Перевернутый экран на ноутбуке или компьютере – это проблема, которую можно легко решить с помощью системных настроек или сторонних программ для вращения экрана.
Как изменить ориентацию экрана на вертикальную
Уникальная возможность Windows 10 состоит в том, что вы можете изменить ориентацию экрана на вертикальную для более удобного просмотра документов, чтения электронных книг и работы со множеством приложений. В этом разделе мы подробно расскажем вам, как это сделать.
С помощью системных настроек
1. Нажмите правой кнопкой мыши на свободном месте на рабочем столе и выберите пункт «Параметры дисплея».
2. В разделе «Настройки дисплея» выберите вкладку «Дисплей».
3. В разделе «Размер объектов и макета» найдите опцию «Ориентация» и выберите «Вертикальная».
4. Нажмите «Применить», чтобы сохранить изменения.
5. Подтвердите изменения, нажав «Сохранить изменения» в появившемся диалоговом окне.
6. Экран автоматически поворачивается в вертикальное положение.
С помощью графических настроек видеокарты
1. Нажмите правой кнопкой мыши на свободном месте на рабочем столе и выберите пункт «Параметры дисплея».
2. В разделе «Настройки дисплея» выберите вкладку «Дисплей».
3. Найдите ссылку «Разрешение экрана» и нажмите на нее.
4. Нажмите на вкладку «Дополнительно», а затем найдите вкладку «Видеокарта».
5. Видеокарты разных производителей предоставляют разные способы изменения ориентации экрана. Например, для видеокарт Radeon в Windows установите режим «расширенные параметры» и найдите раздел «Монитор».
6. В разделе «Монитор» выберите параметр «Поворот».
7. Выберите «90 градусов» или «270 градусов» для поворота экрана на 90 или 270 градусов соответственно.
8. Нажмите «Применить» для сохранения изменений.
9. Подтвердите изменения, нажав «Ок» в появившемся диалоговом окне.
10. Экран автоматически поворачивается в вертикальное положение.
К сожалению, в некоторых версиях Windows 10 может возникнуть проблема с поворотом экрана. В этом случае вы можете воспользоваться сторонней программой для поворота экрана или обновить драйверы видеокарты.
Надеемся, что эта инструкция помогла вам решить проблему с ориентацией экрана на вашем ноутбуке или компьютере с Windows 10.
Как изменить угол поворота экрана с помощью универсальной программы
Если вы не можете исправить ориентацию экрана на ноутбуке или компьютере с Windows 10 с помощью стандартных способов, вы можете воспользоваться универсальной программой для изменения угла поворота экрана.
Выбор универсальной программы
Существует несколько сторонних программ, которые позволяют вам изменить ориентацию экрана и перевернуть его под нужным углом. Одной из таких программ является Radeon Settings, предоставляемая компанией AMD для видеокарт Radeon.
Установка и настройка
- Перейдите на официальный сайт AMD и загрузите последнюю версию Radeon Settings.
- Установите программу и запустите ее.
- В окне программы найдите панель параметров дисплея и откройте ее.
- В панели параметров дисплея найдите раздел «Ориентация» или «Расположение» и выберите нужную ориентацию экрана (пейзажная или альбомная).
- Некоторые версии программы могут подтвердить изменения параметров цветом на вашем экране, чтобы вы могли увидеть результаты настройки до ее сохранения. Подтвердите изменения, если есть такая опция.
- Сохраните изменения и закройте программу.
Теперь у вас должна быть исправленная ориентация экрана на вашем ноутбуке или компьютере.
Обратите внимание, что эта программа работает только с видеокартами Radeon. Если у вас другая видеокарта, вам может потребоваться найти альтернативную программу для изменения ориентации экрана.
Видео:
Как перевернуть экран на компьютере? Для Windows 7,8,10
Как перевернуть экран на компьютере? Для Windows 7,8,10 Автор: Владислав Никитин 3 837 просмотров 7 лет назад 1 минута 38 секунд