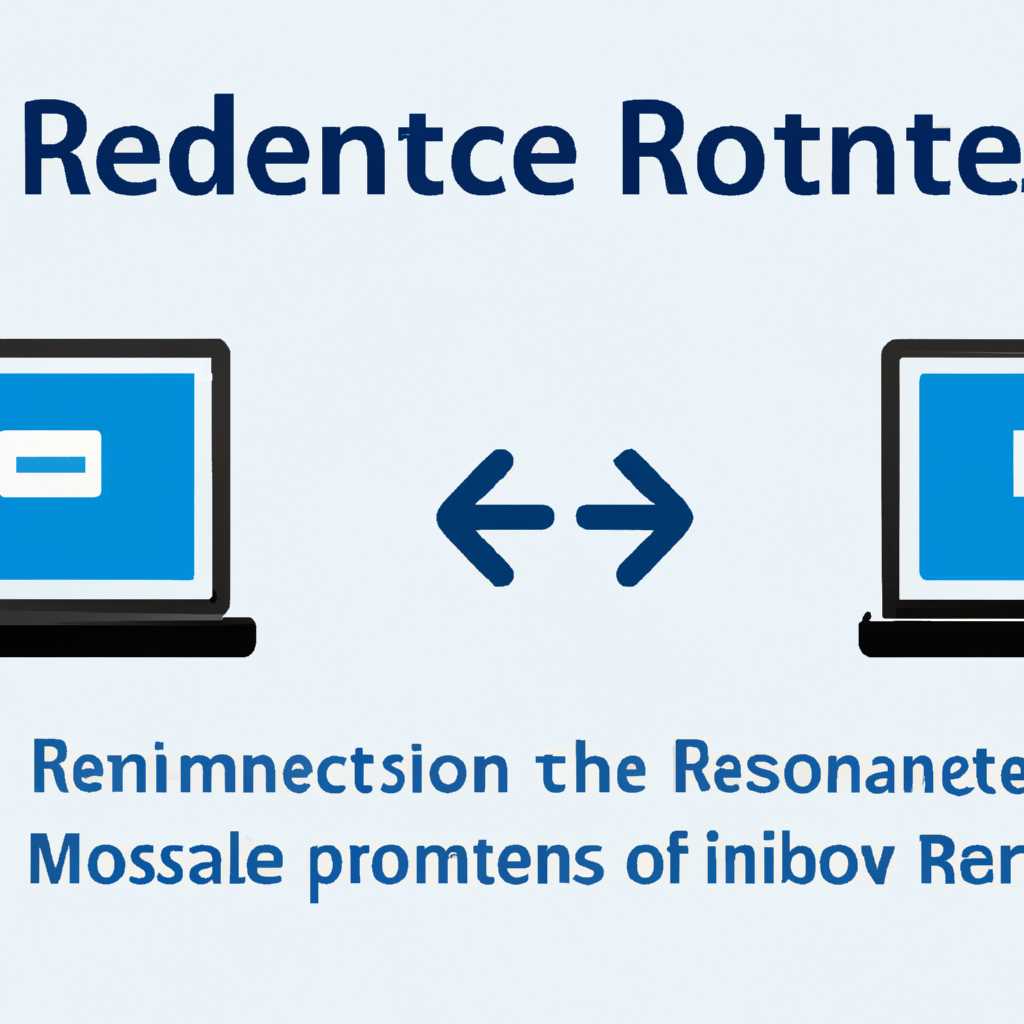- Увеличение числа пользователей удаленного рабочего стола на Windows Server 2012 R2: советы и рекомендации
- Повышение числа пользователей удаленного рабочего стола
- Установка и настройка роли удаленного рабочего стола (Remote Desktop Services)
- Настройка лицензирования удаленного рабочего стола (Remote Desktop Licensing)
- Настройка роли удаленного рабочего стола (Remote Desktop Session Host)
- Удаленный рабочий стол на Windows Server 2012 R2
- Настройка удаленного рабочего стола
- Управление удаленными сеансами
- Установка и использование удаленного рабочего стола
- Быстрое соединение через Active Directory
- Заключение
- Режим лицензии для удаленного рабочего стола
- Установка режима лицензии
- Лицензирование удаленного рабочего стола
- Увеличение количества сеансов
- Развертывание Windows Server 2012 RDS
- Использование Диспетчера серверов
- Установка компонента Диспетчера серверов
- Настройка ролей Диспетчера серверов
- Подключение к удаленному рабочему столу
- Установка режима лицензии
- Повышение доступа к удаленному рабочему столу
- Администрирование удаленного рабочего стола
- Установка удаленного рабочего стола
- Настройка удаленного рабочего стола
- Заключение
- Видео:
- Windows Server 2016. Поднятие своего домена
Увеличение числа пользователей удаленного рабочего стола на Windows Server 2012 R2: советы и рекомендации
Windows Server 2012 R2 предлагает возможность развертывания удаленного рабочего стола, что является эффективным способом обеспечить удаленное подключение и управление пользователями на сервере. Однако стандартное количество пользователей, которые могут одновременно подключиться к серверу через удаленный рабочий стол, ограничено. В этой статье мы рассмотрим, как увеличить количество пользователей удаленного рабочего стола на Windows Server 2012 R2, чтобы обеспечить более гибкую и эффективную работу.
Первым шагом для увеличения количества пользователей удаленного рабочего стола на Windows Server 2012 R2 является установка дополнительных компонентов и обновление служб удаленного рабочего стола. Вам необходимо выбрать «Установка ролей и компонентов» в окне управления сервером и выбрать «Дополнительные компоненты». Обновление и установка дополнительных компонентов позволят увеличить количество подключений к серверу удаленного рабочего стола.
Далее, настройте удаленные рабочие столы и терминальные службы. В консоли управления сервером выберите «Удаленные рабочие столы» и «Терминальные службы». В этом разделе вы можете настроить параметры подключения для развертывания удаленного рабочего стола, такие как количество пользователей, которые могут одновременно подключаться, и имя компьютера для удаленного рабочего стола.
После настройки удаленного рабочего стола на сервере Windows Server 2012 R2 необходимо обновить базу лицензий. В окне «Терминальные службы» выберите «Лицензирование» и «Обновление базы лицензий». Это обновление позволит вам добавить новые лицензии и разрешить большему количеству пользователей подключаться к серверу через удаленный рабочий стол.
Повышение числа пользователей удаленного рабочего стола
Для повышения числа пользователей удаленного рабочего стола на сервере Windows Server 2012 R2 можно использовать различные методы и настройки. В данном разделе будут рассмотрены основные способы увеличения числа пользователей удаленного рабочего стола.
Установка и настройка роли удаленного рабочего стола (Remote Desktop Services)
Для развертывания удаленного рабочего стола на сервере Windows Server 2012 R2 необходимо установить и настроить роль удаленного рабочего стола (Remote Desktop Services). Установку и настройку можно выполнить с помощью Диспетчера серверов.
- Откройте Диспетчер серверов.
- Выберите раздел «Роли» и нажмите «Добавить роли».
- В появившемся окне выберите «Роли удаленного рабочего стола» и нажмите «Далее».
- Выберите необходимые компоненты для развертывания удаленного рабочего стола и нажмите «Далее».
- Произведите необходимые настройки и завершите установку.
Настройка лицензирования удаленного рабочего стола (Remote Desktop Licensing)
Для развертывания удаленного рабочего стола на Windows Server 2012 R2 потребуется лицензирование. По умолчанию серверы Remote Desktop Services не разрешают подключение большого количества сеансов. Чтобы увеличить количество пользователей удаленного рабочего стола, необходимо настроить лицензирование удаленного рабочего стола.
- Откройте Службы удаленного рабочего стола (Remote Desktop Services).
- Перейдите на закладку «Лицензирование».
- Выберите «Развернуть окно лицензирования».
- В окне лицензирования выберите нужные параметры и нажмите «Закрыть».
Настройка роли удаленного рабочего стола (Remote Desktop Session Host)
Для увеличения числа пользователей удаленного рабочего стола на сервере Windows Server 2012 R2 также можно настроить роль удаленного рабочего стола (Remote Desktop Session Host).
- Откройте Диспетчер серверов и выберите раздел «Роли удаленного рабочего стола».
- Нажмите правой кнопкой мыши на сервере и выберите «Добавить роль удаленного рабочего стола».
- Выберите «Сеансы на серверах удаленного рабочего стола» и нажмите «Далее».
- Произведите необходимые настройки и завершите установку.
После выполнения вышеуказанных настроек можно увеличить количество пользователей удаленного рабочего стола на сервере Windows Server 2012 R2. Развертывание удаленного рабочего стола на серверах RDP может быть полезным для быстрой и удобной работы удаленных пользователей.
При развертывании нескольких серверов удаленного рабочего стола можно также использовать функцию подключения через брокер (Remote Desktop Connection Broker) для балансировки нагрузки между серверами.
Удаленный рабочий стол на Windows Server 2012 R2
Удаленный рабочий стол (Remote Desktop) на Windows Server 2012 R2 предоставляет возможность удаленного доступа к рабочему столу сервера и управления им через сетевое соединение. Это удобное решение для администраторов, которым необходимо удаленно мониторить и управлять различными серверами.
Настройка удаленного рабочего стола
Для разрешения подключения удаленного рабочего стола должны быть выполнены следующие шаги:
- Установить роль «Удаленный рабочий стол» и необходимые компоненты на сервере: открываем «Установки» > «Снимок роли и функции» > выбираем «Терминальные службы» и добавляем необходимые компоненты.
- Включить удаленное соединение на сервере: открываем «Системные настройки» > «Свойства системы» > вкладка «Удаленный доступ» > раздел «Удаленный рабочий стол» > выбираем необходимые опции.
- Установить лицензии для удаленного рабочего стола: открываем «Диспетчер серверов» > «Терминальные службы» > «Лицензирование терминальных служб» > выбираем «Лицензирование по устранениям» или «Лицензирование по пользователям» > устанавливаем соответствующие лицензии.
- Настроить соединение учетных записей: открываем «Диспетчер серверов» > «Удаленный рабочий стол» > «Сеансы» > выбираем «Стандартная конфигурация входов в систему» или «Управление посредником» в зависимости от потребностей.
Управление удаленными сеансами
После настройки удаленного рабочего стола на Windows Server 2012 R2 можно управлять удаленными сеансами через «Диспетчер серверов». В этом инструменте можно выбрать активные сеансы пользователей, добавлять новые сеансы и управлять доступом к удаленным рабочим столам.
Установка и использование удаленного рабочего стола
Для подключения к удаленному рабочему столу на Windows Server 2012 R2 можно использовать инструмент «Подключение к удаленному рабочему столу», который входит в состав операционной системы Windows. Для установки инструмента на компьютере необходимо открыть «Службы» > «Удаленное рабочее соединение» > «Установить» > следовать инструкциям установщика.
Быстрое соединение через Active Directory
Для быстрого и удобного подключения к удаленному рабочему столу на Windows Server 2012 R2 можно использовать функциональность Active Directory. Для этого необходимо открыть «Групповые политики объектов» > «Компьютерные параметры» > «Настройка параметров Политики безопасности» > «Локальная политика безопасности» > «Настройка удаленной системы».
| Режим | Описание |
|---|---|
| Стандартная конфигурация входов в систему | Удаленный рабочий стол используется для подключения к серверам через доступ по логину/паролю |
| Управление посредником | Удаленный рабочий стол используется для роли посредника между клиентским компьютером и сервером |
Заключение
Удаленный рабочий стол на Windows Server 2012 R2 предоставляет удобный и безопасный доступ к серверам через сетевое соединение. При настройке удаленного рабочего стола следует учитывать особенности лицензирования и выбирать оптимальные конфигурации для своих потребностей. Сегодня удаленный рабочий стол является неотъемлемой частью многих предприятий и организаций, поэтому его настройка и использование требуют внимательного подхода и знания основных компонентов системы.
Режим лицензии для удаленного рабочего стола
Установка режима лицензии
При установке роли Remote Desktop Services на сервере Windows Server 2012 R2 на первом шаге установки нужно выбрать тип развертывания. В случае, если у вас есть только один сервер, следует выбрать базовую стандартную установку. Если у вас есть несколько серверов и вы планируете использовать функциональность брокера лицензий, следует выбрать тип развертывания enterprise.
После установки роли необходимо установить и настроить компоненты служб удаленного рабочего стола на серверах.
Лицензирование удаленного рабочего стола
Для перевода сервера в режим лицензирования удаленного рабочего стола следует установить Licenses Server и внести информацию о лицензиях. Лицензии устанавливаются на сервере, который будет работать в режиме брокер лицензий (RD Licensing). Это может быть отдельный сервер или один из серверов Remote Desktop Services.
Для установки и активации лицензий следует выбрать «Установить лицензии» в окне установки и настроек брокера лицензий. Для автоматической установки лицензий можно использовать базу данных License Directory. В этом случае, после установки базы данных, сервер будет автоматически устанавливать лицензии для новых подключений.
Увеличение количества сеансов
В базовой стандартной установке Windows Server 2012 R2 количество одновременных сеансов пользователей не ограничено. Однако, если вам потребуется увеличить количество подключений, будет необходимо установить и настроить дополнительные сервера и компоненты службы удаленного рабочего стола.
В версиях Windows Server 2012 R2 и далее удаленному рабочему столу требуется брокер лицензий (RD Licensing), который позволяет управлять и контролировать количество подключений и сессий пользователей.
Установка и настройка сервера брокера лицензий требуется для автоматической установки и обновления лицензий для удаленных сеансов.
В случае возникновения проблем с подключениями или необходимости быстрой установки нового сеанса удаленному пользователю следует использовать брокера лицензий.
Развертывание Windows Server 2012 RDS
Для развертывания RDS вам потребуется настройка сервера, компонентов RDS и лицензирование. В стандартной настройке Windows Server 2012 R2 на сервере установлены только компоненты удаленного рабочего стола, и для подключения потребуется только RDP соединение.
Для начала разверните компоненты RDS на сервере. Зайдите в «Установка серверных ролей и компонентов» и выберите «Роли» -> «Службы удаленных рабочих столов» -> «Развертывание рабочего стола». В новом окне вы можете выбрать различные компоненты для развертывания, включая серверы RDS, брокер RDS и службы удаленного рабочего стола.
После установки компонентов RDS необходимо настроить лицензирование. Для этого дважды нажмите на компьютере с установленными компонентами RDS и выберите «Настройка удаленных рабочих столов». В новом окне выберите «Настройка лицензии на удаленные рабочие столы» и следуйте инструкциям по установке лицензии.
Настройка RDS также позволяет увеличить число пользователей удаленного рабочего стола на Windows Server 2012 R2. Для этого добавьте соответствующую роль в «Установка серверных ролей и компонентов». Затем добавьте пользователей для создания RDP сессий — выберите «Домены и локальные группы» -> «Пользователи» -> «Добавить».
После настройки и установки компонентов RDS, а также добавления пользователей, вам потребуется настроить подключение к удаленному рабочему столу. Нажмите правой кнопкой мыши на «Computer» -> «Properties» -> «Remote settings» -> «Allow remote connections to this computer». В окне «Remote Desktop» выберите соответствующий сетевой протокол и определите доступные пользователю группы.
После настройки RDS рекомендуется закрыть доступ к компьютеру удаленного рабочего стола для повышения безопасности системы. Для этого выберите «Local Group Policy Editor» -> «Computer Configuration» -> «Administrative Templates» -> «Windows Components» -> «Remote Desktop Services» -> «Remote Desktop Session Host» -> «Security» -> «Require user authentication for remote connections by using Network Level Authentication».
Использование Диспетчера серверов
В Windows Server 2012 R2 и более ранних версиях операционной системы Windows, для настройки удаленного рабочего стола необходимо использовать компоненты Remote Desktop Services (RDS). В этом разделе мы рассмотрим использование Диспетчера серверов для настройки и управления удаленными рабочими столами.
Установка компонента Диспетчера серверов
Для начала установите компонент Диспетчер серверов на сервере, который будет выполнять роль посредника (брокера) при подключении клиентов к удаленным рабочим столам на других серверах.
- Откройте «Управление сервером» и выберите «Добавить роли и компоненты».
- Выберите «Установка ролей и компонентов» и нажмите «Далее».
- Выберите сервер, на котором вы хотите установить Диспетчер серверов, и нажмите «Далее».
- Выберите «Диспетчер серверов» из списка компонентов и нажмите «Далее».
- Продолжайте нажимать «Далее» до окончания установки.
Настройка ролей Диспетчера серверов
После установки Диспетчера серверов на сервере посреднике, выполните следующие шаги для настройки ролей Диспетчера серверов:
- Запустите Диспетчер серверов и выберите «Роли удаленного рабочего стола» в левой панели.
- Выберите «Обзоры» и откройте «Роли удаленного рабочего стола».
- Продолжите нажимать «Далее» до пункта «Публикация ролей удаленного рабочего стола».
- Выберите «Только удаленный рабочий стол» и нажмите «Далее».
- Выберите серверы, на которых вы хотите развернуть удаленные рабочие столы, и нажмите «Далее».
- Проверьте настройки и нажмите «Обновить» для начала процесса развертывания удаленных рабочих столов.
Подключение к удаленному рабочему столу
После развертывания удаленного рабочего стола на серверах, вы можете подключиться к нему с удаленного компьютера, используя программу Remote Desktop Connection.
- На удаленном компьютере, откройте Remote Desktop Connection.
- Введите имя сервера удаленного рабочего стола или его IP-адрес.
- Выберите опцию «Дополнительные параметры» для настройки параметров подключения.
- Введите свой логин и пароль для входа на удаленный рабочий стол.
- Нажмите «Подключиться», чтобы установить соединение с удаленным рабочим столом.
В результате вы сможете удаленно управлять удаленными рабочими столами на серверах Windows Server 2012 R2 и более ранних версиях.
Установка режима лицензии
При развертывании удаленных сеансов на Windows Server 2012 R2 используется одна из трех ролей: Сервер лицензий удаленных рабочих столов (RD Licensing), Сервер удаленных рабочих столов (RD Session Host) или Центровка удаленных рабочих столов (RD Connection Broker) . Чтобы установить режим лицензирования на сервере, вам потребуется добавить и настроить соответствующие компоненты. В этом разделе мы рассмотрим шаги, необходимые для установки режима лицензий на сервере.
1. Запустите Диспетчер компонентов Windows, чтобы установить службу лицензий RD.
2. В окне Диспетчера компонентов выберите «Добавить роли и компоненты».
3. Найдите и выберите название «Служба лицензирования удаленных рабочих столов» и щелкните «Следующий» для начала установки.
4. Следуйте инструкциям мастера установки, чтобы завершить установку службы лицензий RD.
5. После установки службы лицензирования RD у вас будет возможность настроить ее параметры. Чтобы это сделать, запустите Службу лицензирования удаленных рабочих столов и выберите «Установка режима лицензирования».
6. В окне «Установка режима лицензирования» выберите режим для вашего удаленного рабочего стола. В Windows Server 2012 R2 доступны два режима лицензирования: «Автоматически» и «Ручной». Режим «Автоматически» позволяет автоматически устанавливать лицензии на клиентских компьютерах, а режим «Ручной» требует ручной установки лицензий для каждого пользователя.
7. Для установки режима лицензирования выберите «Автоматически» или «Ручной» в зависимости от требований вашего рабочего стола.
8. Следуйте инструкциям мастера, чтобы завершить установку режима лицензирования RD.
9. После окончания установки перезапустите сервер удаленного рабочего стола.
Теперь у вас есть установленный режим лицензирования на вашем сервере удаленных рабочих столов. При следующем сеансе пользователь должен будет подключаться с использованием лицензии. Установка режима лицензирования позволяет управлять числом пользователей удаленного рабочего стола и обеспечивает контроль над лицензиями.
Повышение доступа к удаленному рабочему столу
Для увеличения числа пользователей удаленного рабочего стола на Windows Server 2012 R2 необходимо выполнить централизованную настройку удаленных сеансов. При установке сервера по умолчанию будет разрешено только два удаленных подключения, однако эту опцию можно изменить в соответствии с требованиями вашей компании.
Для подключений удаленных пользователей также требуется лицензирование, при этом доступны два варианта — лицензирование пользователей или компьютеров. Установка лицензий на сервере Windows Server 2012 R2 позволяет увеличить количество удаленных пользователей, которые могут подключаться к серверу.
Одним из компонентов, необходимых для установки и настройки удаленного рабочего стола, является RDS (Remote Desktop Services) Broker. Он позволяет управлять и масштабировать доступ удаленных пользователей к серверам с удаленными рабочими столами.
Для развертывания удаленных рабочих столов также необходима база сессий, где хранятся данные пользователей и их настройки. База сессий может быть развернута на другом сервере или использоваться в режиме служб доступа к удаленным рабочим столам.
При публикации удаленного рабочего стола можно указать различные опции подключения, например, разрешить/запретить использование диска, принтера, аудиоустройств. Также можно настроить время сеанса, после которого происходит автоматическое отключение пользователя.
Устранение проблем при подключении к удаленному рабочему столу может потребовать настройки параметров сети, прав доступа и других служб. Кроме того, в случае необходимости можно добавить компоненты и приложения для удовлетворения требований пользователей и рабочих процессов.
Администрирование удаленного рабочего стола
Для увеличения числа пользователей удаленного рабочего стола на Windows Server 2012 R2 необходимо правильно настроить и администрировать удаленное подключение. В этом разделе мы расскажем о нескольких методах, которые помогут вам развернуть и управлять удаленными рабочими столами.
Установка удаленного рабочего стола
Начнем с установки удаленного рабочего стола. В Windows Server 2012 R2 можно развернуть новый сервер удаленных рабочих столов (RDS) с помощью роли RDS. Чтобы установить эту роль, выполните следующие шаги:
- Откройте «Центр управления сервером» и выберите «Добавление ролей и функций».
- На первом шаге мастера установки выберите «Стандартная установка», чтобы установить роль RDS.
- На следующем шаге выберите «Развертывание RDS на нескольких серверах».
- Выберите сервер, на котором будет установлена роль RDS, и нажмите «Далее».
- Выберите роли, которые вы хотите установить:
| Роль | Описание |
|---|---|
| RD Licensing | Установка и активация лицензий для удаленных подключений |
| RD Web Access | Доступ к удаленным рабочим столам через веб-интерфейс |
| RD Session Host | Хостинг удаленных рабочих столов на сервере |
| RD Connection Broker | Управление подключениями к удаленным рабочим столам |
После установки выбранных ролей можно приступить к настройке удаленного рабочего стола.
Настройка удаленного рабочего стола
При настройке удаленного рабочего стола вам необходимо выполнить несколько шагов:
- Откройте «Центр управления сервером», выберите «Удаленные рабочие столы» и нажмите «Настроить модель лицензирования RD Licensing».
- Выберите тип лицензии, который вы хотите использовать (например, «Удаленные рабочие столы для Windows Server 2012 R2») и нажмите «Далее».
- Укажите сервер лицензирования (RD Licensing server) и нажмите «Добавить». После этого выберите сервер из списка и нажмите «ОК».
- После настройки модели лицензирования RD Licensing перейдите в «Центр управления сервером» и выберите «Удаленные рабочие столы» -> «Настроить RD Connection Broker».
- В окне «Настройка RD Connection Broker» выберите «Централизованная база данных RD Connection Broker» и нажмите «Далее».
- Добавьте серверы удаленных рабочих столов в список «Серверы удаленных рабочих столов» и нажмите «Далее».
- На следующем шаге выберите «Устранение одной точки отказа (быстрая)», чтобы использовать брокер подключений к удаленным рабочим столам.
- Завершите процесс настройки, нажав «Готово».
Заключение
Администрирование удаленного рабочего стола на Windows Server 2012 R2 может быть сложной задачей, но если вы следуете указанным выше шагам, вы сможете развернуть и настроить удаленные рабочие столы эффективным способом. Будьте внимательны при установке и настройке различных компонентов RDS, и ваш сервер удаленного рабочего стола будет готов к использованию.
Видео:
Windows Server 2016. Поднятие своего домена
Windows Server 2016. Поднятие своего домена by Kunzite Ru 76,009 views 6 years ago 38 minutes