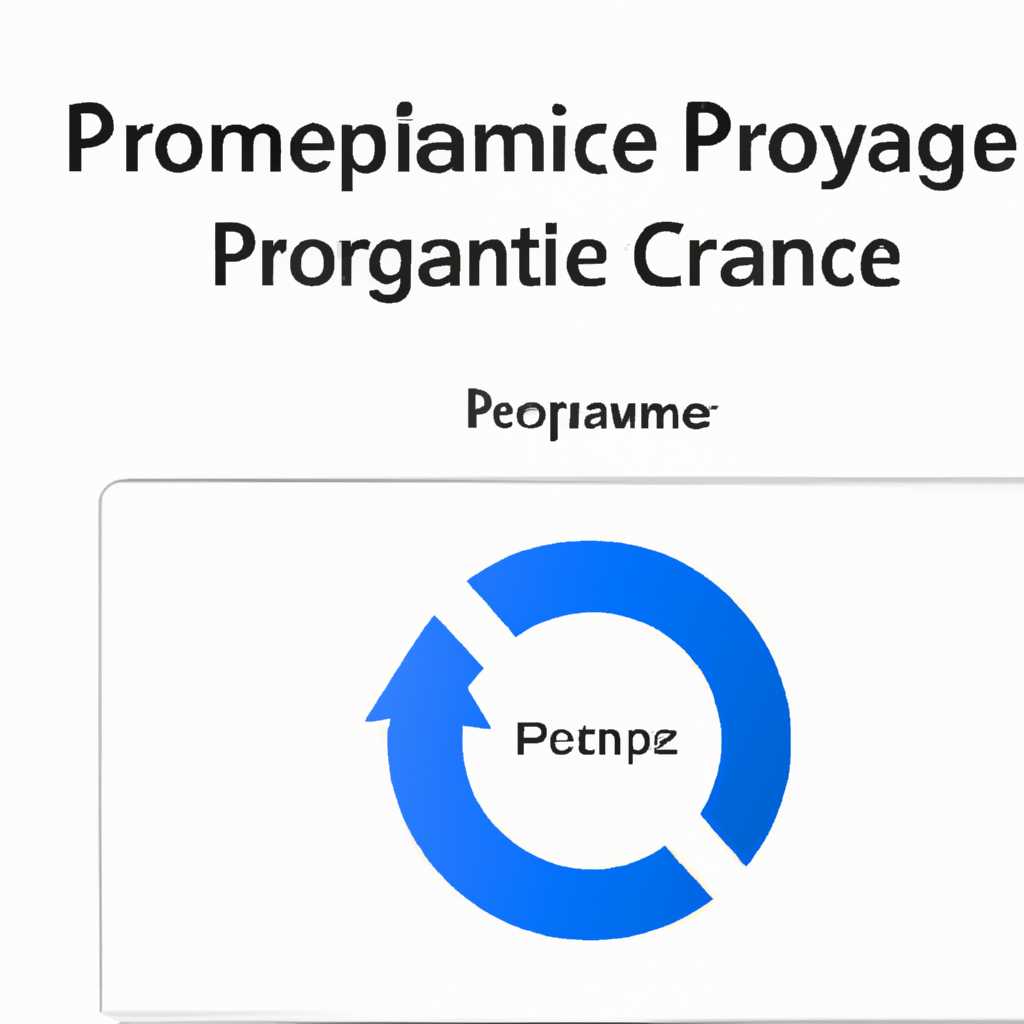Повышение производительности Cycles на Windows 10
Blender – это мощная программа для создания трехмерной графики, которая использует различные алгоритмы и техники для создания реалистичных моделей и визуализаций. Однако, пользователи Blender’а на Windows 10 могут столкнуться с проблемами производительности, особенно при работе с Cycles – рендером, который использует трассировку лучей.
Параметры системы могут оказывать значительное влияние на производительность Blender. Наличие достаточного количества оперативной памяти и процессор с высокой тактовой частотой могут значительно увеличить скорость обработки данных. Однако, для оптимальной работы Cycles, существуют определённые параметры, которые необходимо настроить.
Одной из причин падения производительности Blender на Windows 10 может быть встроенная графика. Поддержка графического аппарата не всегда настроена должным образом, и это может влиять на скорость обработки изображения. Некоторые пользователи также сообщают о проблемах с использованием VMware. Виртуальные машины обычно имеют ограничения по оборудованию, которые могут снижать производительность.
Параметры визуализации
При работе с визуализацией в Blender нужно обратить внимание на некоторые параметры, которые могут значительно повлиять на производительность. Рассмотрим ключевые аспекты, которые помогут вам повысить эффективность работы в Cycles.
Во-первых, настройте параметры композитинга и использования оборудования. Включите необходимые флаги, чтобы улучшить процесс визуализации и избежать тормозов. Настройте тени, затенение и отображение сцены в соответствии с вашими потребностями и конфигурацией.
Во-вторых, обратите внимание на количество проходов визуализации. Увеличение этого значения может улучшить качество изображения, но в то же время может замедлить процесс. Определите оптимальное количество проходов для конкретного снимка, чтобы достичь оптимальной производительности.
Еще одним ключевым фактором является использование многопроходного рендеринга. Если ваша конфигурация позволяет, рекомендуется использовать эту функцию для улучшения качества визуализации. Однако, имейте в виду, что использование многопроходного рендеринга может замедлить процесс.
Если у вас возникают тормоза или проблемы с производительностью, рекомендуется проверить параметры вашей видеокарты. Убедитесь, что драйверы обновлены до последней версии и настроены правильно для работы с Blender. Если у вас есть вопросы, связанные с настройками видеокарты, вы можете обратиться к документации вашего оборудования или поискать решение в интернете.
Не забывайте также о влиянии объектов на производительность. Используйте слои и группы, чтобы легко управлять отображением и видимостью объектов. Если вы обнаружите, что определенные объекты замедляют процесс визуализации, вы можете временно отключить их в сцене или упростить их модели.
Кроме того, обратите внимание на настройки системы и операционной системы. Убедитесь, что у вас достаточно ресурсов, чтобы запустить Blender с комфортной производительностью. Иногда проблемы с производительностью могут быть связаны с недостаточным объемом оперативной памяти или неправильной конфигурацией системы. Если у вас есть возможность, попробуйте запустить Blender на другом компьютере или операционной системе, чтобы увидеть, как это повлияет на производительность.
В конечном счете, чтобы достичь оптимальной производительности в Blender, вам придется экспериментировать с различными параметрами и настройками. Используйте время, чтобы изучить особенности вашей системы и применить необходимые усовершенствования. Не бойтесь делать шаги назад и отменять изменения, если они не привели к желаемому результату. Ведь использование Blender’а – это постоянный процесс самосовершенствования и поиска оптимальных решений для ваших конкретных задач.
Усовершенствования оборудования
Начнем с видеокарты. Cycles использует GPU для ускорения процесса рендеринга, поэтому иметь мощную видеокарту или даже несколько видеокарт может существенно улучшить производительность. Обратите внимание на количество памяти видеокарты, так как большие сцены могут требовать большое количество памяти. Также проверьте, что ваши драйверы для видеокарты обновлены до последней версии.
Еще одним аспектом является процессор. Cycles может использовать как CPU, так и GPU для рендеринга. Если у вас есть процессор с большим количеством ядер, то это может значительно увеличить производительность. Также обратите внимание на оперативную память вашей системы. Большое количество оперативной памяти позволит Blender работать с более сложными сценами без тормозов.
Не забывайте также про операционную систему. Установите последнюю версию Windows 10 и обновите свою систему. Более новые версии могут содержать оптимизации, которые улучшат работу Blender.
Если вы используете виртуальную машину, такую как VMware, убедитесь, что вы использовали правильную конфигурацию, чтобы увеличить производительность. Некоторые конфигурации могут позволить вам использовать GPU в виртуальной машине.
Еще одной важной оптимизацией является использование многопроходного режима рендеринга Cycles. Это позволяет улучшить качество изображения, но за счет большего времени рендеринга. Если вам не требуется высокое качество визуализации на данный момент, отключите многопроходный режим для повышения производительности.
Кроме того, есть ряд других параметров в Blender, которые можно настроить для улучшения производительности. Например, вы можете использовать параметры затенения (shading) для отображения только необходимой информации на экране или использовать параметры композитинга (compositing) для отключения ненужных слоев (layers) при рендеринге.
Если у вас все еще возникают вопросы по поводу оптимизации производительности Cycles на Windows 10, вы можете обратиться к документации Blender или проконсультироваться на соответствующих форумах, где опытные пользователи могут поделиться своими советами и рекомендациями.
| Параметры | Описание |
|---|---|
| VMware | Если вы используете виртуальную машину, убедитесь, что вы использовали правильную конфигурацию, чтобы увеличить производительность. |
| Многопроходный режим | Используйте многопроходный режим только в тех случаях, когда вам необходимо высокое качество визуализации, в противном случае отключите его, чтобы повысить производительность. |
| Параметры затенения | Настройте параметры затенения, чтобы отобразить на экране только необходимую информацию. |
| Параметры композитинга | Используйте параметры композитинга, чтобы отключить ненужные слои при рендеринге. |
Видео:
БОЛЬШАЯ ОПТИМИЗАЦИЯ WINDOWS 10 / КАК ПОВЫСИТЬ ПРОИЗВОДИТЕЛЬНОСТЬ ПК В ИГРАХ? ГАЙД!
БОЛЬШАЯ ОПТИМИЗАЦИЯ WINDOWS 10 / КАК ПОВЫСИТЬ ПРОИЗВОДИТЕЛЬНОСТЬ ПК В ИГРАХ? ГАЙД! by Welson 2,657,689 views 2 years ago 1 hour, 1 minute