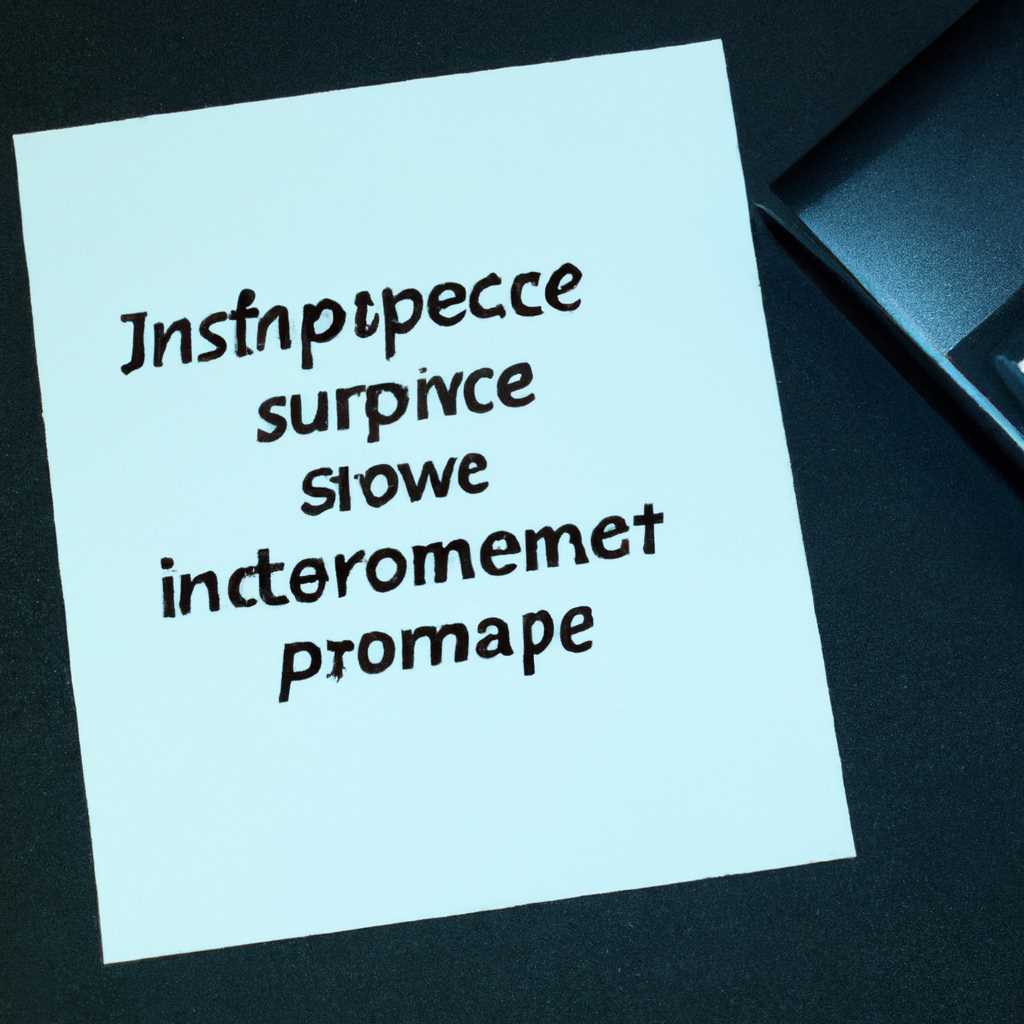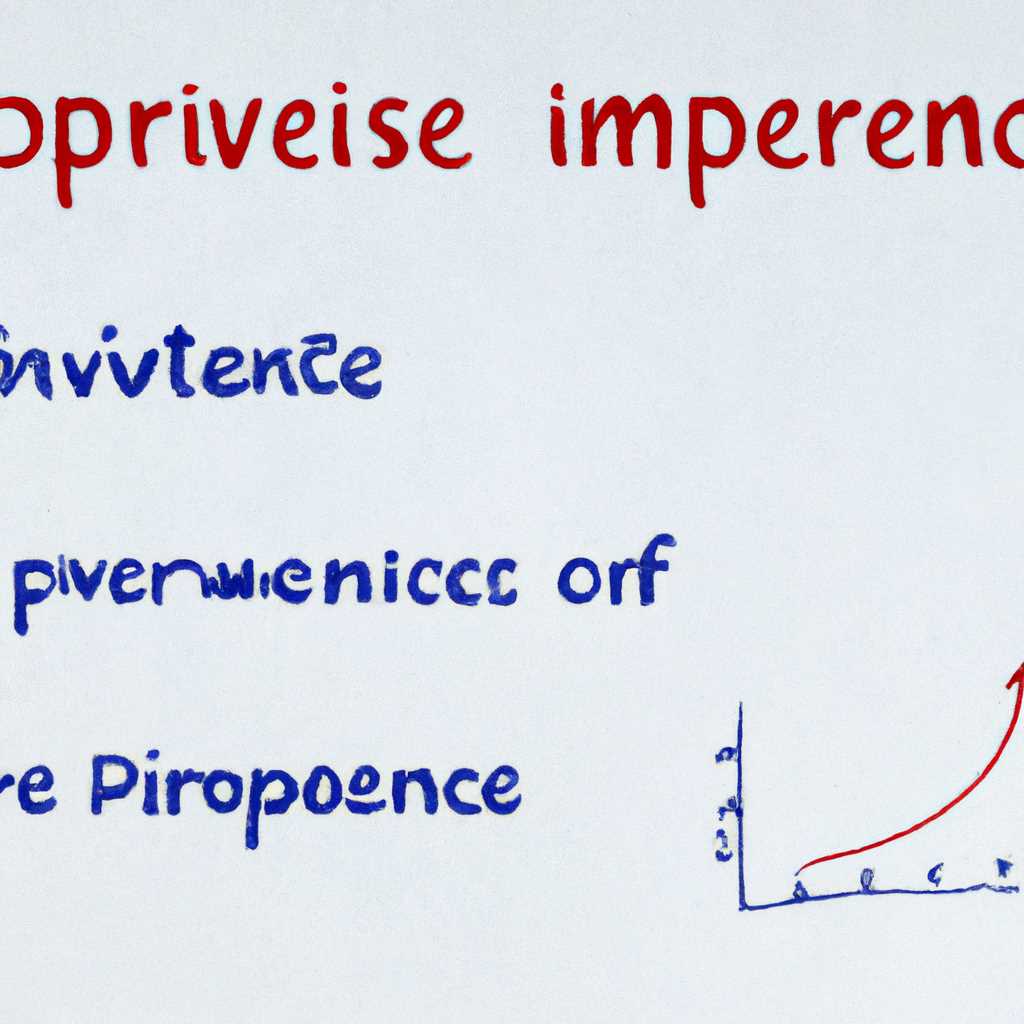- Как повысить производительность компьютера: отключение неиспользуемых служб
- Заключение
- Как отключить службы в Windows 10
- 1. Отключение служб через «Службы» Windows
- 2. Отключение служб через реестр
- Важно:
- Находим список служб в Windows 10
- Программа для отключения служб Windows 10 Easy Service Optimizer
- Шаг 1. Установка программы
- Шаг 2. Запуск программы
- Шаг 3. Отключение служб
- Видео про отключение служб Windows 10
- Какие службы можно отключить в Windows 10 и как это делать
- Как отключить службу
- Видео:
- Оптимизация Windows 10 ускоряем работу системы
Как повысить производительность компьютера: отключение неиспользуемых служб
В процессе использования компьютера множество служб и программ работают в фоновом режиме, чтобы обеспечить его нормальное функционирование. Однако некоторые из этих служб могут быть не нужными и занимать драгоценные ресурсы системы, замедляя ее работу. Чтобы повысить производительность компьютера, вы можете остановить неиспользуемые службы.
Для выполнения этой задачи на компьютере с операционной системой Windows вы можете использовать инструменты администрирования служб. Доступ к ним можно получить, нажав комбинацию клавиш Win + R и введя «services.msc». В появившемся окне служб вы сможете увидеть список всех запущенных служб. При желании вы можете отключить ненужные вам службы, тем самым освободив ресурсы компьютера.
Например, если вы занимаетесь играми, то можете отключить службы, связанные с сетью, телеметрией или шифрованиям. Также вы можете отключить службы, которые предварительно загружают программы магазина Windows, так как они не являются необходимыми для работы самого компьютера. Если вы не используете wifi, то можете отключить службы, связанные с беспроводными сетями. Все эти меры помогут оптимизировать производительность вашего компьютера.
Если вы не уверены, какую службу можно отключить, не рекомендуется лезть в службы, а лучше воспользоваться специальными программами для оптимизации системы или обратиться за помощью к специалистам. Неправильное отключение службы или программы может привести к нестабильной работе операционной системы или даже к полной неработоспособности компьютера.
Итак, отключение неиспользуемых служб может быть полезным для повышения производительности вашего компьютера. Однако перед отключением любой службы рекомендуется проконсультироваться с профессионалами или провести дополнительные исследования, чтобы избежать проблем и негативного влияния на работу системы.
Заключение
Отключение неиспользуемых служб на компьютере может помочь повысить его производительность и ускорить работу. Однако это должно быть сделано осторожно и с предварительным анализом каждой службы или программы. Никакой программы или службы, которая не используется вами, не должно быть отключено без необходимости или без предварительного изучения ее роли в системе. Лучше всего обратиться к специалистам или использовать специальные программы для оптимизации компьютера.
Как отключить службы в Windows 10
Для улучшения производительности компьютера и повышения его быстродействия можно отключить неиспользуемые службы в операционной системе Windows 10. При этом следует быть осторожным и не отключать службы, которые необходимы для работы системы или установленных программ.
1. Отключение служб через «Службы» Windows
Самый простой способ отключить службы – использовать программу «Службы» (services.msc), которая предустановлена в Windows 10.
Чтобы открыть список служб, нажмите сочетание клавиш Win + R, введите «services.msc» и нажмите Enter.
В открывшемся окне выбираем нужную службу, щелкаем правой кнопкой мыши и выбираем «Свойства». В открывшемся окне выбираем вкладку «Общие» и нажимаем на кнопку «Остановить» или «Отключить» – в зависимости от того, что доступно. Затем нажимаем «ОК» для сохранения изменений.
2. Отключение служб через реестр
Если нужно отключить множество служб сразу, можно воспользоваться редактором реестра. Для этого открываем редактор реестра, нажав комбинацию клавиш Win + R, введите «regedit» и нажмите Enter.
В редакторе реестра переходим к следующему пути: HKEY_LOCAL_MACHINE\SYSTEM\CurrentControlSet\Services. Здесь расположен список служб. Для отключения службы нужно щелкнуть правой кнопкой мыши по ключу службы, выбрать «Удалить» и подтвердить действие.
Важно:
Перед отключением службы, рекомендуется прочитать описание и параметры данной службы на соответствующей странице here. Некоторые службы могут быть необходимы для работы программ или для обеспечения безопасности системы, поэтому перед отключением службы важно учитывать возможные последствия.
Находим список служб в Windows 10
Для увеличения производительности компьютера важно правильно настроить службы операционной системы. Помощь в этом может оказать список доступных служб в Windows 10.
Чтобы найти список служб, необходимо выполнить следующие шаги:
- Нажмите комбинацию клавиш Win + R, откроется окно «Выполнить».
- В поле ввода введите
services.mscи нажмите Enter. - Откроется окно «Службы», в котором находится список всех доступных служб в Windows 10.
В этом списке вы можете найти различные службы — от службы управления WiFi до службы шифрования данных. Каждая служба выполняет определенные задачи в операционной системе.
Используя список служб, вы можете определить, какие из них необходимо отключить или остановить, чтобы ускорить работу компьютера.
Однако перед отключением служб следует быть осторожными и внимательными, поскольку некоторые службы могут быть важны для работы различных программ и приложений. Прежде чем отключить службу, рекомендуется ознакомиться с ее описанием и задачами, а в случае сомнений проконсультироваться со специалистом.
Заключение:
С помощью списка служб в Windows 10 вы можете управлять рабочими процессами и ресурсами компьютера, ускорить его работу и освободить системные ресурсы для более важных задач. Однако перед отключением какой-либо службы, обязательно проанализируйте ее важность для работы системы и приложений.
Программа для отключения служб Windows 10 Easy Service Optimizer
Если вы хотите повысить производительность вашего компьютера, отключение неиспользуемых служб может быть очень полезным. В этой статье я расскажу вам о программе Easy Service Optimizer для отключения служб в операционной системе Windows 10.
Easy Service Optimizer — это бесплатная программа, которую рекомендую для использования на вашем компьютере. Она позволяет легко и быстро отключать ненужные службы, которые могут замедлять работу вашего компьютера и потреблять ресурсы.
Программа имеет простой и понятный интерфейс. После установки вы можете запустить программу и увидеть список всех служб Windows 10. Рядом с каждой службой есть флажок, который можно отметить для отключения. Также есть кнопка «Отключить все», которая позволяет отключить все службы одновременно.
Easy Service Optimizer позволяет отключить такие службы, как clipsvc (служба обмена буферами виртуального рабочего стола), ввода с клавиатуры и мыши, использования портам и датчиков для удаленных сеансов, телеметрии и синхронизации информации и многие другие. Отключение этих служб может помочь вам освободить ресурсы и повысить производительность вашего компьютера.
Программа Easy Service Optimizer запускается с правами администратора и для ее использования не требуется никакой дополнительной настройки. Программа также имеет функцию автозапуска, которая позволяет запускать ее при включении компьютера.
Ниже приведена инструкция по отключению служб Windows 10 с помощью программы Easy Service Optimizer:
Шаг 1. Установка программы
Скачайте и установите программу Easy Service Optimizer с официального сайта.
Шаг 2. Запуск программы
Найдите ярлык программы на рабочем столе или в меню «Пуск» и запустите ее.
Шаг 3. Отключение служб
- На главной панели программы вы увидите список всех служб Windows 10.
- Отметьте неиспользуемые службы, которые вы хотите отключить.
- Нажмите кнопку «Применить» для сохранения изменений.
Отмечу, что перед отключением какой-либо службы рекомендую ознакомиться с ее описанием. Некоторые службы могут быть необходимы для нормальной работы операционной системы.
Внизу интерфейса программы вы можете найти оптимальный режим отключения, который можно выбрать в параметрах программы. Это поможет вам быстро отключить все неиспользуемые службы сразу.
Таким образом, программа Easy Service Optimizer является удобным инструментом для отключения неиспользуемых служб Windows 10. Рекомендую ее использовать, чтобы повысить производительность вашего компьютера и освободить ресурсы.
Видео про отключение служб Windows 10
Для этого следует перейти к общему управлению службами, выбрать оптимальный список и остановить некоторые рабочие процессы, отключив их через службу Windows.
Также в Windows 10 есть возможность отключить сервис «Windows Update», чтобы предотвратить автоматическое обновление системы в то время, когда вы работаете на компьютере.
| Программа | Для отключения служб |
| Services.msc | Выбираем оптимальный список служб и остановка ненужных |
| Regedit | Отключение служб через реестр |
| Servicesmsc | Остановка служб через командную строку |
Оптимизация работы компьютеров в сети на данный момент является одним из вариантов увеличения быстродействия и ускорения работы программ. Кроме того, ускорение работы компьютера возможно и за счет отключения некоторых служб Windows 10. Например, отключение службы синхронизации и шифрования ключей удаленных датчиков, которые не используются в данном случае.
Для этого следует открыть Панель управления, найти и отключить неиспользуемые службы через удостоверение администратора и помощь системных портов. Также можно отключить службы Windows 10, необходимые для управления дисковыми датчиками и другими функциональными возможностями компьютера.
При отключении служб Windows 10 следует быть внимательным и не отключать рабочие службы, которые могут быть важными для работы программ и операционной системы. Важно также помнить, что отключение некоторых служб может повлиять на работу компьютера и подключение к сети.
Какие службы можно отключить в Windows 10 и как это делать
Для оптимизации работы компьютера многие пользователи отключают неиспользуемые службы. Остановка ненужных служб может помочь улучшить производительность системы и освободить системные ресурсы.
Существует множество служб, которые можно отключить в Windows 10. Вот список некоторых из них:
- Print Spooler (служба печати)
- BitLocker Drive Encryption Service (служба шифрования BitLocker)
- Windows Insider Service (служба для пользователей Insider)
- Diagnostic Policy Service (служба диагностики)
- Windows Biometric Service (служба биометрической идентификации)
- Hyper-V (служба виртуализации Hyper-V)
Для отключения необходимых служб можно использовать инструменты администрирования Windows. Например, можно зайти в раздел «Службы» в «Панели управления» и вручную остановить службы, которые не используются или не нужны.
Также можно использовать команду «services.msc» в командной строке для открытия списка служб. Здесь можно изменять параметры запуска службы и остановить их работу.
Важно отметить, что перед отключением служб необходимо быть внимательным и ознакомиться с информацией о каждой службе. Некоторые службы могут быть необходимы для работы определенных программ или для общего функционирования системы.
Кроме того, не рекомендуется отключать службы, с которыми пользователи не знакомы, так как это может привести к непредвиденным проблемам с работой системы.
Как отключить службу
Отключение неиспользуемых служб на вашем компьютере может помочь повысить его производительность. Вот инструкция по отключению служб в операционной системе Windows 10.
1. Предварительно убедитесь, что ваш компьютер имеет все необходимые обновления. Это можно сделать, перейдя в раздел «Настройки» в меню «Пуск» и выбрав пункт «Обновление и безопасность».
2. Откройте панель управления и найдите раздел «Администрирование». В этом разделе найдите службу, которую вы хотите отключить. Например, если вы хотите отключить службу управления беспроводным доступом Wi-Fi, найдите службу под названием «События отслеживания сеансов доступа к данным WiFi».
3. Щелкните правой кнопкой мыши на службе и выберите пункт «Свойства». В открывшемся окне перейдите на вкладку «Общие» и убедитесь, что служба находится в положении «Остановлена». Если служба работает, нажмите кнопку «Остановить».
4. В верхней части страницы будет отображен список служб, которые могут быть отключены. Отключайте только те службы, о которых у вас есть информация и вы уверены, что они не используются вами или программами, которые вы регулярно используете.
5. Осторожно выбирайте службы для отключения. Отключение некоторых служб может привести к неправильной работе компьютера или какому-либо другому нежелательному эффекту. Если вы не знаете, какую службу можно отключить, лучше не делайте этого.
6. Например, вы можете отключить службу Sysmain, которая является частью Windows и обеспечивает функциональные возможности в фоновом режиме, связанные с кэшированием изображений и видео для быстродействия вашей системы. Чтобы отключить службу Sysmain, найдите эту службу в списке и выберите пункт «Остановить» и «Отключить».
7. После отключения службы нажмите кнопку «Применить» и «ОК». Перезагрузите компьютер, чтобы изменения вступили в силу.
Отключение служб может помочь увеличить производительность компьютера, но будьте осторожны и отключайте только те службы, о которых у вас есть информация и вы уверены в их неиспользовании.
Видео:
Оптимизация Windows 10 ускоряем работу системы
Оптимизация Windows 10 ускоряем работу системы Автор: Компьютерные курсы Евгения Юртаева 1 114 907 просмотров 5 лет назад 28 минут