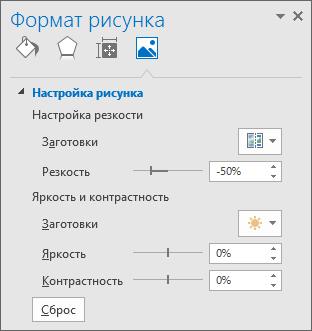- Как настроить резкость экрана на Windows 10 — полезные инструкции и советы
- Как настроить резкость экрана на Windows 10
- Полезные инструкции и советы
- Способ 1: Использование системных параметров Windows 10
- Способ 2: Использование настроек видеокарты
- Настройка резкости экрана с помощью настроек Intel
- Настройка резкости экрана с помощью других видеокарт
- Способ 3: Установка специального программного обеспечения
- Способ 4: Использование настроек монитора
- Шаг 1: Запустить настройку монитора
- Шаг 2: Изменить настройку резкости
- Способ 5: Подключение дополнительных устройств
- Видео:
- 💥Как настроить два монитора в Windows 10💥
Как настроить резкость экрана на Windows 10 — полезные инструкции и советы
Windows 10 предлагает множество возможностей для настройки экрана вашего компьютера. Одна из наиболее важных настроек является резкость изображения, которая влияет на качество и четкость текста, изображений и видео. Не всегда стандартные значения, установленные Microsoft по умолчанию, устраивают пользователей, поэтому возникает необходимость в их изменении.
Для изменения резкости экрана на Windows 10 можно воспользоваться несколькими методами. Первый метод – это использование клавиш на клавиатуре вашего компьютера. Если у вас есть ноутбук или другое устройство с клавиатурой, то найдите на ней клавишу «Fn», а затем клавиши, на которых изображены маленькие стрелки вниз и вверх. Нажимайте эти клавиши, пока не достигните желаемой резкости экрана.
Если ваш компьютер не оснащен клавишами для изменения резкости экрана, можно воспользоваться меню параметров Windows 10. Для этого откройте меню «Пуск» и выберите «Настройки». В открывшемся окне выберите пункт «Система» и затем «Дисплей». В разделе «Разрешение экрана» вы сможете изменить значение разрешения и резкости экрана.
Если стандартными средствами Windows 10 изменить резкость экрана не получается, можно воспользоваться специализированным приложением или программой от производителя видеоадаптера. Такие программы позволяют сделать более точные настройки резкости, контрастности и цвета экрана вашего компьютера. Они могут быть полезны для пользователей, занимающихся графическим дизайном, видеомонтажом и другими задачами, требующими высокой точности и настроек экрана.
Как видите, настройка резкости экрана на Windows 10 – задача несложная, но важная. От качества изображения зависит удобство и комфорт при работе с компьютером. Настройку можно проводить вручную, с помощью специализированных программ, или автоматически – в зависимости от ваших потребностей и предпочтений.
Как настроить резкость экрана на Windows 10
| 1. Настройка через панель управления видеокарты |
| Способ 1: Для видеокарт AMD Radeon |
| 1. Нажмите правой кнопкой мыши на пустое место на рабочем столе и выберите «Центр управления AMD Radeon». |
| 2. В открывшемся окне перейдите на вкладку «Видео» и выберите подраздел «Центр управления AMD Radeon». |
| 3. Найдите раздел «Настройка видео» и выберите «Цвет». Затем настройте яркость, контрастность и насыщенность под свои предпочтения. |
| Способ 2: Для видеокарт NVIDIA |
| 1. Нажмите правой кнопкой мыши на пустое место на рабочем столе и выберите «Панель управления NVIDIA». |
| 2. В открывшемся окне перейдите на раздел «Регулировка стерео». |
| 3. Настройте яркость, контрастность и насыщенность в соответствии с вашими предпочтениями. |
| Способ 3: Для встроенной графики Intel |
| 1. Нажмите правой кнопкой мыши на пустое место на рабочем столе и выберите «Панель управления графическими свойствами». |
| 2. В открывшемся окне перейдите на вкладку «Дисплей» и выберите «Цвет». |
| 3. Настройте яркость, контрастность и насыщенность с помощью ползунков. |
| 2. Использование встроенных настроек Windows 10 |
| 1. Нажмите правой кнопкой мыши на пустое место на рабочем столе и выберите «Настройки отображения». |
| 2. В открывшемся окне перейдите на вкладку «Дисплей» и выберите раздел «Разрешение экрана». |
| 3. Измените разрешение экрана с помощью ползунков, чтобы сделать изображение более четким. |
| 3. Использование функции калибровки цвета |
| 1. Нажмите правой кнопкой мыши на пустое место на рабочем столе и выберите «Настройки отображения». |
| 2. В открывшемся окне перейдите на вкладку «Дисплей» и выберите раздел «Дополнительные настройки дисплея». |
| 3. Нажмите на кнопку «Калибровка цвета» и следуйте инструкциям в мастере калибровки для настройки яркости, контрастности и других параметров цвета. |
| 4. Обновление драйверов видеокарты |
| 1. Правой кнопкой мыши нажмите на кнопку «Пуск» и выберите «Устройства и принтеры». |
| 2. В открывшемся окне выберите раздел «Устройства и принтеры» и найдите свою видеокарту. |
| 3. Нажмите правой кнопкой мыши на вашу видеокарту и выберите «Обновить драйвер». |
Не забудьте, что настройка резкости экрана влияет на общий вид и ощущение использования компьютера или планшета, поэтому экспериментируйте с различными настройками, чтобы достичь оптимального результата. Если внесенные изменения не устроили вас, всегда есть возможность сбросить все настройки к значениям по умолчанию либо вернуться назад к предыдущим параметрам.
Полезные инструкции и советы
Если вы хотите настроить резкость экрана на Windows 10, выполните следующие действия:
1. Нажмите правой кнопкой мыши на свободное место на Рабочем столе и выберите «Параметры дисплея».
2. В открывшемся окне параметров дисплея перейдите в раздел «Дополнительные параметры дисплея».
3. В подразделе «Разрешение экрана» находятся схемы разрешения, которые можно выбрать в зависимости от разрешения вашего монитора. Для изменения разрешения кликните по требуемой схеме.
4. В подразделе «Частота обновления» можно выбрать частоту обновления экрана. Обратите внимание, что не все мониторы поддерживают высокие частоты обновления.
5. В подразделе «Ориентация» можно изменить ориентацию экрана на вертикальную или горизонтальную.
6. В подразделе «Увеличение» можно изменить уровень масштабирования отображаемого на экране текста и изображений.
7. В разделе «Цвета» можно настроить калибровку цветов экрана. Для этого кликните по кнопке «Калибровка цвета» и следуйте инструкциям в открывшемся окне.
8. Если у вас есть видеокарта с дополнительными параметрами управления, то вы можете открыть соответствующую программу для дополнительной настройки резкости изображения и других параметров.
9. Если вы испытываете проблемы с четкостью текста на мониторе, можно воспользоваться функцией ClearType, которая улучшает четкость шрифтов при их отображении на экране. Для этого кликните по ссылке «ClearType настройка текста» в подразделе «Дополнительные параметры текста».
10. Проверьте наличие последних драйверов для вашего устройства в подразделе «Устройство и дисплей». Обновление драйверов может улучшить работу вашего монитора и качество отображаемого изображения.
11. Приложения, которые вы используете на компьютере, также могут иметь настройки резкости и разрешения экрана. Обратите внимание на возможность настройки этих параметров в настройках приложения.
12. Перед применением изменений рекомендуется выполнить переключение между различными параметрами резкости и разрешения, чтобы определить наиболее оптимальные настройки для вашего монитора и устройства.
13. Если после внесения изменений ваш экран моргает или изображение мало читаемо, то следует вернуться к предыдущим настройкам или выбрать другие параметры.
Важно помнить, что настройки резкости экрана зависят от возможностей вашего монитора и видеокарты. Не все мониторы поддерживают высокое разрешение и частоту обновления. Данная инструкция включает основные шаги, которые помогут вам настроить резкость экрана на Windows 10. В случае возникновения сложностей рекомендуется обратиться к инструкции пользователя вашего монитора или видеокарты.
Способ 1: Использование системных параметров Windows 10
Варианты настройки резкости экранов Windows 10 предоставляются различными средствами. Одна из таких возможностей предлагается непосредственно в системных параметрах операционной системы.
Чтобы настроить уровень резкости экрана, вам следует выполнить следующие действия:
- Щелкните правой кнопкой мыши на пустой области рабочего стола и выберите «Настройки дисплея».
- В открывшемся окне перейдите к разделу «Экран».
- Прокрутите страницу вниз до раздела «Разрешение экрана» и воспользуйтесь выпадающим списком, чтобы установить желаемое разрешение.
- Затем, в разделе «Размер текста, приложений и других элементов» настройте масштаб на тот уровень, который вам больше всего подходит.
- Далее, для изменения резкости текста выполните следующие действия:
- В том же окне промотайте страницу ниже и нажмите на ссылку «Дополнительные параметры отображения текста».
- В открывшемся окне компьютер должен проверить совместимость и выдать сведения о возможности настройки параметра «cleartype».
- Если ваш компьютер совместим с этой функцией, просто нажмите на кнопку «Далее» и выполните настройку параметра «cleartype».
- Наконец, чтобы сохранить все изменения, нажмите кнопку «Применить» и закройте окно настроек дисплея.
Теперь вы должны заметить изменение резкости экрана на вашем компьютере или планшете.
Способ 2: Использование настроек видеокарты
Настройка резкости экрана с помощью настроек Intel
1. Сначала необходимо открыть «Центр управления графикой Intel». Для этого щелкните правой кнопкой мыши на свободном месте рабочего стола и выберите пункт «Графические свойства».
2. В открывшемся окне выберите пункт «Экран и видео».
3. Далее разверните подраздел «Цвета».
4. В данном подразделе вы найдете опцию «Настройки цвета». Нажав на нее дважды левой кнопкой мыши, вы откроете окно, где можно отрегулировать контрастность, яркость и насыщенность изображения.
5. В окне настроек выберите вкладку «Экран», затем переключитесь на раздел «Нестандартный формат экрана».
6. Далее уменьшите затемнение и увеличьте резкость с помощью соответствующих регуляторов.
7. После внесения изменений нажмите кнопку «Применить» и закройте окно настроек.
Примечание: Если у вас установлена несколько видеокарт (интегрированная и дискретная), то для того чтобы внести изменения в настройки видеокарты Intel, вам необходимо переключиться на интегрированную видеокарту.
Настройка резкости экрана с помощью других видеокарт
1. В зависимости от видеокарты в вашем компьютере, откройте соответствующую программу или приложение управления настройками видеокарты.
2. Далее найдите пункт настроек экрана или изображения.
3. В основной области приложения вы найдете регуляторы резкости, контрастности и других параметров изображения. С помощью этих регуляторов вы можете отрегулировать резкость экрана.
4. Внесите необходимые изменения с помощью регуляторов и сохраните результаты, применив настройки.
Примечание: Если вы используете ноутбук и хотите настроить резкость экрана, учтите, что уменьшение резкости экрана может привести к снижению качества изображения, особенно при работе от аккумуляторной батареи.
Способ 3: Установка специального программного обеспечения
Если вам не подходят решения, описанные выше, для настройки резкости экрана на Windows 10 можно использовать специальное программное обеспечение. Такие программы предлагают расширенные возможности настройки и позволяют достичь более точных результатов.
Одним из специальных инструментов для управления настройками отображения является программа Radeon от AMD. Для начала, скачайте последнюю версию этого приложения с официального сайта производителя и установите на ваш компьютер. Запустите программу и перейдите в раздел «Цифровых настраиваемых настроек».
В открывшемся окне позади раздела «Основные параметры отображения» вы увидите несколько опций для настройки резкости и яркости изображения. Кликните на «Центр управления Radeon» в верхнем правом углу.
В меню, которое появится, найдите раздел «Панель управления» и кликните на него. Затем выберите подраздел «Цифровые параметры» и нажмите на кнопку «Компьютер».
В этом разделе вы сможете выставить необходимый уровень резкости и разрешение экрана. Для этого переместите бегунок «Разрешение» в нужное положение и установите желаемый уровень резкости, кликнув на поле «Резкость» напротив бегунка.
Обратите внимание, что изменение этих параметров может влиять на производительность вашей видеокарты, поэтому рекомендуется выбирать значения с учетом возможностей вашей системы.
После того как вы выставите все необходимые настройки, нажмите кнопку «Применить» и закройте программу Radeon. Теперь вы должны заметить изменения в резкости отображения на вашем экране.
Если возникнут проблемы с отображением (например, моргает экран или появляется уведомление о необходимости обновить драйверы), следует вернуться в данное программное обеспечение и провести калибровку отображения еще раз.
Способ 4: Использование настроек монитора
Если вы хотите добиться более точной настройки и регулировки резкости экрана, то вам может помочь функция настройки монитора. Большинство мониторов современных компьютеров имеют собственные настройки, которые позволяют вам менять различные параметры, включая резкость изображения. В данном методе мы рассмотрим, как изменить резкость экрана с помощью настроек монитора.
Шаг 1: Запустить настройку монитора
1. Кликните правой кнопкой мыши на любой свободной области рабочего стола и выберите в выпадающем меню «Панель управления NVIDIA» или «Панель управления AMD Radeon», в зависимости от видеокарты, установленной в вашей системе Windows 10.
2. В раскрывшейся панели настройки найдите и кликните на пункт «Настройка разрешения».
Шаг 2: Изменить настройку резкости
1. В окне настройки разрешения выберите ваш монитор из списка дисплеев, если у вас подключено несколько мониторов.
2. После выбора монитора, вам будет предложено изменить разрешение экрана. В данной строке, отметьте максимально доступное разрешение для вашего монитора.
3. После выбора разрешения, пролистайте вниз страницы и найдите раздел «Показать дополнительные параметры».
4. В данном разделе вы должны увидеть различные настройки монитора, включая настройку резкости. Найдите и кликните на эту настройку, чтобы изменить её значение.
5. Измените значение резкости согласно вашим предпочтениям. Вы можете посмотреть результаты изменений на экране, чтобы достичь наилучшего эффекта.
6. После того, как вы измените настройку резкости, не забудьте нажать кнопку «Применить», чтобы сохранить изменения.
7. Проверьте результаты, чтобы убедиться, что изменения вступили в силу. Если нужно, вы можете повторить процесс, чтобы добиться наилучшего качества изображения.
Важно отметить, что данный метод может отличаться в зависимости от используемого вами монитора и видеокарты. Если у вас не установлены официальные драйвера для монитора или видеокарты, рекомендуется установить их перед изменением настроек резкости. Также, учтите, что некоторые мониторы могут не поддерживать изменение резкости.
Способ 5: Подключение дополнительных устройств
Для настройки резкости экрана с помощью дополнительных устройств вам понадобится выполнить несколько шагов. В первом случае, убедитесь, что ваш компьютер совместим с устройством, которое вы хотите использовать для настройки резкости экрана.
1. Подключите устройство к компьютеру.
2. Перейдите в раздел «Настройки» путем нажатия на значок «Пуск» в левом нижнем углу экрана и выберите «Настройки» в списке уведомлений.
3. В окне настроек выберите раздел «Система».
4. Перейдите к разделу «Дисплей» в левой панели окна настроек. Здесь вы найдете параметры, связанные с отображением экрана и резкостью изображения.
5. В блоке «Разрешения дисплея» выберите устройство, к которому вы хотите применить настройки, в пункте «Выберите ваш основной дисплей».
6. Ниже в разделе «Масштабирование и компоновка» выставьте режим «100%» или «Фактический размер». Это позволяет сохранить оригинальные пропорции изображения и получить наилучшую резкость экрана.
7. Двигайте бегунок «Яркость» для изменения уровня яркости. В зависимости от вашего устройства и настроек, у вас может быть возможность изменять и другие параметры, связанные с резкостью экрана.
8. Если вам понадобится дополнительная настройка резкости экрана, вы можете перейти в раздел «Дополнительные параметры дисплея», который находится в конце списка в разделе «Система». Здесь вы найдете дополнительные опции для настройки резкости экрана вашего компьютера.
Способ 5: подключение дополнительных устройств предоставляет вам возможность настроить резкость экрана Windows 10 путем подключения и использования специальных устройств. Этот метод особенно полезен, если вы работаете с графическими приложениями, играми или видео, где максимально четкое изображение имеет важное значение. Помните, что для настройки резкости экрана вашего компьютера может потребоваться использование драйверов и настройка совместимости с вашими устройствами.
Видео:
💥Как настроить два монитора в Windows 10💥
💥Как настроить два монитора в Windows 10💥 by Мой Друг Компьютер 134,338 views 2 years ago 11 minutes, 32 seconds