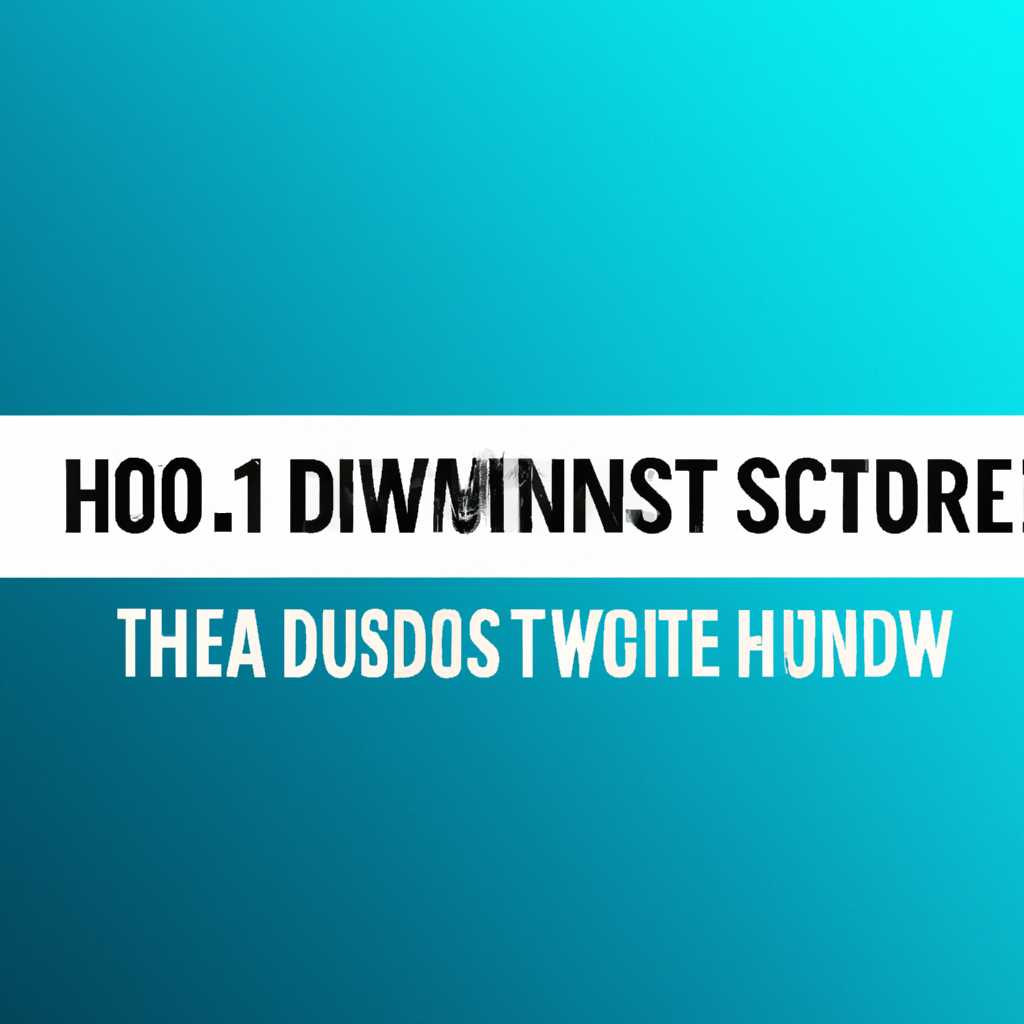- Как увеличить скорость работы HDD в Windows 10? Стоит ли это делать?
- Кэширование диска в Windows 10
- Как включить кэширование диска в Windows 10?
- Как отключить кэширование диска в Windows 10?
- Ошибка задержки записи Windows
- Включить или отключить кэширование записей на диск в Windows 10, 8, 7
- Видео:
- Оптимизируем SSD диск, продлеваем жизнь и ускоряем его!
Как увеличить скорость работы HDD в Windows 10? Стоит ли это делать?
Жесткие диски (HDD) являются важным компонентом компьютера. Всегда, когда вы открываете файлы, записываете или удаляете их, компьютер обращается к жесткому диску. Однако, HDD в Windows 10 может работать не так быстро, как хотелось бы. Интересно, есть ли способ ускорить его работу? И стоит ли вообще беспокоиться о скорости работы HDD?
Ошибки и потери данных на жестком диске могут произойти в любое время, и когда это случается, вы, скорее всего, ищете способы устранить эту проблему. Теперь, в Windows 10, у вас есть некоторое количество параметров, позволяющих управлять кэшированием дискового устройства. Одним из таких параметров является отложенная запись файла на жесткий диск.
Как и с любым изменением параметров, вы должны быть осторожны, когда открываете список поиска лишних записей и файлов, чтобы увидеть, что можно удалить. Если вы не знаете, что такое мусорные файлы, это файлы, которые были созданы или использованы вашим компьютером, но больше не нужны. Вы можете удалить их, чтобы освободить место на жестком диске и улучшить его производительность.
Кэширование диска в Windows 10
Кэширование диска в Windows 10 позволяет повысить скорость работы жесткого диска, уменьшить задержки в доступе к данным и улучшить производительность компьютера. Кэширование диска использует некоторое количество оперативной памяти для временного хранения данных, что позволяет сократить время доступа к информации на жестком диске.
Когда компьютер запрашивает данные с жесткого диска, операционная система Windows 10 сначала проверяет, находятся ли эти данные в кэше. Если данные уже есть в кэше, то они считываются намного быстрее, чем с самого жесткого диска. Если данных в кэше нет, они считываются с диска и добавляются в кэш для будущего использования.
Как включить кэширование диска в Windows 10?
Включить кэширование диска можно в параметрах диска вашего компьютера. Чтобы сделать это, выполните следующие действия:
- Откройте проводник Windows, щелкните правой кнопкой мыши на жестком диске, для которого вы хотите включить кэширование.
- Выберите «Свойства» из контекстного меню.
- Перейдите на вкладку «Аппаратное обеспечение» в окне свойств диска.
- Нажмите на кнопку «Свойства» и откройте дополнительные параметры.
- В открывшемся окне выберите вкладку «Политика».
- Выберите опцию «Разрешить кэширование записи на этом устройстве» и нажмите «Ок».
После включения кэширования диска в Windows 10 вы можете заметить улучшение производительности вашего компьютера. Однако следует помнить, что кэширование диска может повлечь за собой некоторые риски, такие как потеря данных в случае сбоя системы. Поэтому рекомендуется регулярно сохранять важные файлы и проводить резервное копирование данных.
Как отключить кэширование диска в Windows 10?
Если вы хотите отключить кэширование диска в Windows 10, выполните следующие действия:
- Откройте проводник Windows, щелкните правой кнопкой мыши на жестком диске, для которого вы хотите отключить кэширование.
- Выберите «Свойства» из контекстного меню.
- Перейдите на вкладку «Аппаратное обеспечение» в окне свойств диска.
- Нажмите на кнопку «Свойства» и откройте дополнительные параметры.
- В открывшемся окне выберите вкладку «Политика».
- Выберите опцию «Отключить кэширование записи на этом устройстве» и нажмите «Ок».
Отключив кэширование диска в Windows 10, вы можете повысить надежность хранения данных на вашем жестком диске, однако это может привести к увеличению задержек в доступе к информации. Поэтому принимайте решение об отключении кэширования диска в Windows 10 внимательно и осознанно.
Важно отметить, что кэширование диска в Windows 10 является одним из способов повысить производительность жесткого диска, однако не является единственным. Другие способы включают дефрагментацию диска, очистку лишних файлов и управление автозагрузкой программ.
Обратите внимание, что некоторые параметры кэширования диска могут быть доступны только в определенных версиях операционной системы Windows, например, Windows 10 Pro или Windows 10 Enterprise.
| Преимущества кэширования диска в Windows 10 | Недостатки кэширования диска в Windows 10 |
|---|---|
| Увеличение скорости доступа к данным на жестком диске. | Возможность потери данных в случае сбоя системы. |
| Сокращение задержек при чтении и записи данных. | Увеличение вероятности ошибок записи на жесткий диск. |
| Повышение производительности компьютера в целом. | Некоторые настройки кэширования могут быть недоступны в определенных версиях Windows 10. |
Ошибка задержки записи Windows
Одной из главных причин ошибки задержки записи Windows является фрагментация диска. Когда вы устанавливаете и удаляете программы или файлы, на жестком диске остается мусорное содержимое, что приводит к фрагментации файлов. Это усложняет процесс чтения и записи данных и может вызывать ошибки задержки записи.
Другими возможными причинами ошибки задержки записи Windows могут быть наличие битых секторов на жестком диске, активное кэширование данных, проблемы с отложенной записью, настройки автозагрузки при подключении устройства и другие параметры управления жестким диском.
Чтобы устранить ошибку задержки записи Windows, вы можете сделать следующие действия:
- Выполните дефрагментацию жесткого диска, чтобы улучшить организацию файлов и ускорить процесс записи данных.
- Очистите жесткий диск от мусорных файлов и временных данных.
- Отключите кэширование данных, чтобы уменьшить задержку записи.
- Измените настройки отложенной записи на жестком диске.
- Отключите автозагрузку при подключении устройства.
Обратите внимание, что выполнение этих действий может помочь устранить ошибку задержки записи Windows и повысить скорость работы вашего жесткого диска. Однако, всегда имейте в виду, что изменение параметров устройства или удаление файлов может привести к потере данных или другим ошибкам. Поэтому перед внесением изменений рекомендуется создать резервную копию важных файлов и убедиться, что вы понимаете последствия своих действий.
Включить или отключить кэширование записей на диск в Windows 10, 8, 7
В Windows 10, 8 и 7 есть возможность управлять этим параметром для каждого устройства на компьютере. Чтобы включить или отключить кэширование записей на диск, следуйте инструкциям ниже:
- Откройте «Панель управления» и перейдите к разделу «Оборудование и звук».
- Выберите «Устройства и принтеры».
- Правой кнопкой мыши щелкните на жестком диске (диске, для которого вы хотите изменить настройки кэширования).
- Выберите «Свойства» и перейдите на вкладку «Аппаратное обеспечение».
- В окне свойств устройства выберите диск, для которого вы хотите установить или отключить кэширование записи, и нажмите на кнопку «Свойства» рядом с ним.
- В открывшемся окне выберите вкладку «Политика».
- Теперь вы можете включить или отключить кэширование записи на диск, выбрав соответствующую опцию.
Включение кэширования записи на диск может повысить производительность компьютера, особенно при выполнении операций записи больших объемов данных. Однако, отключение кэширования записи на диск может уменьшить вероятность потери данных в случае сбоя системы или ошибки жесткого диска.
Если вы регулярно выполняете дефрагментацию дисков или очистку лишних файлов, то включение кэширования записи на диск может быть хорошим способом ускорить процесс.
Обратите внимание, что отключение кэширования записи на диск может привести к увеличению задержек в операциях записи, а также увеличить вероятность ошибок и потери данных, особенно при использовании поврежденных или битых секторов на вашем жестком диске.
Теперь вы знаете, что такое кэширование записи на диск в Windows 10, 8 и 7, и как включить или отключить его для вашего дискового устройства. Вы можете сделать выбор в зависимости от ваших потребностей и специфической ситуации вашего компьютера.
Видео:
Оптимизируем SSD диск, продлеваем жизнь и ускоряем его!
Оптимизируем SSD диск, продлеваем жизнь и ускоряем его! Автор: Павел Мудрый 498 943 просмотра 7 лет назад 13 минут 41 секунда