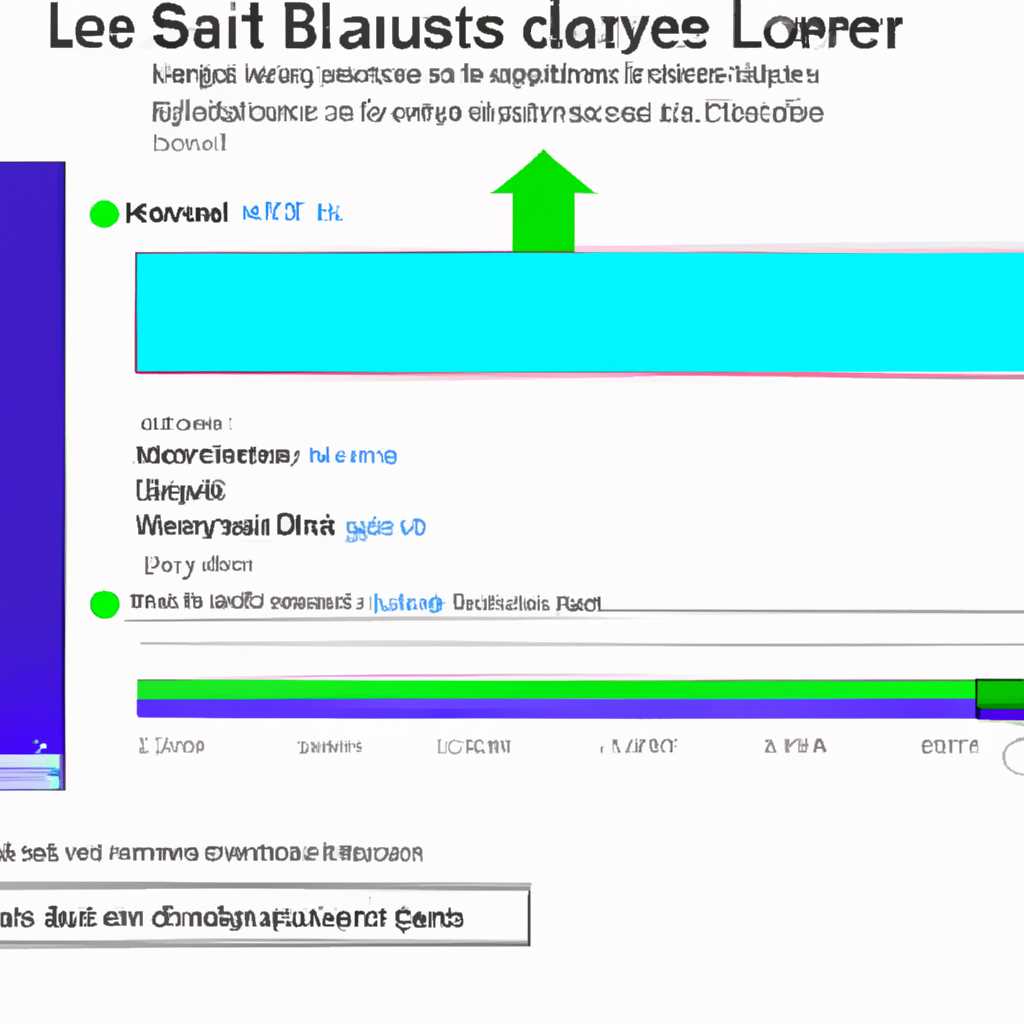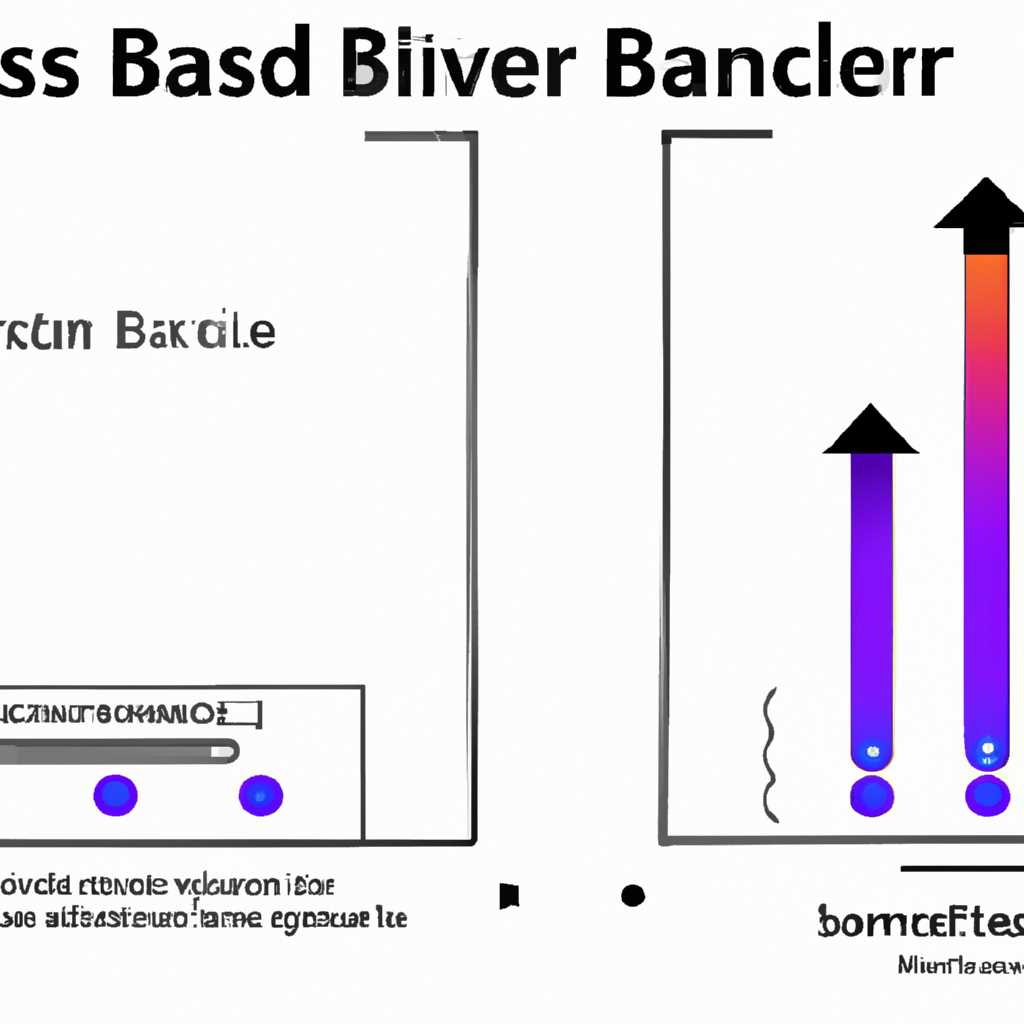- Как увеличить уровень баса для колонок или наушников в Windows 10
- Установка драйвера на звуковую карту
- Проверка подключения колонок или наушников
- Открытие настроек звука в Windows 10
- Нахождение раздела «Звук» в настройках
- Выбор звуковой карты
- Переход в раздел «Дополнительно»
- Шаг 1: Откройте настройки звука
- Шаг 2: Переход в раздел «Дополнительно»
- Шаг 3: Настройка усиления басов
- Шаг 4: Применение настроек
- Поиск опции «Эквалайзер»
- Шаг 1: Поиск опции «Эквалайзер»
- Регулировка настроек эквалайзера
- Видео:
- ЗВУК КАК ИЗ БОЧКИ? НОВЫЕ НАУШНИКИ? РЕШЕНИЕ ТУТ
Как увеличить уровень баса для колонок или наушников в Windows 10
Windows 10 предоставляет простые способы настройки звука на вашем компьютере или ноутбуке, включая возможность улучшить басы для колонок или наушников. Если вы чувствуете, что уровень басов на вашем устройстве недостаточно высок и хотите увеличить их, есть несколько простых способов, которые могут помочь вам получить более заполненное и насыщенное звучание.
Первый способ — это настройка звука через стандартное приложение «Настройки звука» в Windows 10. Вам нужно только нажать правой кнопкой мыши на значок звука в правом нижнем углу экрана и выбрать «Звуки». После этого перейдите на вкладку «Воспроизведение», найдите устройство, на котором вы хотите улучшить басы, и нажмите на кнопку «Свойства». В окне свойств выберите вкладку «Улучшения» и найдите опцию «Усиление басов». Установите ползунок на максимальное значение или приближенное к нему. Затем нажмите «ОК» для сохранения изменений.
Второй способ — это установка драйверов звука с официального сайта производителя вашего устройства. Перейдите на сайт производителя вашего устройства и найдите раздел поддержки и загрузки драйверов. Затем найдите и загрузите последнюю версию драйвера звука, совместимого с вашей операционной системой. После скачивания установите драйвер и перезапустите устройство. После перезапуска откройте «Настройки звука», перейдите на вкладку «Воспроизведение» и повторите шаги, описанные выше для настройки уровня басов.
Третий способ — это установка стороннего программного обеспечения для управления звуком, такого как аудиоэквалайзер. Существуют многочисленные программы, которые могут помочь вам настроить звук на вашем компьютере, увеличив уровень басов или добавив другие звуковые эффекты. Просто загрузите и установите программу на свой компьютер, следуйте инструкции по установке и настройте уровень басов с помощью доступных настроек. Некоторые программы также могут предложить предустановки или рекомендованные настройки для конкретных жанров или типов звука.
Не волнуйтесь, если вы не можете повысить уровень басов с первой попытки. Вам может потребоваться время и несколько попыток, чтобы найти наиболее подходящий способ для вашего устройства. Каждое устройство имеет свои особенности, поэтому может потребоваться некоторая регулировка и эксперименты, прежде чем вы достигнете желаемого эффекта.
Увеличение уровня басов на компьютере или ноутбуке с Windows 10 может быть легкой задачей, и с помощью вышеуказанных методов вы сможете настроить звук на вашем устройстве так, чтобы получить более глубокие и запоминающиеся басы. Следуйте нашей простой инструкции, не бойтесь экспериментировать и наслаждайтесь полным звуковым эффектом при прослушивании вашей любимой музыки и других звуковых источников!
Установка драйвера на звуковую карту
Для улучшения качества звука и повышения уровня басов на стандартном звуковом устройстве в Windows 10 можно установить драйвер на звуковую карту. Этот простой способ помогает улучшить воспроизведение низких частот на колонках или наушниках.
Шаг 1: Скачайте драйвер для звуковой карты. Для этого можно использовать официальный веб-сайт производителя вашей звуковой карты или обратиться к рекомендуемым драйверам на сайте Windows.
Шаг 2: Установите скачанный драйвер, следуя инструкции на экране. Это обычно сводится к запуску загруженного файла и следованию простому инсталляционному гиду.
Шаг 3: После установки драйвера откройте Панель управления и найдите категорию «Звук».
Шаг 4: В открывшемся окне в разделе «Воспроизведение» найдите ваше устройство (наушники или колонки) и щелкните по нему правой кнопкой мыши.
Шаг 5: В контекстном меню выберите «Настройки» или «Свойства» (зависит от вашей версии Windows).
Шаг 6: В открывшемся окне перейдите на вкладку «Уровни» или «Enhancements» и найдите настройку для усиления басов или эквалайзер.
Шаг 7: Если в списке имеется опция «Усилить низкие частоты» или «Bass Boost», активируйте ее. Если настройки уровня басов нет, можно попробовать настроить эквалайзер для усиления басов вручную.
Шаг 8: Настройте настройки усилителя или эквалайзера в соответствии с вашими предпочтениями. Экспериментируйте с регуляторами, чтобы достигнуть желаемого эффекта.
Шаг 9: После настройки сохраните изменения и закройте окна настроек.
Шаг 10: Теперь вы должны услышать улучшение уровня и качества басов на своих колонках или наушниках.
Проверка подключения колонок или наушников
Прежде чем приступить к настройке уровня басов на колонках или наушниках, необходимо убедиться в правильном подключении устройства к компьютеру на Windows 10. В противном случае, вы можете испытывать проблемы с звуком, включая отсутствие басов.
Вот несколько простых способов проверить подключение:
| Шаг 1: | Убедитесь, что колонки или наушники включены и правильно подключены к компьютеру. Проверьте, включен ли звук на самом устройстве (обычно есть кнопка «On» или «Вкл»). |
| Шаг 2: | Проверьте, что ваше устройство звука (звуковая карта) на ноуте или ПК работает исправно. Для этого откройте менеджер устройств, нажав на клавиатуре сочетание клавиш Win + X, а затем выберите «Устройства и принтеры». В меню «Устройства и принтеры» найдите раздел «Устройства и звуковое оборудование» и проверьте, нет ли там восклицательного знака или красного креста рядом с вашим устройством звука. |
| Шаг 3: | Убедитесь, что у вас установлен и актуален правильный драйвер для вашего устройства звука. В большинстве случаев, Windows 10 автоматически загружает и устанавливает драйверы для устройств звука. Однако, если у вас возникли проблемы с звуком, рекомендуется проверить, есть ли обновленный драйвер на официальном сайте производителя вашего устройства звука. |
| Шаг 4: | Если вы уверены, что у вас нет проблем с подключением и драйвером звука, можно попробовать улучшить настройку звукового эффекта через эквалайзер. В Windows 10 есть встроенный эквалайзер, который позволяет настраивать уровень басов и других звуковых частот. Для этого щелкните правой кнопкой мыши на значке звука в системном трее, выберите «Настройки звука», затем перейдите на вкладку «Воспроизведение». В списке доступных устройств звука найдите ваше устройство и щелкните правой кнопкой мыши на нем. В контекстном меню выберите «Настройки звука» и затем перейдите на вкладку «Уровни». На этой вкладке вы найдете эквалайзер, в котором можно настроить уровень басов и других звуковых частот, чтобы достичь желаемого звукового эффекта. |
Если после всех этих шагов вы все еще замечаете проблемы с басами на ваших колонках или наушниках, рекомендуется обратиться к руководству по использованию вашего устройства или связаться с производителем для получения дополнительной поддержки и помощи в решении проблемы.
Открытие настроек звука в Windows 10
Настройка уровня басов в колонках или наушниках на компьютере с операционной системой Windows 10 очень важна для получения качественного звука. Для этого необходимо открыть настройки звука и увеличить уровень басов. В этой инструкции мы покажем, как это сделать.
| Шаг 1: | Нажмите кнопку «Пуск» в левом нижнем углу экрана. |
| Шаг 2: | Выберите «Настройки» (иконка шестеренки). |
| Шаг 3: | В настройках выберите раздел «Система». |
| Шаг 4: | Выберите «Звук» в боковом меню. |
| Шаг 5: | |
| Шаг 6: | Нажмите на кнопку «Управление устройствами» для открытия дополнительных настроек звука. |
| Шаг 7: | В открывшемся окне выберите ваше устройство и нажмите кнопку «Свойства». |
| Шаг 8: | Во вкладке «Свойства» найдите раздел «Эффекты». |
| Шаг 9: | Найдите опцию «Басы» или «Басовый буст» и прибавьте уровень басов по вашему желанию. |
| Шаг 10: | Нажмите «ОК», чтобы сохранить изменения. |
Обратите внимание, что некоторые звуковые карты или драйверы могут не иметь функции усиления басов. В этом случае вы можете попробовать установить последние драйверы звуковой карты, чтобы получить больше возможностей по настройке звука. Драйверы можно скачать с официального веб-сайта производителя вашей звуковой карты.
Если вам не удалось увеличить уровень басов или у вас возникли проблемы с настройками звука, мы рекомендуем обратиться за помощью к производителю вашего устройства или искать дополнительные руководства и советы по настройке звуковых устройств в Windows 10.
Нахождение раздела «Звук» в настройках
Если вы хотите улучшить качество звука с более сильными и глубокими басами на ваших колонках или наушниках, то вам понадобится настроить усиление басов в Windows 10. Алгоритм этого способа довольно простой и автоматически регулирует настройки вашего устройства для усиления басов.
Вот шаг за шагом гид о том, как усилить басы в Windows 10:
| Шаг 1: | Нажмите на кнопку «Пуск» в левом нижнем углу экрана и выберите «Настройки». |
| Шаг 2: | В окне настроек найдите и нажмите на раздел «Звук». |
| Шаг 3: | |
| Шаг 4: | В открывшемся контекстном меню выберите «Свойства». |
| Шаг 5: | В окне свойств вашего устройства перейдите на вкладку «Эффекты». |
| Шаг 6: | На вкладке «Эффекты» вы найдете различные параметры для настройки звука, включая усиление басов. Поставьте галочку напротив опции «Усилить басы» или «Прибавить бас». |
| Шаг 7: | Если ваша звуковая карта поддерживает более продвинутые настройки, то вы можете также увидеть дополнительные параметры для настройки басов. |
| Шаг 8: | После настройки усиления басов сохраните изменения и закройте окно свойств. |
Эти простые шаги должны помочь вам улучшить басы на вашем устройстве. Однако, если вы не заметили значимых изменений после настройки, возможно, вам потребуется обновить драйверы звуковой карты. Для этого просто скачайте и установите последние версии драйверов с сайта производителя устройства.
Не забудьте также проверить, установлены ли все рекомендуемые обновления Windows 10. Это может помочь вам получить наилучшее качество звука и улучшить басы на вашем устройстве.
Выбор звуковой карты
Если вам хочется усилить или прибавить басы на колонках или наушниках в Windows 10, то вам может потребоваться изменить или настроить звуковую карту в компьютере. В этом разделе мы рассмотрим, как выбрать правильную звуковую карту для достижения наилучшего звукового эффекта.
Шаг 1: Проверьте драйвера звуковой карты
Прежде чем приступить к настройке звуковой карты, важно убедиться, что у вас установлены актуальные драйвера. Чтобы это сделать, перейдите в «Управление звуком» в панели управления Windows. Затем перейдите на вкладку «Воспроизведение» и найдите свое устройство в списке. Если драйвера не установлены или нуждаются в обновлении, вам потребуется их загрузить и установить с официального веб-сайта производителя звуковой карты.
Шаг 3: Увеличьте уровень басов
Чтобы увеличить уровень басов, просто переместите ползунок «Бас» вправо или установите его на более высокое значение. Если у вас нет такой опции, вы можете попробовать настроить более продвинутые параметры звука через менеджер звука вашей звуковой карты или драйвера.
Важно отметить, что не все звуковые карты имеют функцию усиления басов. Некоторые более простые устройства могут предлагать только стандартное настроение звука без возможности прибавить басы. Если у вас нет возможности настроить басы на вашей звуковой карте, вы можете рассмотреть другие способы увеличения басов, такие как использование эквалайзера или настройка специфических звуковых эффектов через программное обеспечение наушников или колонок.
Переход в раздел «Дополнительно»
Шаг 1: Откройте настройки звука
Сначала нажмите на значок громкости на панели задач справа внизу экрана. Затем щелкните правой кнопкой мыши на значке громкости и выберите опцию «Звуковые настройки». Это откроет окно с настройками звука вашего устройства.
Шаг 2: Переход в раздел «Дополнительно»
В окне настроек звука выберите вкладку «Воспроизведение». Затем найдите ваше устройство в списке доступных устройств воспроизведения и щелкните правой кнопкой мыши на его названии. В появившемся контекстном меню выберите опцию «Свойства».
Шаг 3: Настройка усиления басов
В окне свойств вашего устройства перейдите на вкладку «Дополнительно». Здесь вы найдете различные настройки звука, включая эквалайзер, который позволяет вам настроить частоты звука для усиления басов. Чтобы усилить басы, переместите ползунок частоты басов (обычно обозначен как 60-250 Гц) вправо.
Вы также можете попробовать другие частоты и настроить уровни для достижения желаемого звукового эффекта. Экспериментируйте с настройками, пока не получите желаемый результат.
Шаг 4: Применение настроек
После настройки усиления басов нажмите кнопку «Применить» или «ОК», чтобы сохранить изменения. Затем закройте окно свойств вашего устройства.
Теперь у вас должен быть более высокий уровень басов для колонок или наушников в Windows 10. Если ваши колонки или наушники подключены к устройству посредством аудиоразъема или Bluetooth, также убедитесь, что драйверы на этих устройствах установлены и обновлены.
Не беспокойтесь, если у вас нет дополнительного вкладки «Дополнительно» в окне свойств вашего устройства. Некоторые устройства могут не иметь этой опции или настройки эквалайзера могут быть доступны через другой путь.
Это руководство должно помочь вам усилить уровень басов для колонок или наушников в Windows 10. Если вы все еще испытываете проблемы или не можете настроить звуковой басовый эффект, рекомендуется обратиться к руководству пользователя вашего устройства или к производителю для получения более подробной инструкции.
Поиск опции «Эквалайзер»
Шаг 1: Поиск опции «Эквалайзер»
Для увеличения басов в Windows 10 откройте панель управления и найдите «Звуковые настройки» или «Управление звуком». Вы можете найти эту опцию, щелкнув правой кнопкой мыши на значке громкости в системном лотке и выбрав соответствующую опцию.
Откройте вкладку «Устройства записи» или «Устройства воспроизведения» и найдите вашу колонку/наушники. Щелкните правой кнопкой мыши на них и выберите «Свойства».
В появившемся окне перейдите на вкладку «Улучшения». Если вы видите опцию «Эквалайзер» в списке доступных эффектов, то вам нужно всего лишь поставить галочку напротив этой опции, чтобы активировать эквалайзер.
Регулировка настроек эквалайзера
Если вы хотите увеличить уровень басов для колонок или наушников в Windows 10, то для этого существует простой способ: настройка эквалайзера звукового устройства. В этом разделе мы рассмотрим, как настроить эквалайзер через стандартное звуковое устройство на вашем ноутбуке или компьютере.
Шаг 1: Увеличить басы можно с помощью встроенного эквалайзера, доступного в настройках звука Windows 10.
Шаг 2: Нажмите правой кнопкой мыши на значке динамика в панели задач и выберите «Звуки».
Шаг 3: На вкладке «Воспроизведение» выберите устройство, для которого хотите настроить эквалайзер (например, ваши колонки или наушники).
Шаг 4: Нажмите на кнопку «Свойства» под списком устройств на вкладке «Воспроизведение».
Шаг 5: В открывшемся окне свойств выберите вкладку «Улучшения».
Шаг 6: В списке доступных улучшений найдите опцию «Эквалайзер» и убедитесь, что она отмечена галочкой.
Шаг 7: Нажмите на кнопку «Параметры» рядом с опцией «Эквалайзер».
Шаг 8: В открывшемся окне эквалайзера вы увидите график с более низкими и высокими частотами звука. Регулируйте ползунки соответствующих частот, чтобы усилить басы.
Шаг 9: По завершении настройки эквалайзера нажмите кнопку «OK».
Вот и все! После выполнения этих простых шагов вы сможете настроить уровень басов в колонках или наушниках на вашем Windows 10 устройстве.
Примечание: Если вы не видите включенного эквалайзера или ваши настройки не сохраняются, возможно, вам потребуется обновить драйверы звукового устройства. Инструкция по установке и обновлению драйверов обычно поставляется с вашим устройством или может быть найдена на сайте производителя.
Некоторые производители также предлагают загрузку драйверов звука с их официального веб-сайта. Если все еще есть проблемы с настройкой эквалайзера или увеличением уровня басов, рекомендуется обратиться к руководству или технической поддержке производителя вашего устройства для получения дополнительных советов и рекомендаций.
Видео:
ЗВУК КАК ИЗ БОЧКИ? НОВЫЕ НАУШНИКИ? РЕШЕНИЕ ТУТ
ЗВУК КАК ИЗ БОЧКИ? НОВЫЕ НАУШНИКИ? РЕШЕНИЕ ТУТ by z1PARK 110,604 views 4 years ago 1 minute, 36 seconds