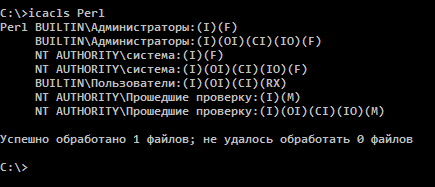- Как получить повышенные привилегии в Windows 10/8/7
- Установка привилегий администратора в Windows 10/8/7
- 1. Создание ярлыка
- 2. Использование службы runas
- Предоставление доступа к командной строке с правами администратора
- Шаг 1: Открытие командной строки от имени администратора
- Шаг 2: Проверка доступа к командной строке
- Шаг 3: Повышение привилегий для командной строки
- Как запустить приложение с повышенными привилегиями
- 1. Использовать Центр повышения привилегий
- 2. Использовать утилиту «runas»
- 3. Настраиваем пути поиска для DLL
- Использование групповых политик для изменения привилегий
- Предоставление привилегий через групповые политики
- Отключение привилегий через групповые политики
- Получение доступа к файлам и папкам с повышенными привилегиями
- Настройка разрешений для программ и игр
- Настройка автозапуска
- Восстановление прав доступа
- Отключение пользовательского контроля учетных записей (UAC)
- 1. Изменение политики UAC
- 2. Использование командной строки
- 3. Использование службы Meterpreter
- Работа в режиме безопасного режима
- Передача прав суперпользователя
- Использование планировщика заданий для запуска программ с правами администратора
- Видео:
- Как вернуть права администратора на Windows 10, если НЕТ другого Администратора
Как получить повышенные привилегии в Windows 10/8/7
В рамках различных конфигураций операционных систем Windows 10/8/7 обеспечение безопасности является одной из наиболее распространенных задач. Одним из важных аспектов безопасности является контроль над привилегиями. Когда вы выполняете задачи на компьютере или сервере, у вас могут возникать ситуации, когда требуются повышенные привилегии. В этой статье мы рассмотрим несколько способов предоставить или получить повышенные привилегии в Windows 10/8/7.
Первый способ — использование утилит проверки привилегий, таких как «windows-privesc-check» и «sherlock». Эти инструменты помогут вам выявить потенциальные уязвимости в вашей системе, которые могут быть использованы для повышения привилегий. Вы можете найти их код на GitHub, и вручную запустить их на своей системе.
Второй способ — использовать возможности операционной системы Windows 10/8/7. Если ваша учетная запись пользователя имеет административные привилегии, вы можете вручную выполнить ряд действий, чтобы получить повышенные привилегии. Например, вы можете открыть командную строку с правами администратора, выполнить определенный код и получить доступ к функциям, которые недоступны обычным пользователям.
Третий способ — изменение конфигурации системных служб. Если вы имеете административные привилегии, вы можете изменить конфигурацию системных служб, чтобы получить повышенные привилегии. Например, вы можете поместить свой код в службу «easysystem», так чтобы он выполнялся при запуске сервера. Также, вы можете изменить ключ реестра, чтобы повысить привилегии службы.
Установка привилегий администратора в Windows 10/8/7
В Windows 10/8/7 системная безопасность контролируется на уровне пользователя и позволяет предоставить повышенные привилегии администратора. В этом разделе мы рассмотрим несколько способов, которые позволят вам запустить стандартный процесс с повышенными правами.
1. Создание ярлыка
Самым простым способом является создание ярлыка, который позволяет запустить нужный вам процесс с повышенными привилегиями. Для этого, щелкните правой кнопкой мыши на рабочем столе и выберите «Новый» -> «Ярлык». В поле «Место расположения элемента» введите следующую команду:
C:\Windows\System32\cmd.exe /k runas /user:Администратор "%windir%\system32\cmd.exe"
Замените «Администратор» на имя пользователя администратора, которое вы хотите использовать. После создания ярлыка, запустите его и введите пароль администратора. Теперь вы можете запустить любую команду с повышенными привилегиями.
2. Использование службы runas
Если вы хотите запустить программу или файл с повышенными привилегиями, вы можете воспользоваться утилитой runas. Для этого, откройте командную строку с правами администратора и введите следующую команду:
runas /user:Администратор "путь_к_программе_или_файлу"
Замените «Администратор» на имя пользователя администратора. После ввода команды, вам будет предложено ввести пароль администратора, после чего программа или файл будет запущен с повышенными привилегиями.
Короче говоря, существует несколько способов установить привилегии администратора в Windows 10/8/7. Вы можете использовать ярлыки, службу runas или другие утилиты, которые позволяют запускать процессы с повышенными правами. Проверяются доступные пользовательские группы и сервисы, а также задачи, которые находятся в системе. Лучше всего поискать вариант, который подходит именно для вас и вашей системы.
Надеюсь, этот материал вам был полезен. Если вы хотите узнать больше об установке привилегий администратора в Windows 10/8/7 или о других фокусах, связанных с безопасностью, рекомендую посетить разделы, посвященные этой теме, в интернете. Там вы сможете прочитать еще больше статей и советов от профессионалов в этой области.
Удачи в установке повышенных привилегий в Windows 10/8/7!
Предоставление доступа к командной строке с правами администратора
Для предоставления доступа к командной строке с правами администратора следует следовать следующим шагам:
Шаг 1: Открытие командной строки от имени администратора
Сначала необходимо открыть командную строку с правами администратора. Для этого щелкните правой кнопкой мыши по значку командной строки в менеджере задач или в стандартном меню Пуск и выберите пункт «Запустить от имени администратора».
Шаг 2: Проверка доступа к командной строке
После открытия командной строки с правами администратора убедитесь, что у вас есть права доступа к командам и сервисам, которые вам необходимы. Для этого выполните команду tater. Если вы видите ошибку, связанную с отсутствием прав доступа (например, «Отказано в доступе»), то значит доступ к командной строке с правами администратора у вас отсутствует.
Шаг 3: Повышение привилегий для командной строки
Если у вас нет доступа к командной строке с правами администратора, вам необходимо предоставить или повысить свои привилегии. Для этого выполните следующие действия:
- Откройте Панель управления и перейдите в раздел «Учетные записи пользователей».
- Выберите свою учетную запись и нажмите на нее правой кнопкой мыши. Из контекстного меню выберите «Свойства».
- В открывшемся окне перейдите на вкладку «Группы» и найдите группу «Пользователи».
- Щелкните на кнопке «Добавить» и добавьте себя в группу «Пользователи».
- Нажмите «ОК» для подтверждения изменений и закройте все окна.
После выполнения этих действий перезагрузите компьютер и повторите шаги 1 и 2, чтобы убедиться в наличии доступа к командной строке с правами администратора.
Итак, предоставление доступа к командной строке с правами администратора в Windows 10/8/7 можно выполнить посредством повышения привилегий в учетной записи пользователя. Это делает доступ к командной строке с правами администратора возможным, открывая доступ к различным системным функциям и файлам.
Как запустить приложение с повышенными привилегиями
В Windows 10/8/7 безопасность всегда должна быть на первом месте. Ниже мы рассмотрим, как запустить приложение с повышенными привилегиями безопасно и эффективно.
1. Использовать Центр повышения привилегий
Один из способов получить повышенные привилегии — использовать Центр повышения привилегий. Для этого просто щелкните правой кнопкой мыши на исполняемый файл или ярлык приложения и выберите «Запустить от имени администратора». В этом случае приложение будет запущено с правами администратора, и вы сможете внести изменения, которые требуют повышенных привилегий.
2. Использовать утилиту «runas»
Если у вас нет доступа к административным привилегиям, можно использовать утилиту «runas», которая позволяет запустить приложение с правами другого пользователя. Для этого нужно открыть командную строку, ввести команду «runas /user:ИМЯ_ПОЛЬЗОВАТЕЛЯ ПУТЬ_К_ПРИЛОЖЕНИЮ» и нажать Enter. После этого система запросит пароль администратора, и приложение будет запущено с повышенными привилегиями.
3. Настраиваем пути поиска для DLL
Если ваше приложение требует доступа к файлам DLL, которые расположены в разных местах, можно настроить пути поиска для DLL. Чтобы это сделать, нужно открыть командную строку от имени администратора и использовать команду «setx PATH %PATH%;ПУТЬ_К_ПАПКЕ», где «ПУТЬ_К_ПАПКЕ» — это путь к папке, в которой находятся DLL. После этого ваше приложение сможет найти необходимые DLL и успешно запуститься с повышенными привилегиями.
Таким образом, существует несколько способов запустить приложение с повышенными привилегиями в Windows 10/8/7. Будьте внимательны и осторожны при выполнении подобных действий, чтобы избежать нежелательных последствий.
Использование групповых политик для изменения привилегий
Иногда обычным пользователям требуется предоставить или получить повышенные привилегии в Windows 10/8/7, чтобы запустить определенные программы или выполнить определенные задачи. Для этого можно использовать групповые политики, которые позволяют настроить различные параметры и ограничения в операционной системе.
Предоставление привилегий через групповые политики
Чтобы предоставить повышенные привилегии новому пользователю, вам потребуется выполнить следующие действия:
- Откройте Групповые политики, набрав в строке поиска «gpedit.msc» и нажав клавишу Enter.
- Перейдите к Службам Windows, найдя его в Настройках компьютера -> Конфигурация компьютера -> Шаблоны администраторов -> Система -> Деблокировать способы восстановления.
- Откройте политику «Настроить способы восстановления» двойным щелчком мыши.
- Выберите опцию «Не настроено», чтобы проверить, разрешено ли пользователям получение повышенных привилегий восстановления.
- Если вы хотите предоставить права восстановления только определенным пользователям, выберите опцию «Включено» и добавьте их имена в список пользователей или групп.
- Нажмите «ОК» для сохранения изменений.
Теперь новый пользователь будет иметь возможность получить повышенные привилегии восстановления, используя свой пароль администратора.
Отключение привилегий через групповые политики
Если вы хотите отключить возможность получения повышенных привилегий восстановления для всех пользователей, вы можете использовать групповые политики:
- Откройте Групповые политики, набрав в строке поиска «gpedit.msc» и нажав клавишу Enter.
- Перейдите к Службам Windows, найдя его в Настройках компьютера -> Конфигурация компьютера -> Шаблоны администраторов -> Система -> Деблокировать способы восстановления.
- Откройте политику «Настроить способы восстановления» двойным щелчком мыши.
- Выберите опцию «Отключено».
- Нажмите «ОК» для сохранения изменений.
Теперь ни один пользователь не сможет получить повышенные привилегии восстановления, даже если у них есть пароль администратора.
Использование групповых политик для изменения привилегий предоставляет удобный способ управления доступом к системным сервисам и инструментам. При правильной конфигурации вы можете повысить безопасность вашего компьютера и предотвратить неправомерный доступ к системному функционалу.
Получение доступа к файлам и папкам с повышенными привилегиями
В операционной системе Windows 10/8/7 вам могут быть предоставлены повышенные привилегии, которые позволяют вам получить доступ к файлам и папкам, на которые у вас не было доступа ранее.
Если у вас уже есть доступ к папке, но вам не хватает прав на отдельные файлы внутри нее, вы можете использовать встроенные инструменты для получения повышенных привилегий и получения доступа к этим файлам.
Одной из самых простых и наиболее распространенных методик является использование утилиты Sherlock, появившейся в операционной системе Windows 10/8/7. Чтобы воспользоваться ею, вам понадобится выполнить следующие действия:
- Откройте командную строку с повышенными привилегиями.
- Введите команду sherlock и нажмите клавишу Enter.
- В результате, вы увидите список всех файлов и папок, к которым у вас нет доступа, но которые могут быть доступны с повышенными привилегиями.
- Выберите нужный файл или папку и запустите его исполнение с повышенными правами.
Если же в вашей системе по каким-то причинам не доступна утилита Sherlock, можно воспользоваться другой утилитой — Tater. Эта утилита предоставляет возможность выполнять исполняемые файлы с правами администратора.
Для использования Tater выполните следующие действия:
- Откройте командную строку с повышенными привилегиями.
- Введите команду tater и нажмите клавишу Enter.
- В командной строке появится модуль Tater, в котором можно вводить команды для выполнения файлов с повышенными привилегиями.
- Введите команду для запуска интересующего вас файла с правами администратора.
Также, при наличии у вас прав доступа к отдельным файлам и папкам можно воспользоваться трюком с названием «unquoted service path». Этот трюк заключается в использовании пути к исполняемому файлу, не заключенного в кавычки.
Чтобы воспользоваться этим трюком, следуйте инструкциям:
- Откройте Панель управления и перейдите в «Администрирование» -> «Службы».
- Найдите нужную службу и откройте ее свойства.
- На вкладке «Общее» в поле «Адрес исполняемого файла» проверьте, не используется ли unquoted service path.
- Если в адресе исполняемого файла есть пробелы и он не заключен в кавычки, вы можете внести любые изменения и сохранить настройки.
Другим способом получения доступа к файлам и папкам с повышенными привилегиями является использование запланированных задач. Для этого выполните следующие действия:
- Запустите Задачу-Планировщик.
- Создайте новую задачу, выбрав нужные параметры.
- В поле «Действие» выберите «Запуск программы» и укажите путь к нужному исполняемому файлу.
- В поле «Условия» отключите опцию «Только если компьютер работает в режиме сетевой энергосбережения».
- На вкладке «Свойства» установите птичку напротив «Всегда запускать с повышенными привилегиями».
- Сохраните настройки и закройте Задачу-Планировщик.
Таким образом, вы сможете получить доступ к файлам и папкам с повышенными привилегиями, даже если у вас нет непосредственных прав доступа к ним. Будьте осторожны и не злоупотребляйте этими возможностями, так как неправильное использование может привести к ошибкам и потере данных.
Настройка разрешений для программ и игр
В Windows 10/8/7 существует возможность предоставлять повышенные привилегии программам и играм для выполнения определенных задач. Для этого вам потребуется открыть meterpreter-сессию в вашей системе, если вы знакомы с этой функцией.
В случае, если вы работаете со стандартным пользовательским аккаунтом, откройте meterpreter-сессию с правами администратора. Для этого выполните следующие шаги:
- Запустите утилиту Meterpreter с помощью команды
msfconsole. - Введите команду
use exploit/windows/local/bypassuacдля загрузки эксплоита UAC Bypass. - Чтобы предоставить разрешения программе или игре, воспользуйтесь командой
set executable [путь_к_программе]. - Для запуска программы с повышенными правами используйте команду
execute.
В результате этих изменений программа или игра будут запущены с повышенными привилегиями, что позволит им выполнять дополнительные задачи, требующие контроля над системой.
Настройка автозапуска
Чтобы предоставить программе или игре автоматически запускаться с повышенными привилегиями при загрузке системы, вам потребуется изменить автозапуск. Для этого воспользуйтесь следующими шагами:
- Откройте редактор реестра, нажав клавиши Win + R и введя команду
regedit. - Перейдите к следующему пути в редакторе реестра:
HKEY_CURRENT_USER\Software\Microsoft\Windows\CurrentVersion\Run. - В данной группе записи находятся все программы и игры, которые запускаются при входе в систему. Чтобы добавить новую запись, щелкните правой кнопкой мыши по пустому пространству в правой панели и выберите «Создать» > «Строка значения».
- В поле «Название» введите название программы или игры, а в поле «Данные» укажите путь к исполняемому файлу.
- После внесения изменений закройте редактор реестра.
Теперь программа или игра будут запускаться автоматически с повышенными привилегиями при каждой загрузке системы.
Восстановление прав доступа
Если у вас возникли проблемы с доступом к определенным папкам или файлам, вы можете восстановить их права доступа при помощи командной строки или через графический интерфейс. Вот как это можно сделать:
- Откройте командную строку или проводник с правами администратора.
- Для восстановления прав доступа с помощью командной строки, используйте команду
icacls [путь_к_папке_или_файлу] /reset /t /q. - Если вы предпочитаете графический интерфейс, откройте свойства папки или файла, перейдите на вкладку «Безопасность» и нажмите кнопку «Дополнительно».
- В открывшемся окне нажмите кнопку «Восстановить» и подтвердите свое действие.
После выполнения этих шагов у вас должны быть восстановлены права доступа к папкам и файлам в вашей системе.
Отключение пользовательского контроля учетных записей (UAC)
В операционной системе Windows пользовательский контроль учетных записей (UAC) обеспечивает безопасность системы, требуя подтверждения администраторских прав для выполнения некоторых задач и программ. Однако, в некоторых ситуациях пользовательскому контролю учетных записей может быть необходимо отключение для выполнения определенных задач без постоянного подтверждения прав.
Вот несколько способов отключить пользовательский контроль учетных записей:
1. Изменение политики UAC
Этот способ отключает UAC для всех пользователей на вашем компьютере. Откройте «Консоль управления» и введите «параметры UAC» в строке поиска. Кликните на «Изменение политики контроля учетных записей» и с помощью встроенной утилиты «Политика безопасности локальной системы» измените уровень UAC на «Никогда не уведомлять». Перезагрузите компьютер, чтобы изменения вступили в силу.
2. Использование командной строки
Используя командную строку с полными администраторскими правами, выполните следующие команды:
reg.exe ADD HKLM\SOFTWARE\Microsoft\Windows\CurrentVersion\Policies\System /v EnableLUA /t REG_DWORD /d 0 /f
Перезагрузите компьютер, чтобы изменения вступили в силу.
3. Использование службы Meterpreter
Если вы имеете доступ к системе с правами администратора, вы можете использовать Meterpreter-сессию для отключения UAC. В Meterpreter выполните следующие команды:
sessions -i 1
use priv
uac_bypass_enable
Это позволит вам запускать программы с повышенными привилегиями без уведомлений UAC.
В итоге, отключив пользовательский контроль учетных записей, вы можете выполнять задачи с полными администраторскими правами без постоянного подтверждения. Однако, будьте осторожны и оценивайте риски при выполнении таких действий.
Работа в режиме безопасного режима
Для запуска безопасного режима в Windows 7 откройте «Меню Пуск» и выполните поиск по запросу «msconfig», откройте программу и перейдите на вкладку «Загрузка». Там отметьте пункт «Загрузка безопасного режима» и нажмите «ОК». При следующей перезагрузке система загрузится в безопасном режиме.
В случае использования Windows 10/8, вы можете открыть командную строку с повышением прав (например, щелкнув правой кнопкой мыши и выбрав «Запустить от имени администратора») и выполнить следующую команду: bcdedit /set {default} safeboot minimal. После перезагрузки система автоматически перейдет в безопасный режим.
Далее вы можете использовать различные трюки и способы для повышения привилегий.
- Использование службы Logon Scripts в Windows 10/8/7
- Проверка доступных пользователей и групп через журналы безопасности Windows
- Повышение привилегий с помощью фокусов с паролями и logon scripts
- Использование Meterpreter-сессии Kali Linux для компилирования и исполнения эксплоитов
- Получение доступа к данным или файлам с повышенными правами через командную строку Windows
- Просмотр и изменение данных реестра для повышения привилегий
- Использование службы AlwaysInstallElevated для повышения привилегий в реестре
- Получение полного контроля над системой с помощью привилегий NT AUTHORITY\SYSTEM
Также стоит отметить, что в новой версии Windows 10 доступен новый способ повышения привилегий, известный как Tater. Данный способ позволяет создать новую учетную запись пользователя и получить полный доступ к системе без необходимости знать текущий пароль администратора.
Передача прав суперпользователя
В операционных системах Windows 10/8/7 существует стандартный способ передачи повышенных привилегий доступа к файлам и папкам. Для этого можно использовать различные методы и параметры записи включая и параметр /d.
Рассмотрим одну из наиболее распространенных ситуаций, в которой мы пытаемся передать права доступа к файлу в разных доменах или даже на другие сервера. Существует несколько способов, с помощью которых можно передать права суперпользователя. Одно из таких решений – использовать программу под названием «Potato».
Она позволяет выполнить повышение привилегий к полному доступу пользователей в директории/файлы на которые у них нет прав. Для начала устанавливай eсначала его компонент по пути C:\Temp\LME
- Откройте командную строку в режиме администратора (ПКМ по пункту «Command Prompt» -> «Run as administrator») или воспользуйтесь утилитой «PowerShell».
- В командной строке перейдите в директорию, в которой расположен установленный компонент «Potato» (например, C:\Temp\LME).
- Введите следующую команду для повышения привилегий:
- potato.exe -i
- После выполнения этой команды в командной строке появится окно, с помощью которого вы можете выбрать пользователя, группу или компьютер для передачи прав суперпользователя.
- Нажмите на кнопку «Добавить», чтобы добавить пользователя, группу или компьютер.
- В появившемся окне выберите нужного пользователя, группу или компьютер и нажмите «ОК».
- Затем нажмите на кнопку «Делегирование», чтобы передать права суперпользователя выбранному объекту.
- Откроется окно с настройками делегирования разрешений. В этом окне вы можете выбрать, какие именно разрешения передать выбранному объекту.
- Выберите нужные параметры делегирования разрешений и нажмите «ОК».
- После этого вы сможете видеть, что пользователь, группа или компьютер, которому были переданы права суперпользователя, теперь имеют полный доступ к указанным директориям и файлам.
Таким образом, с помощью программы «Potato» и указанных выше способов передачи прав доступа, вы можете предоставить или получить повышенные привилегии в операционных системах Windows 10/8/7 и управлять разрешениями файлов и папок в различных сценариях на своем компьютере или на удаленных серверах.
Использование планировщика заданий для запуска программ с правами администратора
Для создания задачи в планировщике выполните следующие действия:
- Откройте Панель управления и перейдите в Центр управления планированием задач.
- Щелкните правой кнопкой мыши по задачам библиотеки, выберите «Создание задачи».
- При создании задачи важно указать настройку «Выполнить с наивысшими привилегиями».
- Укажите имя и описание задачи, выберите интересующую вас программу для запуска и задайте необходимые параметры.
- После создания задачи она будет автоматически запускаться с правами администратора в заданное время или по определенному сценарию.
Таким образом, вы сможете выполнять нужные вам программы с повышенными привилегиями администратора без необходимости входа в систему с этими правами каждый раз.
Видео:
Как вернуть права администратора на Windows 10, если НЕТ другого Администратора
Как вернуть права администратора на Windows 10, если НЕТ другого Администратора by DimAll 69,057 views 2 years ago 7 minutes, 8 seconds