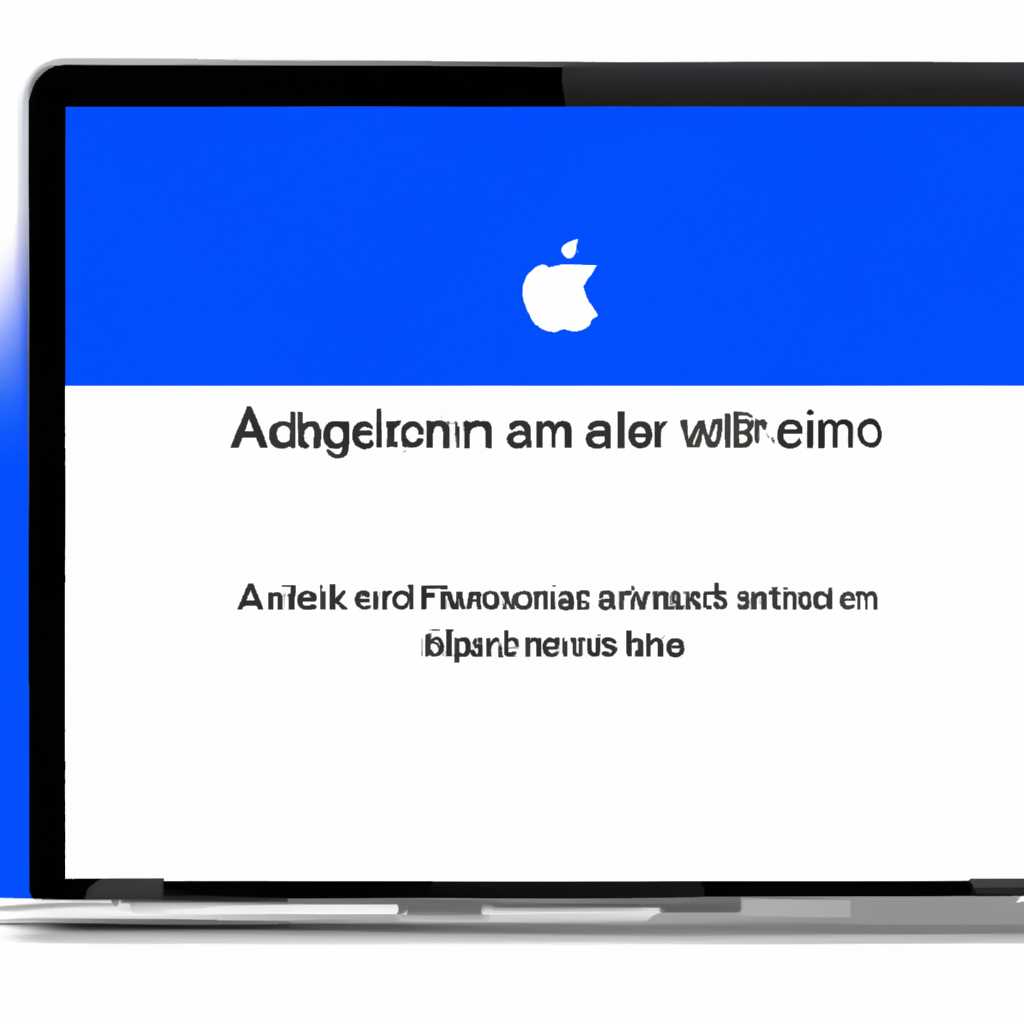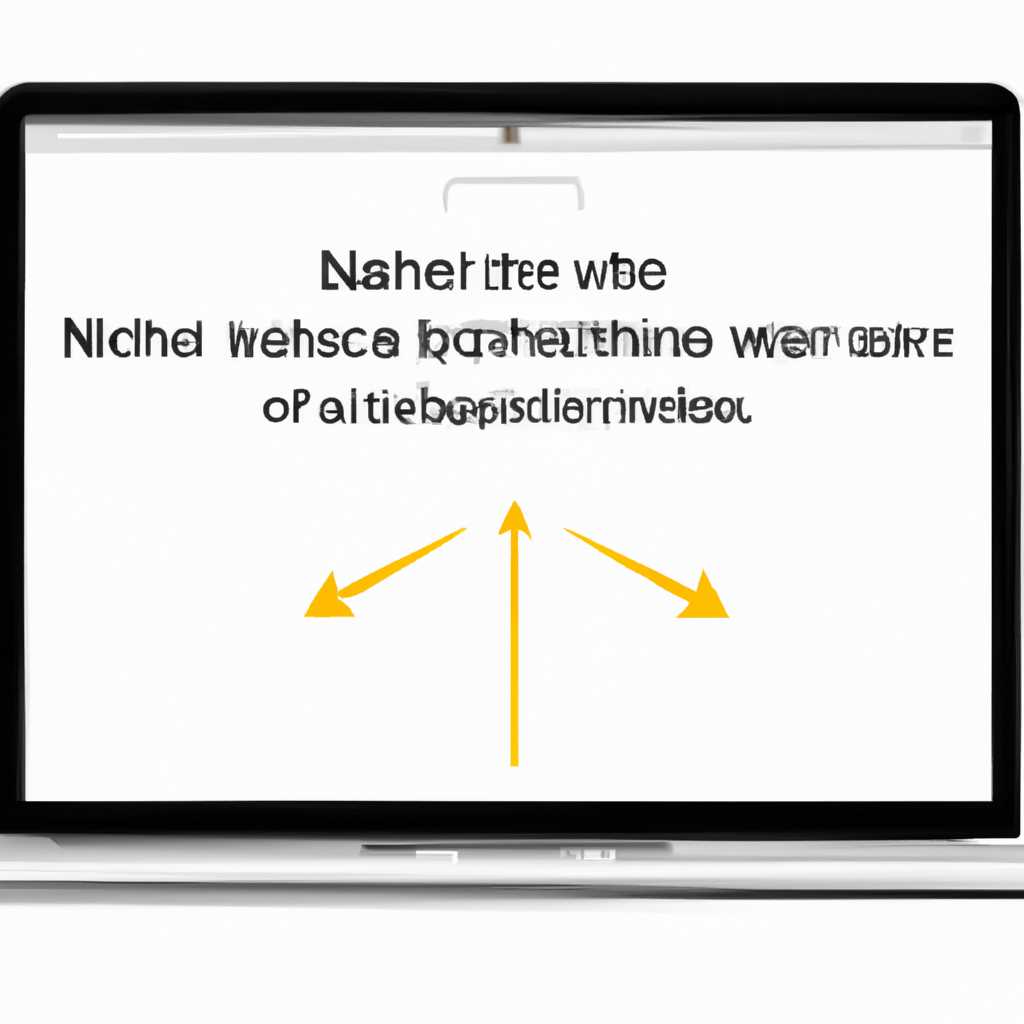- Как увеличить яркость экрана MacBook Air на 30%: пошаговая инструкция по установке Windows и настройке.
- Низкая яркость Windows 10
- Учебный лагерь MacBook Pro: Как исправить
- Технические характеристики экрана MacBook Pro
- Как настроить яркость экрана MacBook Pro
- Тестирование настройки яркости экрана MacBook Pro
- Содержание
- Внешний вид
- Технические характеристики
- Настройка яркости экрана в Windows
- iMac с 27-дюймовым экраном
- Характеристики экрана iMac:
- Функциональные возможности экрана:
- MacOS и Windows на iMac:
- Тестирование и оценки:
- Boot Camp и установка Windows:
- Технические характеристики
- Экран и функциональные возможности
- Настройка яркости экрана
- Тестирование и оценка яркости
- Значения и отклонения
- Технические характеристики других устройств
- Настройка яркости вручную
- Используйте функциональные клавиши регулировки яркости
- Тестирование ЖК-матрицы
- Изменение яркости экрана Mac
- Технические характеристики экрана Mac
- Настройка яркости экрана
- Преимущества настройки яркости экрана
- Настраивать яркость автоматически
- Как настроить автоматическую регулировку яркости
- Преимущества автоматической регулировки яркости
- Видео:
- %D0%9A%D0%B0%D0%BA%20%D1%82%D1%8B%20%D0%BA%D1%80%D0%B0%D1%81%D0%B8%D0%B2%D0%B0%20%D1%81%D0%B5%D0%B3%D0%BE%D0%B4%D0%BD%D1%8F1
Как увеличить яркость экрана MacBook Air на 30%: пошаговая инструкция по установке Windows и настройке.
Если у вас есть MacBook Air с экраном 27-дюймовым, то вы наверняка оценили его угол обзора. Но, как настроить яркость экрана на максимально комфортное значение? Конечно, регулировки яркости экрана настройте с особенным вниманием. Ведь жк-матрицы с техническими характеристиками именно этих моделей могут порадовать вас ярким отображением на внешних мониторах.
Функциональные клавиши экрана вам позволяют настраивать яркость экрана легко и без лишних хлопот. Но иногда в автоматическом режиме яркость может немного отклоняться от идеальной точки настройки. Для исправления этой ситуации вам потребуется инструкция по настройке яркости экрана MacBook Air.
Во-первых, вы можете автоматически настраивать яркость экрана, используя функцию «Adaptive Display». Эта функция позволяет экрану автоматически изменять яркость в зависимости от освещенности помещения. В итоге, вы будете видеть яркие и четкие краски в любом направлении, даже при работе на открытом воздухе или в лагере.
Во-вторых, если автоматическое регулирование яркости экрана вам не подходит, то вы можете вручную настроить яркость с помощью клавиш на панели управления или menu. Просто удерживайте клавиши fn и F1/F2 на клавиатуре MacBook Air и настройте желаемую яркость экрана.
Также, вам рекомендуется использовать внешние мониторы для получения наилучшего качества изображения на экране. Некоторые модели MacBook Air поддерживают подключение к внешним мониторам через разъемы Mini DisplayPort или Thunderbolt. Это позволяет увеличить яркость и контрастность изображения на внешнем мониторе, что особенно полезно для тестирования или работы в Windows.
Итак, если вы хотите повысить яркость экрана MacBook Air на 30%, следуйте указанным выше инструкциям. Не забывайте тестировать настройки на различных материалах и изображениях, чтобы достичь оптимальных значений яркости и качества отображения.
Низкая яркость Windows 10
Одним из способов регулировки яркости автоматически является использование функции поддержки контрастных значений. Windows 10 позволяет пользователю привести яркость экрана в соответствие с рекомендуемыми техническими характеристиками для оптимального визуального восприятия.
Для настройки яркости экрана в Windows 10 можно воспользоваться следующими методами:
1. Яркость и цвет в настройках экрана: В меню «Параметры» — «Система» — «Дисплей» вы сможете настроить яркость, контрастность и насыщенность цветов на вашем мониторе или ноутбуке.
2. Автоматическая яркость: Если вы работаете на ноутбуке, Windows 10 позволяет включить функцию автоматической регулировки яркости с учетом освещенности помещения. Это позволяет достичь оптимальной яркости экрана в различных условиях и сэкономить заряд аккумулятора.
3. Калибровка экрана: Windows 10 предоставляет возможность провести калибровку экрана, чтобы достичь максимально точных цветов и яркости на мониторе. Данная функция позволяет настроить экран в соответствии с вашими предпочтениями и особенностями использования.
Необходимо отметить, что при настройке яркости экрана Windows 10 на ноутбуке может возникнуть некоторая задержка изменения яркости из-за технических особенностей жк-матрицы. Но, несмотря на это, в целом настройка яркости в Windows 10 настраивается просто и интуитивно понятно.
Как показывает учебный опыт и множество тестирований, низкая яркость экрана на Windows 10 может быть исправлена при помощи приведенных выше рекомендаций. Итак, настройте яркость экрана на вашем устройстве в соответствии с вашими предпочтениями и наслаждайтесь комфортным и качественным отображением изображения на вашем Windows 10.
Учебный лагерь MacBook Pro: Как исправить
Технические характеристики экрана MacBook Pro
- Размер экрана — от 13 до 16 дюймов;
- Поддержка полного отображения в миллионах цветов;
- Разрешение экрана — от 2560×1600 до 3072×1920 пикселей;
- Возможность настройки яркости экрана;
- ЖК-матрицы с высокой точностью отображения цветов;
- Интегрированная графическая подсистема;
- Использование максимально широких углов обзора;
- Встроенная функция автоматической регулировки яркости.
Как настроить яркость экрана MacBook Pro
Для того чтобы настроить яркость экрана MacBook Pro, можно использовать несколько методов: автоматическую настройку или ручное изменение.
Автоматическая настройка яркости позволяет монитору самостоятельно регулировать яркость в зависимости от освещения окружающей среды. Этот способ рекомендуется использовать в большинстве случаев.
Однако, если вы хотите настроить яркость экрана MacBook Pro вручную, вам понадобятся следующие шаги:
- Нажмите на значок яркости на панели управления, в правом верхнем углу экрана.
- Используйте клавиши со стрелками вверх/вниз, чтобы настроить яркость в нужном вам направлении.
- Удерживайте клавишу «Fn» для более точной целевой настройки яркости.
Если вы испытываете затруднения при настройке яркости экрана MacBook Pro, можете обратиться к специалистам учебного лагеря MacBook Pro, которые помогут вам разобраться и настроить яркость экрана в соответствии с вашими предпочтениями.
Тестирование настройки яркости экрана MacBook Pro
После настройки яркости экрана на уровень, который вам наиболее комфортен, рекомендуется провести тестирование.
Во время тестирования обратите внимание на следующие аспекты:
- Отношение яркости и конкретных цветов (красного, зеленого, синего, черного);
- Внешний вид экрана под разными углами обзора;
- Отклонения монитора по значениям яркости.
Настройка яркости экрана MacBook Pro позволяет достигнуть максимального качества отображения изображений и текстовых материалов. Присоединяйтесь к учебному лагерю MacBook Pro и научитесь правильно настраивать яркость экрана на вашем устройстве!
Содержание
1. Введение
2. Обзор характеристик MacBook Air
3. Проблемы с яркостью экрана
3.1 Угол обзора
3.2 Создание полутонов
3.3 Отклонения от корректных значений
3.4 Задержка при регулировке
3.5 Влияние внешнего освещения на яркость экрана
4. Как повысить яркость экрана MacBook Air на 30%
4.1 Настройка яркости в macOS
4.2 Использование внешнего монитора
4.3 Установка Windows и настройка экрана
5. Заключение
Внешний вид
Этой моделью можно гордиться, ведь она сочетает в себе простоту с изяществом.
Монитор у Macbook Air имеет диагональ 13 дюймов и обеспечивает точные и насыщенные цвета благодаря технологии Retina.
Но вы можете улучшить визуальный опыт, следуя некоторым советам:
- Используйте функциональные клавиши на клавиатуре для регулировки яркости экрана.
- В настройках macOS или Windows можно настроить яркость экрана.
- Угол наклона экрана во время работы влияет на качество изображения. Рекомендуется держать экран на уровне глаз.
- Изменение условий освещения помещения может влиять на восприятие яркости экрана.
Если вы хотите получить более точные характеристики экрана, вы можете использовать автоматическую настройку яркости.
Эта функция позволяет монитору автоматически регулировать яркость в зависимости от окружающих условий.
Для достижения наилучшего визуального опыта и предотвращения визуального усталости, рекомендуется проводить тестирование и проверять значения яркости.
Обратите внимание, что угол обзора и точки отклонения могут влиять на цветовые характеристики монитора.
В итоге, была только одна мысль — настройки яркости могут помочь улучшить внешний вид экрана Macbook Air.
Исправить низкую яркость можно путем использования функций настройки яркости, доступных в macOS или Windows.
Настройка яркости экрана учебного Macbook Air в Windows может быть несколько сложнее, чем в Mac OS X из-за технических особенностей операционной системы Windows. Однако, вручную можно настроить яркость экрана MacBook Air на 30% в Windows при помощи следующих инструкций.
Технические характеристики
Монитор MacBook Air имеет 13,3-дюймовую диагональ, разрешение экрана составляет 1440×900 пикселей, а его отношение сторон — 16:10. Настройка яркости экрана можете производить как с помощью функциональных клавиш клавиатуры, так и в ручную.
Настройка яркости экрана в Windows
Для настройки яркости экрана MacBook Air с Windows вам потребуется установить драйвера Boot Camp с официального сайта Apple. После установки драйверов вы сможете регулировать яркость экрана настройками Windows.
1. В правом нижнем углу экрана найдите значок яркости (обычно выглядит как солнце) и щелкните на нем.
2. Используя сочетание клавиш Fn + F1 (уменьшение яркости) или Fn + F2 (увеличение яркости), настройте яркость экрана на желаемый уровень.
3. Если у вас подключен внешний монитор, то также можете настроить яркость для него.
В Windows яркость экрана может отличаться от настройки в Mac OS X. Процесс изменения яркости может иметь небольшую задержку. Также вам может потребоваться исправить отклонение в цвете, так как по умолчанию экран MacBook Air имеет низкую настройку на черное, что может привести к отсутствию красного цвета или изменению его оттенка.
В целом, настройка яркости экрана MacBook Air в Windows позволяет достичь удовлетворительного качества отображения изображений на экране. Однако, для более точной оценки цветов и характеристик рекомендуется использовать Mac OS X на этом учебном MacBook Air.
iMac с 27-дюймовым экраном
Новый iMac с 27-дюймовым экраном предоставляет впечатляющий пользовательский опыт благодаря высококачественным характеристикам и функциональности. Он оснащен синим монитором, который обеспечивает яркие и насыщенные цвета, а также высокую четкость изображения.
Характеристики экрана iMac:
- 27-дюймовый дисплей
- ЖК-матрица
- Регулировка яркости автоматически
- Разрешение экрана 5120 x 2880 точек
- Высокий угол обзора
- Низкая задержка
Функциональные возможности экрана:
С помощью клавиш настройте яркость экрана вручную или используйте автоматическую регулировку, которая позволяет исправить низкую яркость и отклонения в цветовом отображении. Технические характеристики позволяют достичь высокого качества отображения, а точках полутонами обеспечивают четкость и точность воспроизведения черного и красного цветов.
MacOS и Windows на iMac:
iMac поддерживает как операционную систему MacOS, так и Windows. Вы можете установить обе системы и переключаться между ними в зависимости от ваших потребностей. Функциональность и производительность iMac будут отличаться в зависимости от выбранной операционной системы.
Тестирование и оценки:
Boot Camp и установка Windows:
С помощью программы Boot Camp вы можете установить Windows на iMac и использовать обе операционные системы. Это позволяет расширить возможности использования компьютера и выбрать ту ОС, которая наилучшим образом соответствует вашим потребностям.
iMac с 27-дюймовым экраном является отличным выбором для тех, кто ценит качество изображения, точность цветопередачи и функциональные возможности. Сочетание высокой яркости, широкого угла обзора и автоматической регулировки делает его идеальным для работы, развлечений и учебных целей.
Закажите iMac с 27-дюймовым экраном прямо сейчас и наслаждайтесь всеми его преимуществами!
Технические характеристики
Для того чтобы понять, как повысить яркость экрана MacBook Air на 30%, необходимо ознакомиться с техническими характеристиками данного устройства.
Экран и функциональные возможности
- Диагональ экрана: 13,3 дюйма
- Разрешение экрана: 1440×900 пикселей
- Яркость экрана: регулируемая вручную
- Панель экрана: LED-подсветка
- Отношение сторон экрана: 16:10
- Матовое покрытие экрана
Настройка яркости экрана
Настройка яркости экрана MacBook Air может быть изменена как автоматически, так и вручную.
- Автоматическая настройка яркости: функция, позволяющая автоматически регулировать яркость экрана в зависимости от окружающего освещения.
- Ручная настройка яркости: пользователь может изменять яркость экрана с помощью клавиш на клавиатуре или в настройках macOS.
Тестирование и оценка яркости
Для измерения и оценки яркости экрана MacBook Air можете использовать программное обеспечение или специальные тесты. Процесс настройки и тестирования яркости может быть различным в зависимости от вашего MacBook Air или другого устройства.
Значения и отклонения
Значения яркости экрана MacBook Air могут варьироваться в зависимости от настроек и условий эксплуатации.
- Максимальная яркость: до 400 нит
- Низкая яркость: до 4 нит
- Отклонение яркости: настройка может иметь некоторые отклонения, которые необходимо учесть при использовании монитора
- Задержка отклика: время отклика экрана MacBook Air составляет около 10 мс
Технические характеристики других устройств
Технические характеристики экранов других устройств, таких как iMac, MacBook Pro или внешние мониторы, также имеют значения, которые могут влиять на яркость экрана и его качество.
- Диагональ экрана iMac: 27 дюймов
- Развитие технологий экрана: Retina Display
- Резкость экрана: 5K
- Отображение цветов: широкая гамма, включая красный, зеленый и синий
- Угол обзора: до 178 градусов
- Точность отображения цвета: 1 миллиард
- Соотношение сторон экрана: 16:9
- Задержка отклика: 1 мс
Используйте технические характеристики для настройки и проверки яркости экрана MacBook Air или других устройств. Это поможет вам исправить проблемы с яркостью, настроить экран в соответствии с ваших предпочтениями и получить наиболее комфортный и качественный вид содержания.
Настройка яркости вручную
Для того чтобы настроить яркость экрана MacBook Air вручную, следуйте указанным ниже инструкциям:
1. Оцените качество экрана
Перед тем как установить новые настройки яркости, важно оценить характеристики экрана. Используйте учебный материал или технические спецификации, чтобы получить полное представление о качестве и возможностях вашего дисплея.
2. Измерьте яркость монитора
Оцените текущую яркость экрана Macbook Air. Используйте инструменты или задайте определенные значения. Измеряемые значения яркости помогут вам в будущем сравнить результаты после изменения настроек.
3. Настройте яркость внешнего монитора
Если у вас имеется внешний монитор, настройте яркость его экрана в соответствии с вашими предпочтениями. Это важно учитывать для достижения оптимального баланса между экраном MacBook Air и внешним монитором.
4. Регулируйте яркость с помощью клавиш
Некоторые ноутбуки Mac предлагают функциональные клавиши для регулировки яркости экрана. Используйте эти клавиши для изменения яркости с минимальными задержками.
5. Применить настройки
После внесения изменений оцените яркость экрана MacBook Air. Сравните их с изначально измеренными значениями. Если требуется, внесите корректировки и повторите процесс.
Используйте функциональные клавиши регулировки яркости
Для того чтобы увеличить яркость экрана MacBook Air на 30%, вы можете использовать функциональные клавиши регулировки яркости на вашей клавиатуре.
Обычно эти клавиши расположены в верхней части клавиатуры и имеют значки солнца, которые обозначают увеличение или уменьшение яркости. В зависимости от модели MacBook Air, которой вы пользуетесь, может быть отдельная клавиша для увеличения и уменьшения яркости, или одна клавиша с возможностью вращения для изменения яркости.
Для того чтобы повысить яркость экрана, нажмите на клавишу с символом солнца, обычно находящуюся над стрелками вниз, или вращайте клавишу с символом солнца в положительную сторону. Это позволит вам увеличить яркость экрана и получить более яркие и насыщенные цвета.
Если вы хотите уменьшить яркость экрана, нажимайте на клавишу с символом солнца, обычно находящуюся над стрелками вверх, или вращайте клавишу с символом солнца в отрицательную сторону. Таким образом, вы сможете уменьшить яркость экрана, что может быть полезным в условиях низкой освещенности или в темное время суток.
Тестирование ЖК-матрицы
Один из основных параметров тестирования ЖК-матрицы — это точность отображения цветовых точек. Чем больше точек, была совершена при изготовлении экрана, тем выше его качество. Отклонения в оттенках и яркости могут быть вызваны недостаточной калибровкой матрицы.
Для тестирования ЖК-матрицы на цветовые отклонения используется специальный стенд, который позволяет изменять яркость и оттенки. Также этот стенд позволяет измерять яркость и отображать результаты изменений в реальном времени.
Оценка качества ЖК-матрицы производится по нескольким критериям. Сначала измеряется яркость экрана с помощью специального датчика. Затем проводится измерение отношения яркости белого и черного цветов. Чем выше это отношение, тем четче и контрастнее будет изображение.
Также важными характеристиками ЖК-матрицы являются углы обзора и задержка воспроизведения. Чем больше угол обзора, тем лучше изображение на экране сохраняет свою яркость и четкость при изменении направления обзора. Задержка воспроизведения отражает скорость с которой экран отображает движение на экране, измеряемую в полутонами. Чем ниже задержка, тем быстрее и плавнее будет движение на экране.
Небольшая задержка в регулировке яркости при управлении с клавиатуры или с помощью программного обеспечения можно объяснить техническими характеристиками ЖК-матрицы и настройками драйверов. Внешний монитор, например, 27-дюймовый Apple Thunderbolt Display или Apple Pro Display XDR сделали функциональные кнопки регулировки яркости, поэтому можете использовать их для настройки яркости экрана на Mac или iMac без задержек.
Если вы заметили отклонения в отображении цветов, яркости или другие дефекты ЖК-матрицы, необходимо обратиться в сервисный центр для проверки и возможного ремонта. Настройка экрана «вручную» никак не исправит физические дефекты ЖК-матрицы и может только временно скорректировать отображение на экране.
Тестирование ЖК-матрицы — важная процедура при выборе и использовании монитора или ноутбука. Она поможет выявить недостатки и оценить качество экрана. Не забывайте, что правильная настройка яркости и цветов — это основа комфортного использования устройства в разных условиях и помещениях.
Изменение яркости экрана Mac
Технические характеристики экрана Mac
Экран компьютеров Mac, таких как iMac, MacBook Pro и MacBook Air, изготавливается с использованием передовых жк-матриц, которые обеспечивают высокое качество изображения. Ниже приведены некоторые технические характеристики экрана:
- Размер экрана: от 13 до 27 дюймов
- Разрешение экрана: различные значения, включая Retina-дисплей
- Цветовая гамма: поддержка миллионов оттенков
Настройка яркости экрана
Настройка яркости экрана Mac позволяет вам изменять яркость в соответствии со своими предпочтениями. Вот несколько способов настройки яркости экрана на Мас:
- Используйте клавиши яркости на клавиатуре Mac. Некоторые модели Mac имеют специальные клавиши для управления яркостью экрана.
- Используйте системные настройки macOS. Вы можете настроить яркость экрана в разделе «Дисплей» в системных настройках.
- Используйте программное обеспечение третьих сторон. Существуют различные приложения, которые позволяют вам легко настраивать яркость экрана с дополнительными функциями.
Преимущества настройки яркости экрана
Изменение яркости экрана Mac может принести следующие преимущества для пользователя:
- Улучшенное качество изображения: правильная настройка яркости поможет достичь наивысшего качества и контрастности изображения.
- Защита глаз: установка оптимальной яркости помогает предотвратить усталость глаз и возможные проблемы со зрением.
- Экономия энергии: понижение яркости экрана может сэкономить заряд аккумулятора на портативных компьютерах Mac и помочь продлить время автономной работы.
- Повышение комфорта: каждый человек может иметь свои предпочтения относительно яркости, и настройка экрана позволяет создать наиболее комфортные условия для работы или развлечений.
Настройка яркости экрана Mac является важной частью общего удобства использования компьютера. Это позволяет достичь наилучшего качества изображения, обеспечить комфорт для глаз и сэкономить энергию. Используйте различные доступные способы настройки яркости экрана Mac, чтобы найти оптимальные значения для вашего использования и наслаждаться преимуществами продукции Apple.
Настраивать яркость автоматически
Как настроить автоматическую регулировку яркости
1. Откройте системные настройки, нажав на значок «Apple» в левом верхнем углу экрана и выбрав «Настройки».
2. В разделе «Дисплей» выберите вкладку «Яркость».
3. Включите автоматическую регулировку яркости, поставив галочку напротив соответствующей опции.
4. Используйте ползунок регулировки яркости, чтобы установить предпочитаемый уровень яркости в ручную. При включенной автоматической регулировке яркости, ваш Mac будет автоматически изменять яркость в соответствии с заданными значениями.
Преимущества автоматической регулировки яркости
1. Комфортное просмотрение: Автоматическая регулировка яркости позволяет вам наслаждаться качественным и комфортным просмотром в любом освещении.
2. Экономия энергии: Благодаря автоматической регулировке яркости, вы можете сэкономить заряд батареи, так как яркость будет адекватно регулироваться в зависимости от окружающих условий.
3. Защита глаз: Постоянное поддержание оптимальной яркости экрана помогает предотвратить усталость глаз и снижает нагрузку на зрение.
Теперь вы знаете, как настроить автоматическую регулировку яркости на вашем Mac. Наслаждайтесь удобством и качеством отображения на вашем MacBook, MacBook Air или MacBook Pro.
Видео:
%D0%9A%D0%B0%D0%BA%20%D1%82%D1%8B%20%D0%BA%D1%80%D0%B0%D1%81%D0%B8%D0%B2%D0%B0%20%D1%81%D0%B5%D0%B3%D0%BE%D0%B4%D0%BD%D1%8F1
%D0%9A%D0%B0%D0%BA%20%D1%82%D1%8B%20%D0%BA%D1%80%D0%B0%D1%81%D0%B8%D0%B2%D0%B0%20%D1%81%D0%B5%D0%B3%D0%BE%D0%B4%D0%BD%D1%8F1 by panda00025000 1,137 views 11 years ago 1 minute, 52 seconds