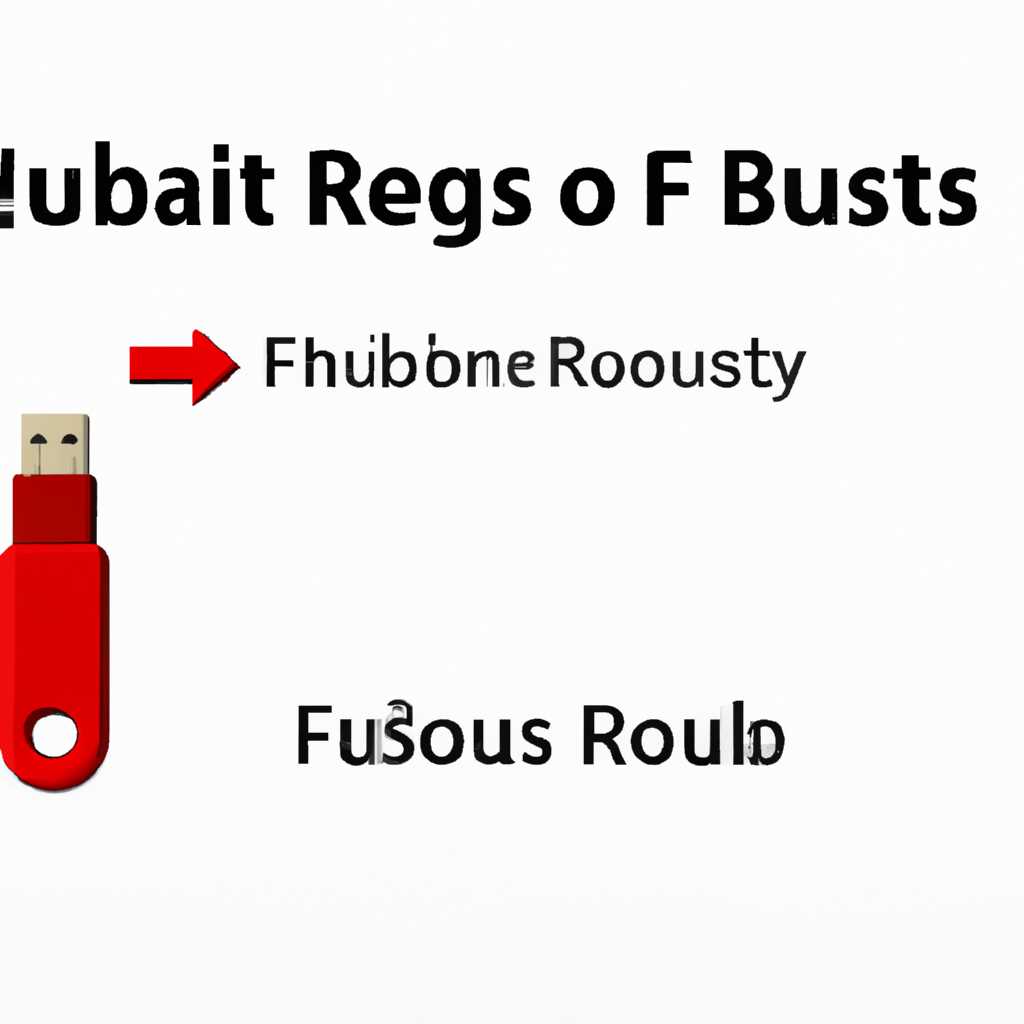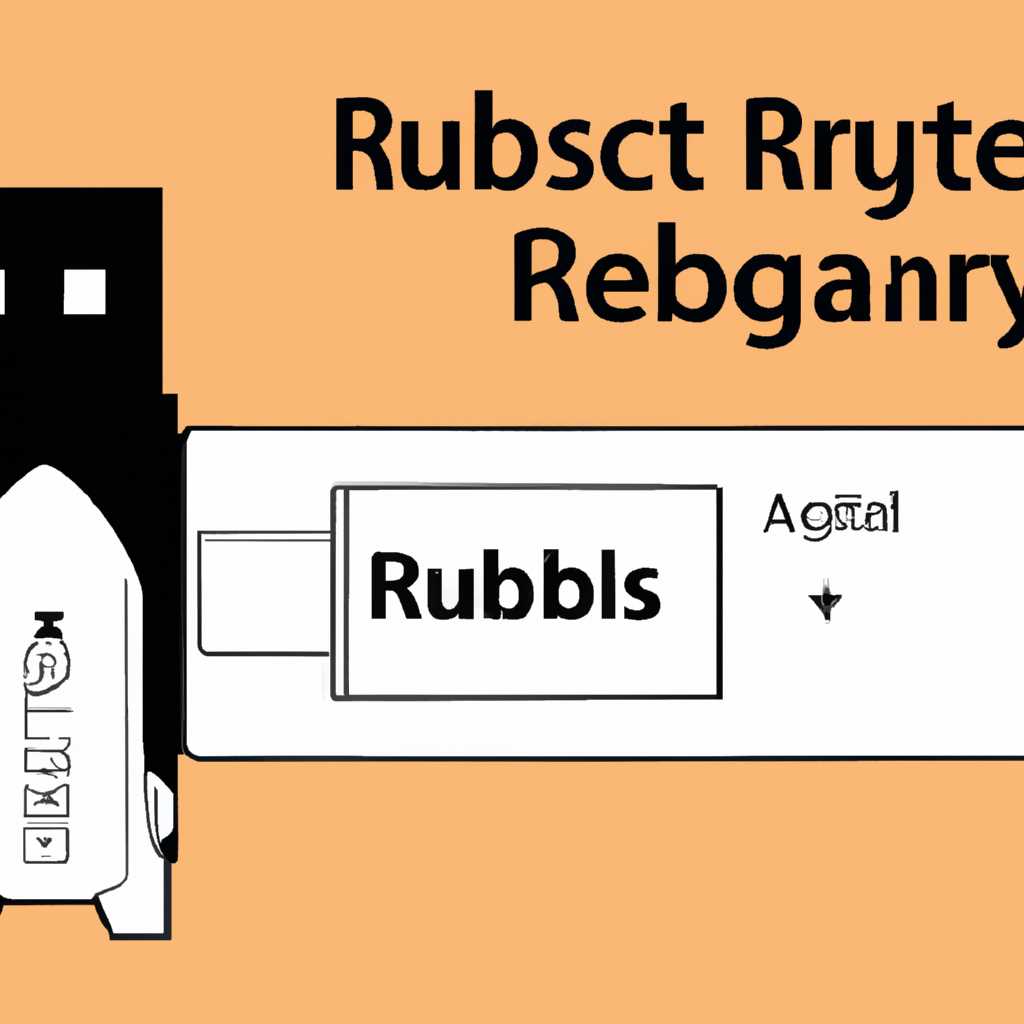- Как создать загрузочные USB-накопители с помощью программы Rufus: подробное руководство
- Как использовать и настроить Rufus для создания загрузочных USB-накопителей
- Как создать загрузочный диск в Rufus
- Как сделать загрузочную флешку Windows 7
- Некоторые проблемы и их решение
- Преимущества использования Rufus
- Ошибки при работе с программой Rufus
- Установочная флешка Windows To Go
- Шаг 1: Выбор флешки и загрузочного образа
- Шаг 2: Настройка параметров
- Шаг 3: Создание загрузочной флешки
- Шаг 4: Запуск Windows To Go
- Создание загрузочной флешки в Rufus
- Видео:
- Настроенная сборка Automatic 1.6 Update 1 | с Roop, Reactor и FaceSwapLab
Как создать загрузочные USB-накопители с помощью программы Rufus: подробное руководство
В современном мире работы с компьютером часто возникает необходимость создать загрузочный USB-накопитель. Некоторые операционные системы, такие как Windows 7 Enterprise и другие, предоставляют возможность установки с помощью загрузочной флешки. В этой статье я расскажу вам о преимуществах и возможностях программы Rufus, которая поможет вам создать загрузочный носитель для вашей установочной диски.
Одним из главных преимуществ Rufus является его простой и интуитивно понятный интерфейс. Для начала работы с программой вам просто нужно выбрать образ загрузочного диска, который вы хотите записать на флешку. Rufus поддерживает различные форматы образов, включая ISO, IMG и другие. Также вы можете выбрать файловую систему, которая будет использоваться на созданной флешке.
Кроме того, Rufus предлагает ряд дополнительных возможностей. Например, вы можете произвести проверку флешки на наличие ошибок перед записью образа. Это позволит убедиться в правильности записи и избежать проблем при загрузке с флешки. Rufus также поддерживает создание загрузочного носителя с поддержкой UEFI, что очень полезно для новых компьютеров.
При использовании Rufus следует помнить о некоторых особенностях. Во-первых, программа может работать только с флешками объемом от 512 МБ и выше. Во-вторых, для записи образа установочного диска на флешку может потребоваться форматирование флешки, что может привести к потере данных. Поэтому перед началом работы с программой рекомендуется сохранить все важные файлы с флешки на другом носителе.
Как использовать и настроить Rufus для создания загрузочных USB-накопителей
Чтобы создать загрузочную флешку с помощью Rufus, следуйте этим простым шагам:
- Сохраните все важные данные с вашей флешки или другого физического носителя. Создание загрузочной флешки приведет к полной потере данных на ней.
- Запустите программу Rufus.
- Выберите свою флешку в списке «Device». Обратите внимание, что Rufus также поддерживает создание загрузочных дисков на внешних жестких дисках.
- Выберите тип создаваемого загрузочного носителя. Обычно это установочная флешка ISO.
- Нажмите на кнопку «Select» и выберите загрузочный образ, который вы хотите записать на флешку.
- Установите другие параметры, если требуется. Rufus имеет множество возможностей, включая создание загрузочных флешек в режиме UEFI, выбор файловой системы и т. д.
- Нажмите «Start» для начала процесса создания загрузочной флешки. Rufus позволит вам сохранить данные на флешке, если это возможно.
В зависимости от размера образа и скорости записи, процесс создания загрузочной флешки может занять некоторое время. Когда процесс создания закончится, можно использовать флешку для установки ОС или других задач.
Одна из особенностей Rufus заключается в том, что она позволяет создавать загрузочные флешки в режиме UEFI. Это важно, если вы хотите установить операционную систему с поддержкой UEFI.
Rufus также имеет десятки других функций и возможностей, позволяющих вам решить различные проблемы и ошибки, которые могут возникнуть при создании загрузочных флешек. Например, утилита автоматически обнаруживает и исправляет ошибки в записи загрузочного образа.
Как создать загрузочный диск в Rufus
Утилита Rufus предоставляет пользователям возможность создания загрузочной флешки с операционной системой Windows или другими образами. Это очень полезное решение при установке или восстановлении системы на компьютере. Рассмотрим особенности работы этой программы и способы создания загрузочного носителя.
Когда вы запускаете Rufus, случаются следующие вещи: программа автоматически определяет подключенный flash-накопитель, а также выбирает режим с isohybrid вместо dd для создания загрузочной флешки. Если у вас есть загрузочный образ в расположенном в компьютере пути, то все, что вам нужно сделать, это выбрать его. Если же у вас нет образа, утилита сама предложит его скачать.
Когда вы выбираете образ, Rufus автоматически устанавливает параметры для создания загрузочного носителя. Вы можете изменить объем носителя (флешка должна быть больше, чем размер образа), а также выбрать схему разделов, UEFI или BIOS. Если у вас возникают проблемы с загрузкой носителя на компьютере, попробуйте изменить эти настройки.
После того, как все настройки выбраны, нажмите кнопку «Start». Rufus начнет создание загрузочного диска. Этот процесс может занять некоторое время, в зависимости от размера образа и скорости работы вашей флешки.
Когда процесс создания загрузочного диска завершится, сохраните все данные на флешке, так как они будут удалены. Rufus также предоставляет вам возможность выбрать имя для вашего загрузочного носителя.
С этого момента ваша флешка становится загрузочной. При работе с компьютером, включите его и выберите загрузку с USB-носителя вместо HDD или CD-ROM. Загрузочная флешка должна быть подключена к USB-порту компьютера, когда он запускается.
Если у вас возникают проблемы при создании или использовании загрузочного диска в Rufus, можно попробовать другие программы для этих целей, такие как UNetbootin или WinSetupFromUSB. Однако, Rufus является одной из самых популярных утилит для создания загрузочных носителей, и многие пользователи довольны ее возможностями и простотой работы.
Как сделать загрузочную флешку Windows 7
Особенности загрузочной флешки Windows 7 включают возможность автоматического восстановления при некоторых ошибках, а также поддержку разных интерфейсов, включая UEFI. Таким образом, вы сможете выбрать нужную опцию установки операционной системы и сохранить диск в работоспособном состоянии.
Для создания загрузочной флешки Windows 7 с помощью программы Rufus вам потребуется физическая флешка с достаточным объемом. При этом, перед началом работы с программой, рекомендуется сохранить все важные данные, так как процесс установки может привести к потере информации.
Процедура создания загрузочной флешки Windows 7 с помощью программы Rufus включает в себя несколько шагов:
Шаг 1: Скачайте и установите программу Rufus на свой компьютер.
Шаг 2: Подключите флешку к компьютеру и запустите программу Rufus.
Шаг 3: В поле «Устройство» выберите вашу флешку.
Шаг 4: В поле «Схема разделов» выберите «MBR», если вы планируете использовать флешку на компьютерах с BIOS, или «GPT», если ваши компьютеры поддерживают UEFI.
Шаг 5: В поле «Файловая система» выберите «NTFS», чтобы загрузочная флешка Windows 7 поддерживала файлы размером свыше 4 ГБ.
Шаг 6: Нажмите на кнопку «Выбрать» и укажите путь к ISO-образу операционной системы Windows 7.
Шаг 7: Проверьте настройки и нажмите кнопку «Начать», чтобы начать процесс создания загрузочной флешки.
После завершения работы программы Rufus вы получите загрузочный flash-накопитель с операционной системой Windows 7. Теперь вы можете использовать эту флешку для установки или восстановления Windows 7 на разных компьютерах.
Если в процессе работы с программой Rufus возникнут проблемы или ошибки, вы можете обратиться к документации программы или решить проблему с помощью других утилит.
Таким образом, создание загрузочной флешки Windows 7 с помощью программы Rufus позволяет легко и удобно установить операционную систему на компьютеры, поддерживающие загрузку с USB-накопителей.
Некоторые проблемы и их решение
В процессе создания загрузочной установочной флешки с помощью программы Rufus возможны некоторые ошибки. В этом разделе я расскажу о некоторых проблемах и способах их решения.
1. Ошибка «bootmgr is missing». Эта ошибка возникает, когда загрузчик операционной системы Windows не может быть найден на созданном USB-накопителе. Чтобы избежать этой ошибки, убедитесь, что вы правильно выбираете путь к образу системы Windows и наличие самого образа. Проверьте, что путь к образу и его содержимое верные.
2. Ошибка «не удалось записать MBR». Если во время записи образа на флешку возникает эта ошибка, сохраните все свои данные и файлы с флешки и выполните форматирование устройства. Затем попробуйте снова создать загрузочную флешку с помощью Rufus.
3. Ошибка «Вы не выбрали нужное устройство», «Выбор диска», «Нет доступных устройств». Эти ошибки возникают, когда Rufus не может обнаружить вашу флешку или другой USB-накопитель. Убедитесь, что флешка подключена к компьютеру и работает исправно. Также проверьте, что выбираете правильное устройство в Rufus.
4. Ошибка «No bootable device». Эта ошибка может возникнуть, когда BIOS компьютера не настроен на загрузку с USB-накопителей. В таком случае, войдите в BIOS и настройте приоритет загрузки так, чтобы USB был в списке вместо физического диска.
5. Ошибка «Какой образ системы Windows выбрать». Если у вас есть несколько образов системы Windows, выберите тот, который соответствует вашей версии операционной системы. Например, если у вас Windows 10 Enterprise, выберите образ Windows 10 Enterprise для создания загрузочной флешки.
6. Ошибка «Флешка не работает после создания загрузочной флешки». Если после создания загрузочной флешки с помощью Rufus ваша флешка перестает работать или файлы на ней удаляются автоматически, то скорее всего проблема в самом флеш-накопителе. Попробуйте использовать другую флешку для создания загрузочного носителя.
| Преимущества | Недостатки |
| Программа Rufus позволяет создавать загрузочные USB-накопители очень просто и быстро. | Возможность возникновения некоторых ошибок при работе с Rufus. |
| С помощью Rufus можно создать загрузочный USB-накопитель со множеством операционных систем, включая Windows. | Есть вероятность, что созданный загрузочный носитель не будет работать с вашей системой. |
Преимущества использования Rufus
Программа Rufus предоставляет множество преимуществ для создания загрузочных USB-накопителей:
|
|
Используйте программу Rufus для создания загрузочных USB-накопителей и воспользуйтесь всеми преимуществами, которые она предлагает.
Ошибки при работе с программой Rufus
При использовании программы Rufus для создания загрузочных USB-накопителей могут возникать различные ошибки. В этом разделе мы рассмотрим некоторые из них и предложим решения.
Одной из распространенных ошибок является неправильное распознавание диска флешки программой Rufus. В некоторых случаях программа автоматически не определяет флешку, что может вызывать проблемы при создании загрузочного диска. Чтобы избежать этой ошибки, перед началом установки следует проверить наличие и исправность флешки.
Еще одной ошибкой, с которой могут столкнуться пользователи, является выбор неправильной версии операционной системы при создании flash-накопителя. При установке Windows на компьютер с UEFI режимом загрузки следует выбирать опцию «UEFI» вместо «BIOS или UEFI-CSM». Если выбрать неправильный вариант, то при установке возникает ошибка.
Также одной из возможных ошибок является неправильная запись загрузочного диска. Если вы заметили, что после создания загрузочной флешки она не загружается или выдаёт ошибку «bootmgr is missing», то вероятно, была допущена ошибка при записи. Рекомендуется повторить процесс создания загрузочного диска, убедившись, что все параметры выбраны правильно.
Еще одна возможная ошибка — наличие физического повреждения флешки. Если у вас есть десятки флешек, но только одна из них работает правильно, то проблема скорее всего в флешке самой по себе. В этом случае рекомендуется попробовать другую флешку для создания загрузочного диска.
В заключении стоит отметить, что Rufus — очень полезная утилита для создания загрузочных USB-накопителей, однако при работе с ней могут возникать различные ошибки. Следует внимательно проверять все параметры перед началом процесса создания загрузочной флешки и при необходимости повторить процесс.
Установочная флешка Windows To Go
Для создания установочной флешки Windows To Go вам потребуется программа Rufus. Rufus — это бесплатная утилита для создания загрузочных USB-накопителей, которая имеет простой и понятный интерфейс. Начните скачать и установить программу Rufus, чтобы получить все возможности для работы с установкой Windows To Go.
Перед тем, как начать создание установочной флешки Windows To Go, следует убедиться, что ваша флешка имеет достаточный объем для установки операционной системы. Учитывая, что Windows 10 Enterprise требует как минимум 32 ГБ, а Windows 8 и более ранние версии требуют 16 ГБ, выберите флешку соответствующего объема.
Теперь, когда у вас есть необходимая флешка, перейдите к настройке программы Rufus:
Шаг 1: Выбор флешки и загрузочного образа
В поле «Устройство» выберите вашу флешку из списка доступных устройств.
В поле «Загрузочный образ» выберите образ операционной системы Windows To Go. Образ можно скачать с официального сайта Microsoft или использовать свой собственный образ.
Шаг 2: Настройка параметров
Настройте остальные параметры, чтобы соответствовать вашим требованиям. Вы можете выбрать файловую систему, указать объем флешки и т.д.
Шаг 3: Создание загрузочной флешки
Нажмите кнопку «Начать» и Rufus начнет процесс создания загрузочной флешки Windows To Go. Во время создания вы можете столкнуться с некоторыми ошибками или проблемами, связанными с вашим образом или флешкой. Решите эти ошибки и проблемы, чтобы успешно завершить создание загрузочной флешки.
Шаг 4: Запуск Windows To Go
После завершения создания загрузочной флешки, сохраните все изменения и подключите флешку к компьютеру, на котором вы хотите запустить Windows To Go. Перезагрузите компьютер и выберите загрузку с USB в настройках BIOS или UEFI. Включите загрузку с флешки и Windows To Go начнет работу.
Windows To Go — отличное решение для тех, кто хочет иметь портативную рабочую среду Windows на usb-накопителе. Используя программу Rufus, вы сможете создать установочную флешку Windows To Go без проблем. Убедитесь, что у вас есть подходящий usb-накопитель, следуйте инструкциям и наслаждайтесь работой с Windows To Go где угодно!
Создание загрузочной флешки в Rufus
1. Сначала при запуске программы выбираете USB-накопитель, который будет использоваться для создания загрузочной флешки. Важно выбрать правильный накопитель, чтобы избежать ошибок при создании.
2. Далее выбираете загрузочный образ, который будет записан на флешку. Можно использовать образ операционной системы, программного диска или другие загрузочные образы.
3. Включите опцию «Создать загрузочную дискету (раздел UEFI)» или «Создать загрузочный диск с помощью» и выберите из списка доступные опции. Зависит от вашей системы и типа загрузочного образа.
4. После выбора всех настроек, нажмите кнопку «Создать», и Rufus начнет процесс создания загрузочной флешки. Обратите внимание на объем флешки и наличие свободного места, чтобы убедиться, что есть достаточно места для образа.
5. Когда процесс завершен, сохраните все данные, которые были на флешке до этого момента, так как Rufus полностью форматирует ее при создании загрузочной флешки.
6. Теперь у вас есть загрузочная флешка, которую можно использовать для установки операционной системы, восстановления системы или любых других задач, которые требуют загрузочного носителя.
Обратите внимание, что при работе с программой Rufus могут возникать ошибки или проблемы, особенно если у вас есть особенности в работе с определенной операционной системой или аппаратными средствами. В таких случаях обратитесь к руководству или поддержке программы Rufus для нахождения решений.
| Преимущества программы Rufus | Недостатки программы Rufus |
|---|---|
| Простой и интуитивно понятный интерфейс | Может возникать вероятность возникновения ошибок при работе с определенной системой или железом |
| Множество настроек и возможностей | Могут быть проблемы с работой некоторых флеш-накопителей или flash-накопителей большого объема |
| Поддержка создания загрузочной флешки для установки различных операционных систем | Работает только на Windows 7 и более новых версиях системы |
| Возможность создания загрузочной флешки для работы с UEFI | Нет возможности создания загрузочной флешки для Apple Mac |
| Поддержка создания флешки To Go для работы с различными компьютерами | Не имеет частных решений для десятков систем или особенных случаев |
Видео:
Настроенная сборка Automatic 1.6 Update 1 | с Roop, Reactor и FaceSwapLab
Настроенная сборка Automatic 1.6 Update 1 | с Roop, Reactor и FaceSwapLab Автор: StableDiff 139 просмотров 46 минут назад 9 минут 22 секунды