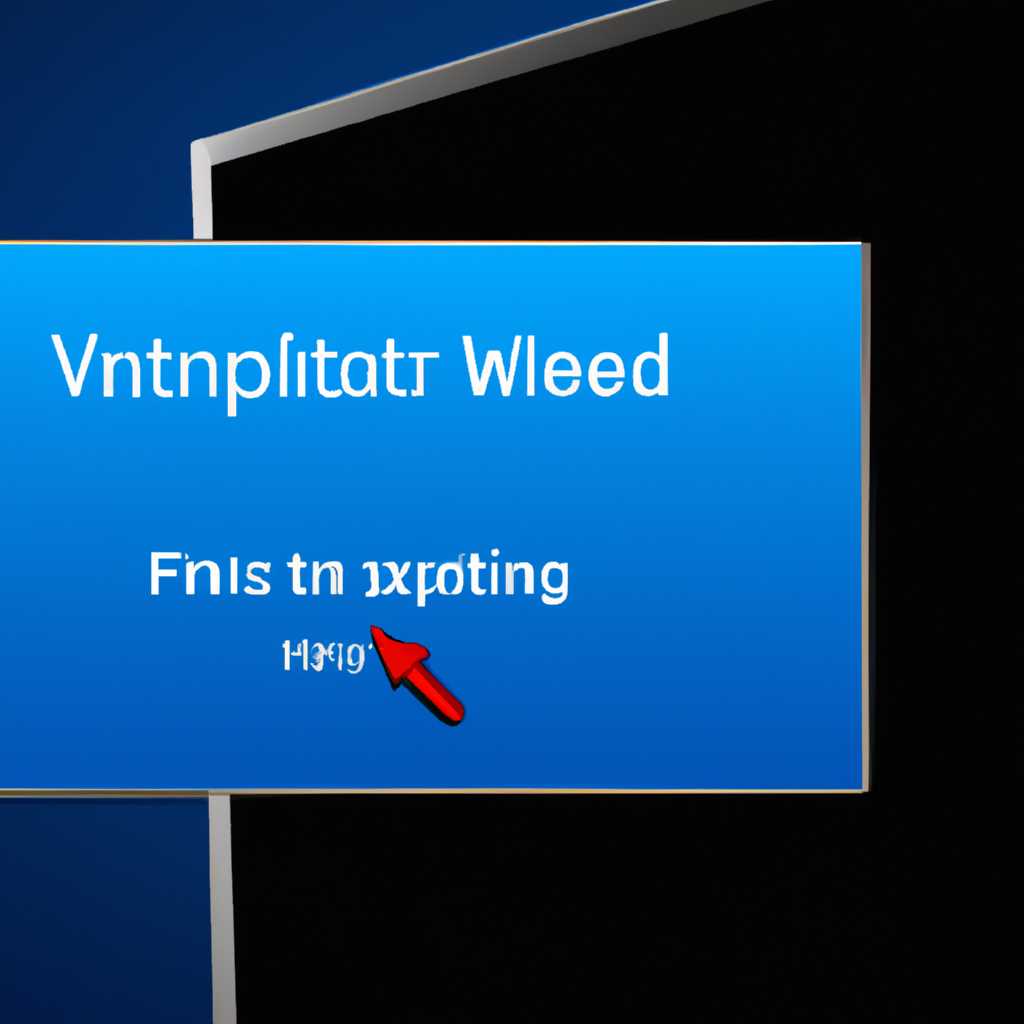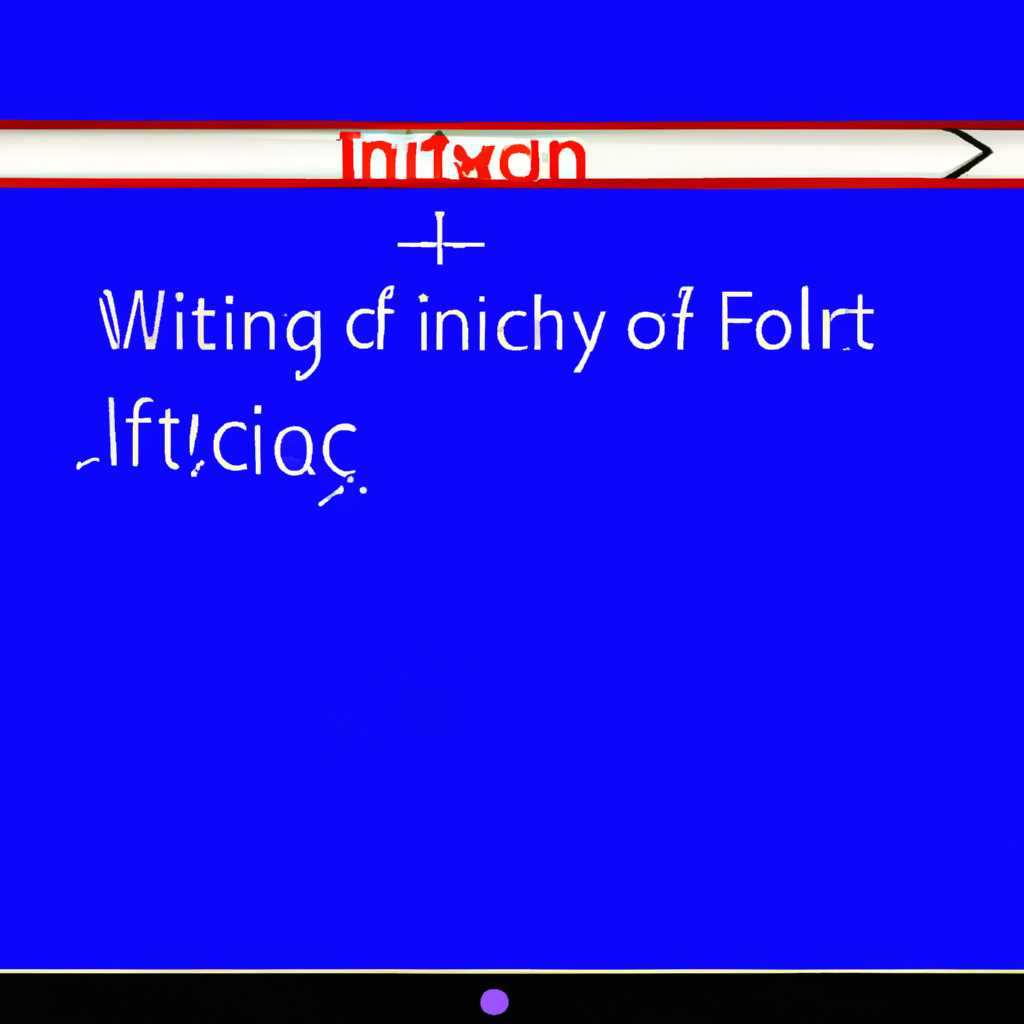- Как исправить ошибку «Расположение недоступно» в ОС Windows
- Как исправить ошибку Расположение недоступно в Windows
- Первый способ: Отказано в доступе к диску Расположение недоступно
- Симптомы ошибки «Расположение недоступно»
- Шаги для исправления ошибки «Расположение недоступно»
- Исправляем отказано в доступе к диску в Windows 10
- Шаг 1: Изменение прав владельца папки
- Шаг 2: Использование командной строки
- Шаг 3: Обновление прав доступа к папке
- Копирование папки Desktop при ошибке Расположение недоступно
- Симптомы ошибки «Расположение недоступно»
- Способ исправления ошибки
- Как исправить доступ к папке в Windows 10 без загрузки операционной системы
- Симптомы схожи, но Windows уже не загружается
- Видео:
- Как очистить диск C от лишних и ненужных файлов ( Windows )
Как исправить ошибку «Расположение недоступно» в ОС Windows
Ошибка «Расположение недоступно» в операционной системе Windows является довольно распространенной проблемой, с которой многие пользователи сталкиваются. Эта ошибка может возникать при попытке открыть папку на рабочем столе или в проводнике. В результате отказано в доступе к папке, и пользователь не может получить доступ к своим файлам и документам. В такой ситуации важно знать, как исправить эту ошибку, чтобы вернуть доступ к папкам и файлам.
Основной симптом ошибки «Расположение недоступно» заключается в том, что при попытке открыть папку на рабочем столе или в проводнике появляется окно с сообщением о отказе в доступе. В некоторых случаях может быть указано, что доступ запрещен из-за отсутствия прав доступа или неполадок в файловой системе.
Чтобы исправить эту ошибку, можно воспользоваться простой процедурой, описанной ниже. Следуйте этим шагам, чтобы получить доступ к недоступной папке:
1. В первую очередь, введите команду «explorer» в командной строке или запустите проводник, щелкнув правой кнопкой мыши на значке «Проводник» на рабочем столе и выбрав соответствующий пункт меню.
Как исправить ошибку Расположение недоступно в Windows
Ошибка «Расположение недоступно» может возникнуть на экране компьютера при попытке получить доступ к определенной папке или диску в операционной системе Windows. Чтобы исправить эту ошибку, следуйте представленным ниже шагам:
- Убедитесь, что вы используете учетную запись администратора.
- Откройте окно «Создание параметров безопасности локальных политик» путем нажатия клавиш Windows + R и введения команды «secpol.msc».
- В окне «Создание параметров безопасности локальных политик» перейдите к «Локальные политики» -> «Параметры безопасности» -> «Учетные записи: ограничение использования пустых паролей на учетных записях».
- Убедитесь, что параметр «Учетные записи: ограничение использования пустых паролей на учетных записях» неактивен (настройка должна быть «не определена»). Если параметр активен, значит, доступ к папкам и дискам будет ограничен, и появится ошибка «Расположение недоступно».
- В случае, если доступ к папке или диску все еще недоступен, выполните следующие действия:
- Щелкните правой кнопкой мыши на папке или диске, к которым отказано в доступе, и выберите «Свойства».
- В открывшемся окне «Свойства» перейдите на вкладку «Безопасность».
- Нажмите кнопку «Редактировать», если она доступна.
- В окне «Изменение параметров доступа» щелкните по имени пользователя или группе, которым требуется предоставить доступ, и установите флажок «Разрешить» в разделе «Разрешения» для необходимых операций к папке или диску.
- Подтвердите изменения, нажав кнопку «ОК».
- После выполнения указанных шагов ошибку «Расположение недоступно» можно исправить. Теперь вы сможете получить доступ к требуемой папке или диску на компьютере под учетной записью администратора.
Не забудьте перезагрузить компьютер после внесения изменений для полной активации новых настроек безопасности.
Первый способ: Отказано в доступе к диску Расположение недоступно
Ошибка «Расположение недоступно» может возникнуть в операционной системе Windows, когда пользователю отказано в доступе к диску или папке. Эта ошибка может появиться из-за разных причин, включая неправильные права доступа или поврежденную систему файлов. Но не волнуйтесь, эта ошибка довольно распространена и может быть легко исправлена.
Симптомы ошибки «Расположение недоступно»
Если ваш компьютер испытывает ошибку «Расположение недоступно», вы можете столкнуться со следующими симптомами:
- При открытии диска или папки появляется сообщение «Расположение недоступно»
- Попытка скопировать или записать файлы на диск приводит к ошибке доступа
- При выполнении определенных операций на диске появляется сообщение «Отказано в доступе»
Шаги для исправления ошибки «Расположение недоступно»
Вот несколько шагов, которые вы можете предпринять, чтобы исправить ошибку «Расположение недоступно» в операционной системе Windows:
- В первую очередь, убедитесь, что у вас есть административные права доступа к диску или папке. Если нет, введите учетные данные администратора.
- Попробуйте повторить процедуру, которая вызывает ошибку «Расположение недоступно». Если ошибка повторяется, переходите к следующему шагу.
- Используйте командную строку, чтобы выполнить операции с диском. Запустите командную строку как администратор.
- Введите команду «icacls диск: /setintegritylevel (OI)(CI)(((IO)(CI)(F))» и нажмите Enter. Замените «диск» на имя диска, который вызывает ошибку.
- После выполнения команды, попробуйте повторить операцию, вызывающую ошибку «Расположение недоступно». Если ошибка все еще возникает, переходите к следующему шагу.
- Для восстановления доступа к диску или папке запустите «Создание носителя восстановления» от Microsoft. Следуйте инструкциям по созданию носителя восстановления и выполните процедуру восстановления, описанную в открывшемся окне.
- Если все еще продолжает отказываться доступ к диску или папке, у вас может быть повреждена система файлов Windows. В этом случае вам может потребоваться переустановить операционную систему Windows или обратиться за помощью к специалисту.
Важно отметить, что эти шаги могут быть похожи в разных версиях Windows, но имена и параметры могут отличаться. Поэтому прежде чем производить изменения в системе, обратитесь к документации или посетите официальный сайт Microsoft для получения дополнительной информации.
Исправляем отказано в доступе к диску в Windows 10
Если у вас возникла ошибка «Расположение недоступно» в операционной системе Windows, то в этой статье вы найдете решение для исправления отказа в доступе к диску в Windows 10. Симптомы ошибки могут быть похожи на то, что вы не можете получить доступ к диску, записывать или копировать файлы в папку, а при попытке открыть папку вы увидите сообщение об ошибке «Отказано в доступе». Чтобы исправить эту ошибку, следуйте описанным ниже шагам.
Шаг 1: Изменение прав владельца папки
Введите расположение недоступной папки в окне «Расположение недоступно». После этого введите изменения прав доступа в окне свойств папки. Вам может потребоваться запустить окно свойств папки от имени администратора.
Шаг 2: Использование командной строки
Если у вас не получается получить доступ к папке с помощью изменения прав доступа в окне свойств, вы можете использовать командную строку для исправления ошибки «Расположение недоступно». Запустите командную строку от имени администратора и выполните следующую команду:
takeown /f "путь_к_папке" /r /d y
Замените «путь_к_папке» на фактический путь к папке, где возникла ошибка. Эта команда изменит владельца папки на текущего пользователя.
Шаг 3: Обновление прав доступа к папке
После того как вы изменили владельца папки, выполните следующую команду в командной строке, чтобы обновить права доступа к папке:
icacls "путь_к_папке" /grant ПОЛЬЗОВАТЕЛЬ:(F) /t
Здесь «путь_к_папке» замените фактическим путем к папке, а «ПОЛЬЗОВАТЕЛЬ» замените именем вашей учетной записи. Эта команда обновит права доступа к папке на полный доступ для вашей учетной записи.
После выполнения всех этих шагов, закройте командную строку и попробуйте снова получить доступ к папке. Теперь ошибка «Расположение недоступно» должна быть исправлена, и вы сможете свободно работать с папкой.
Копирование папки Desktop при ошибке Расположение недоступно
При получении ошибки «Расположение недоступно» в операционной системе Windows, одним из способов исправления проблемы может быть копирование папки Desktop компьютера.
Симптомы ошибки «Расположение недоступно»
Ошибка «Расположение недоступно» может произойти, когда вы пытаетесь открыть папку, и система Windows сообщает, что расположение недоступно, отказано в доступе или папка удалена.
Способ исправления ошибки
- Нажмите сочетание клавиш Win + R, чтобы открыть окно «Выполнить».
- Введите команду
cmdи нажмите клавишу Enter, чтобы открыть окно командной строки. - В командной строке введите команду
cd /d %userprofile%\Desktop, чтобы перейти в папку Desktop. - Наберите команду
dir /a:-d /b > desktop_contents.txt, чтобы создать файл с именами всех файлов и папок на рабочем столе. - Закройте окно командной строки.
- Откройте папку, в которую вы хотите скопировать папку Desktop. Например, вы можете выбрать папку на другом диске, папку пользователя или папку сети.
- Откройте файл «desktop_contents.txt», который вы создали ранее, и скопируйте содержимое.
- Вставьте содержимое файла «desktop_contents.txt» в папку, выбранную вами на шаге 6.
После выполнения этих шагов в папке, которую вы выбрали на шаге 6, появится папка «Desktop» с теми же файлами и папками, которые у вас были на рабочем столе. Теперь вы можете получить доступ к своим файлам, даже если ошибка «Расположение недоступно» еще не исправлена.
Не забудьте добавить владельца и разрешения в новой папке «Desktop», чтобы получить доступ к файлам и папкам. Для этого щелкните правой кнопкой мыши на папке «Desktop», выберите «Свойства», перейдите на вкладку «Безопасность» и введите учетную запись администратора или учетную запись пользователя, имеющую права доступа к папке.
Если вы не хотите долго исправлять ошибку «Расположение недоступно» самостоятельно, можете воспользоваться помощью майкрософт или другими специальными программами, которые могут помочь вам с этой проблемой.
Как исправить доступ к папке в Windows 10 без загрузки операционной системы
Первый шаг — запустите командную строку на экране выбора пользователя. Для этого придётся несколько раз перезагрузить компьютер и выбрать опцию «Дополнительные параметры запуска» на экране восстановления.
- Загрузитесь в операционную систему Windows 10 и откройте командную строку.
- Введите команду
diskpartи нажмите Enter. - В открывшемся окне команд укажите диск и его номер вводом команды
select disk [номер]. - Введите команду
list volumeчтобы получить список всех разделов на выбранном диске. - Найдите раздел с недоступной папкой и запишите его букву или номер.
- Введите команду
assign letter=[буква]илиassign volume=[номер](где [буква] или [номер] — найденные значения). - После успешного выполнения команды, папка станет доступной.
Если вы не можете исправить ошибку доступа к папке при помощи командной строки, то вы можете добавить учетную запись владельца в настройках папки:
- Откройте проводник Windows и найдите недоступную папку.
- Щелкните правой кнопкой мыши на папке и выберите «Свойства».
- Перейдите на вкладку «Безопасность» и нажмите на кнопку «Редактировать».
- Нажмите на кнопку «Добавить» и введите имя учетной записи, на которую вы хотите передать доступ.
- Нажмите на кнопку «Проверить имена» и выберите соответствующую учетную запись из списка.
- Установите все необходимые разрешения доступа для выбранной учетной записи.
- Нажмите на кнопку «ОК» для сохранения настроек.
Если указанные выше процедуры не помогли вам получить доступ к папке на недоступном диске, то попробуйте выполнить следующую процедуру:
- Запустите компьютер с установочного диска операционной системы Windows 10 или USB-накопителя.
- На экране выбора языка и региональных настроек нажмите на ссылку «Далее».
- На экране установки нажмите на ссылку «Восстановить компьютер».
- Выберите операционную систему Windows 10, которую нужно восстановить, и нажмите на кнопку «Далее».
- На открывшемся экране выберите командную строку.
- Введите команду
diskpartи нажмите Enter. - Выполните те же шаги, что и описаны в предыдущем методе, начиная с команды
list volume. - После корректного исполнения команды, у вас должен появиться доступ к папке.
Не забудьте, что описанная выше процедура может быть похожа на восстановление системы, поэтому перед выполнением рекомендуется сделать резервное копирование данных.
Симптомы схожи, но Windows уже не загружается
Если в вашей операционной системе Windows возникла ошибка «Расположение недоступно», но вы больше не можете загрузить компьютер, симптомы могут быть похожими на описанную ошибку. Однако, в данном случае проблема связана с отсутствием доступа к системе Windows, а не к определенному расположению файлов или папок.
В этом случае, чтобы исправить проблему, вам придется проводить изменения с помощью командной строки и параметров учетной записи.
Вот шаги, которые вы можете выполнить, чтобы получить доступ к системе Windows:
- Запустите компьютер с установочного носителя Windows 10.
- На экране выбора параметров языка и других параметров, нажмите кнопку «Далее».
- На следующем экране, нажмите кнопку «Исправить компьютер».
- На экране «Выберите опции» выберите «Отключить обновление системы».
- На экране «Выберите опции» выберите «Открыть командную строку».
- В командной строке введите следующую команду:
sfc /scannowи нажмите Enter. - Подождите, пока процесс сканирования не будет завершен.
- Перезагрузите компьютер и проверьте, доступна ли система Windows.
Если эти действия не помогли, возможно, вам придется изменить права доступа к папке, созданной в расположении, недоступном для операционной системы Windows. Вот как это сделать:
- Запустите командную строку с правами администратора, кликнув правой кнопкой мыши по значку командной строки и выбрав «Запуск от имени администратора».
- Введите команду:
takeown /f <полный путь к папке> /r /d yи нажмите Enter. Здесь «<полный путь к папке>» должен быть заменен на реальный путь к папке, в которую вы не можете получить доступ. - Затем введите команду:
icacls <полный путь к папке> /grant Администратор:F /tи нажмите Enter. Здесь «<полный путь к папке>» должен быть заменен на реальный путь к папке, в которую вы не можете получить доступ.
После выполнения этих шагов долго ожидаемое решение проблемы доступа к папкам должно быть достигнуто. Если эти способы не работают, возможно, причиной проблемы является другая ошибка, и вам стоит обратиться к специалистам по технической поддержке для получения дополнительной помощи.
Видео:
Как очистить диск C от лишних и ненужных файлов ( Windows )
Как очистить диск C от лишних и ненужных файлов ( Windows ) by GODIX 559 views 2 days ago 2 minutes, 59 seconds