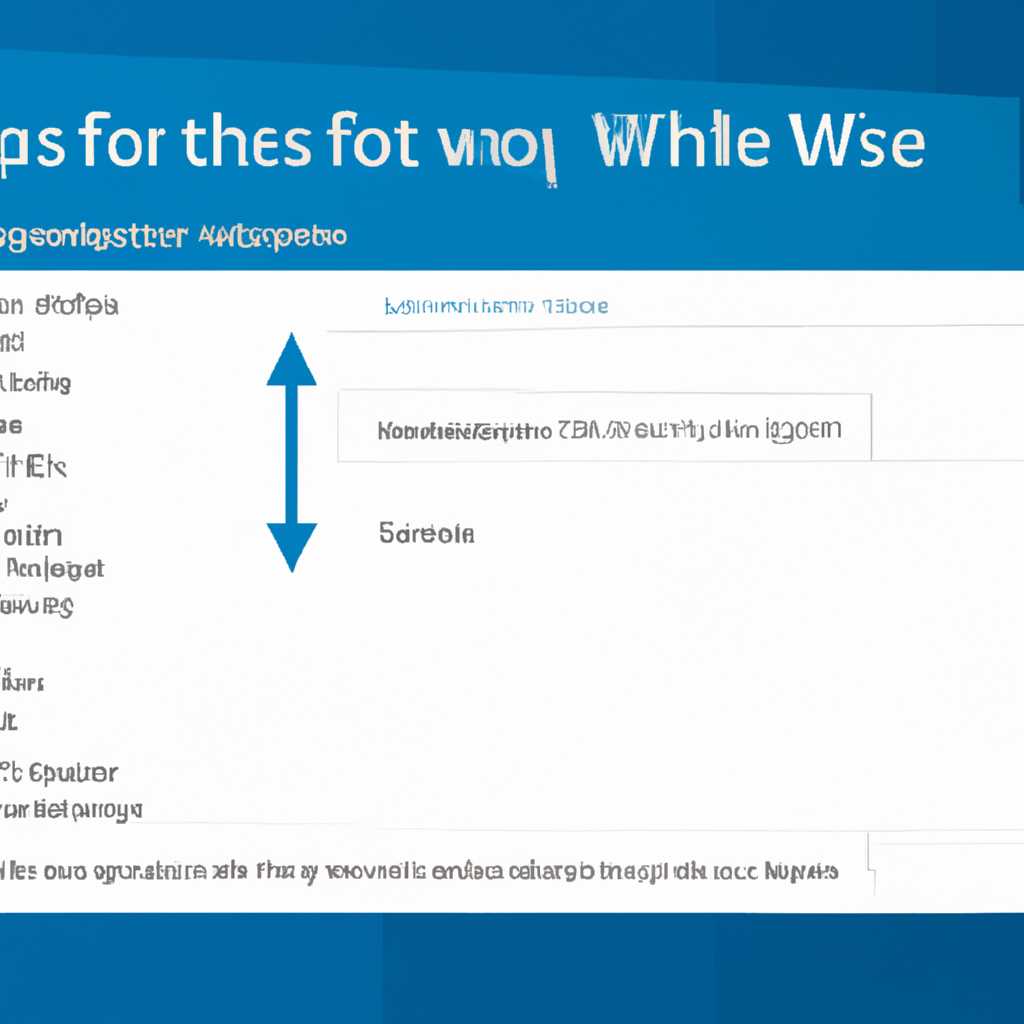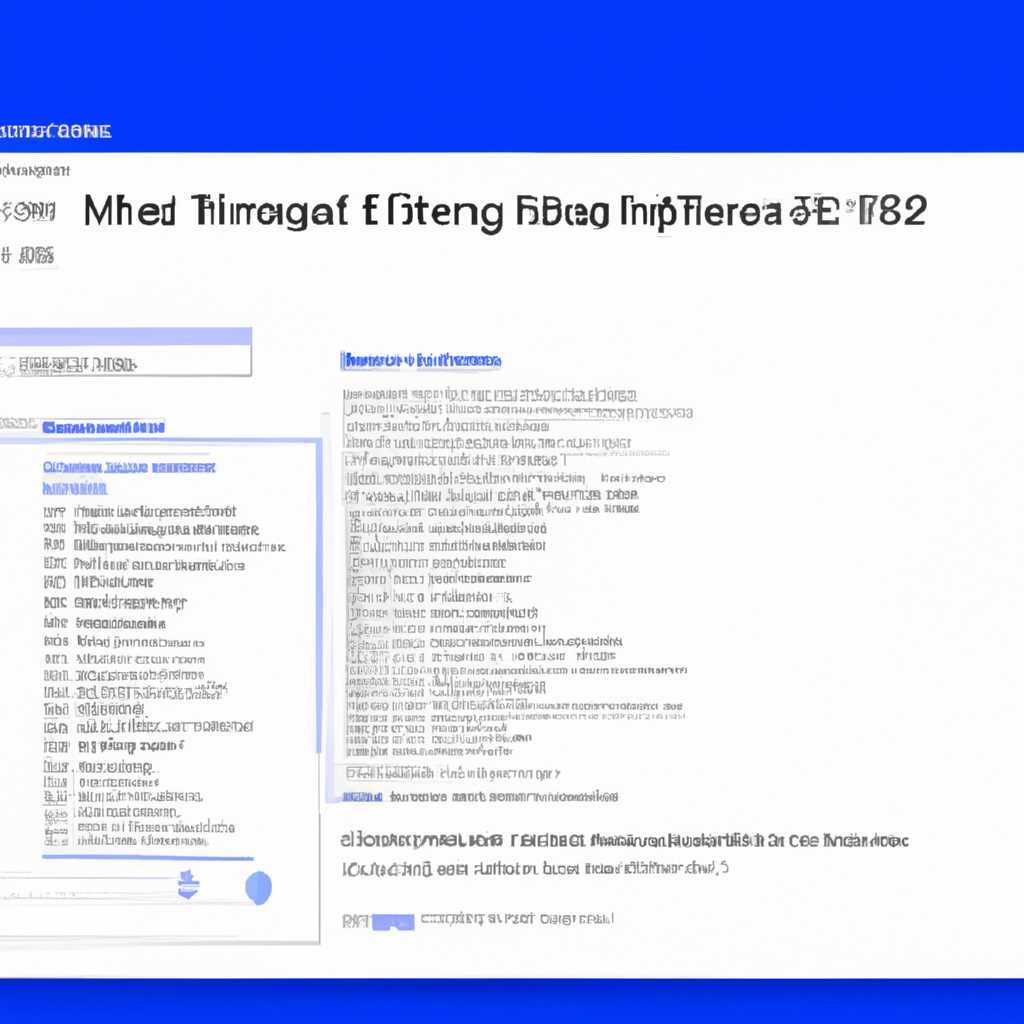- Как правильно настроить файл hosts в Windows 10
- Что содержит файл lmhosts.sam в Windows 10
- Что делает файл lmhosts.sam?
- Как отредактировать файл lmhosts.sam?
- Что такое файл hosts. Исправление текста файла вручную
- Что должно быть в файле hosts
- Как найти и отредактировать lmhostssam
- Видео:
- Скрытый майнер блокирует все в Windows? Простой способ его обезвредить!
Как правильно настроить файл hosts в Windows 10
Файл hosts — это специальный текстовый файл в операционных системах Windows, который позволяет устанавливать соответствия между IP-адресами и доменными именами. Простыми словами, файл hosts позволяет вам указать, какой IP-адрес должен быть связан с определенным доменным именем, и таким образом, когда вы вводите это доменное имя в адресную строку браузера, ваш компьютер автоматически использует указанный IP-адрес для установления соединения.
Рекомендации по настройке файла hosts в Windows 10 варьируются в зависимости от конкретной задачи и требований, но среди них есть несколько общих пунктов. Во-первых, перед началом внесения изменений в файл hosts, лучше создать его копию для возможности восстановления в случае ошибки. Для этого нужно скопировать файл hosts, который находится в папке systemroot\system32\drivers\etc, в другое место, например, на рабочий стол.
В файле hosts можно задавать не только соответствия IP-адресов и доменных имен, но и выполнять другие операции, например, блокировать доступ к определенным веб-сайтам или настраивать маршрутизацию запросов. Для удобства и навигации можно разделить записи в файле hosts на разные блоки с комментариями и описаниями их назначения.
Для добавления или изменения записей в файле hosts в Windows 10, вам необходимо использовать текстовый редактор с правами администратора, например, Notepad++. Для открытия файла hosts нужно найти его в папке systemroot\system32\drivers\etc, щелкнуть на нем правой кнопкой мыши и выбрать «Открыть в Notepad++». После открытия файла вы увидите уже существующие записи, а ниже можете добавлять свои собственные.
Например, таким образом вы можете настроить файл hosts для локального разрешения имен компьютеров в локальной сети. Для этого необходимо добавить записи, в которых указывается IP-адрес компьютера и его доменное имя. Также вы можете использовать файл hosts для блокирования доступа к определенным веб-сайтам или для перенаправления пользователей на другой сервер.
Что содержит файл lmhosts.sam в Windows 10
Что делает файл lmhosts.sam?
В этом файле можно добавить записи, которые позволяют вашему компьютеру получать IP-адреса по именам компьютеров с использованием протокола NetBIOS. Это делает поиск и сопоставление имен более эффективным.
При этом следует отметить, что файл lmhosts.sam не активируется автоматически. Чтобы включить его, файл нужно отредактировать и переименовать, удалив расширение «.sam».
Как отредактировать файл lmhosts.sam?
Для отредактирования файла lmhosts.sam с помощью текстового редактора следуйте следующей инструкции:
- Откройте проводник Windows, найдите папку
System32\drivers\etc. - Скопируйте файл
lmhosts.samна рабочий стол или в другую папку, чтобы сделать резервную копию. - Откройте файл
lmhosts.samс помощью текстового редактора, например, Notepad. - Добавьте записи в файл в следующем формате:
ip-адрес netbios-имя, каждая запись на новой строке. Для разделения ip-адреса и имени следует использовать пробел. Например:192.168.1.100 компьютер1. - Сохраните файл и закройте текстовый редактор.
- Поместите файл
lmhosts.samобратно в папкуSystem32\drivers\etc, заменяя существующий файл, если требуется.
После этого ваш компьютер будет использовать файл lmhosts.sam для поиска IP-адресов по именам компьютеров. Однако, для полноценного функционирования, возможно, также потребуется отредактировать реестр организационного уровня.
Важно отметить, что файл lmhosts.sam поддерживает только простое сопоставление имен компьютеров и IP-адресов. Если в сети присутствуют компьютеры с одинаковыми именами, возможно, потребуется использовать другие типы сопоставления имен, такие как DNS.
Что такое файл hosts. Исправление текста файла вручную
Если в файле hosts содержится ошибка, то это может привести к неудачному доступу к сайтам или серверам. Для исправления текста файла hosts вручную следуйте следующим рекомендациям:
- Откройте файл hosts с правами администратора.
- Найдите строку, содержащую ошибочную запись или добавьте новую строку.
- Запись должна иметь следующий формат: IP-адрес имя. Например:
192.168.0.1 example.com. - Сохраните изменения в файле.
После внесения изменений в файл hosts компьютер должен использовать новые значения IP-адресов при соединении с серверами, указанными в файле. Это позволяет разрешить имена хостов без обращения к DNS-серверу.
Здесь приведен пример содержимого файла hosts:
# localhost name resolution is handled within DNS itself. # 127.0.0.1 localhost # ::1 localhost # Разрешение имен хостов 192.168.0.1 example.com 192.168.0.2 test.com
После сохранения изменений и перезапуска компьютера файл hosts будет использоваться для разрешения имени хоста в IP-адрес.
Исправление текста файла hosts вручную может быть необходимо в случае неудачного доступа к определенным сайтам или серверам через протокол HTTP. В этом случае рекомендуется проверить содержимое файла hosts и осуществить соответствующие исправления.
Что должно быть в файле hosts
Файл hosts должен содержать записи в следующем формате:
IP-адрес Доменное имя
Например:
192.168.0.1 example.com
При обращении к доменному имени «example.com», операционная система будет использовать указанный IP-адрес для установления соединения.
Файл hosts можно использовать для настройки локальной сети, блокировки доступа к определенным сайтам или ограничения доступа к определенным ресурсам. Например, можно использовать записи в файле hosts для перенаправления запросов на локальный сервер, где будет храниться копия сайта.
Однако следует быть осторожным при редактировании файла hosts, так как неправильные настройки могут привести к ошибкам сети, неудачному соединению или недоступности ресурсов. В случае проблем с сетью, обратите внимание на файл hosts и проверьте его содержимое.
Как найти и отредактировать lmhostssam
В операционной системе Windows файл lmhostssam находится здесь: C:\Windows\System32\drivers\etc\lmhostssam. Открыть этот файл для работы с ним можно следующим образом:
- Откройте проводник, затем перейдите в папку «C:\Windows\System32\drivers\etc».
- Правой кнопкой мыши щелкните на файле «lmhostssam» и выберите пункт «Открыть с помощью» → «Блокнот».
Теперь, когда файл lmhostssam открыт, вы можете приступить к его редактированию для исправления проблем с сетью, используя следующие рекомендации:
- Найдите нужную позицию в файле, где должно быть написано имя компьютера или ip-адрес.
- Вводите значения в виде строк, а после каждой строки следует ввести ip-адрес или имя компьютера.
- Для хранения символов в обычной памяти используйте не более 250 символов.
- Храниться содержимое файла lmhostssam можно только в памяти.
Если вы ищете специфическую информацию для отредактирования настроек lmhostssam для вашего сетевого подключения, рассмотрим несколько примеров:
Пример 1:
Для разрешения netbios-имени «Клиент» в IP-адрес «192.168.0.1» в файле lmhostssam добавьте следующую строку:
192.168.0.1 Клиент #PRE
Пример 2:
Для разрешения IP-адреса «192.168.0.1» в netbios-имя «Сервер» в файле lmhostssam добавьте следующую строку:
192.168.0.1 Сервер #PRE
Пример 3:
Для разрешения имени клиента «Клиент» в IP-адрес «192.168.0.1» в файле lmhostssam добавьте следующую строку:
#DOM:<имя домена> 192.168.0.1 «Клиент»
После того, как вы отредактировали файл lmhostssam, сохраните его и закройте.
Теперь, при работе с сетью, компьютер будет использовать отредактированный файл lmhostssam для разрешения имен или IP-адресов других компьютеров.
Видео:
Скрытый майнер блокирует все в Windows? Простой способ его обезвредить!
Скрытый майнер блокирует все в Windows? Простой способ его обезвредить! by Павел Мудрый 17,491 views 2 weeks ago 14 minutes, 15 seconds