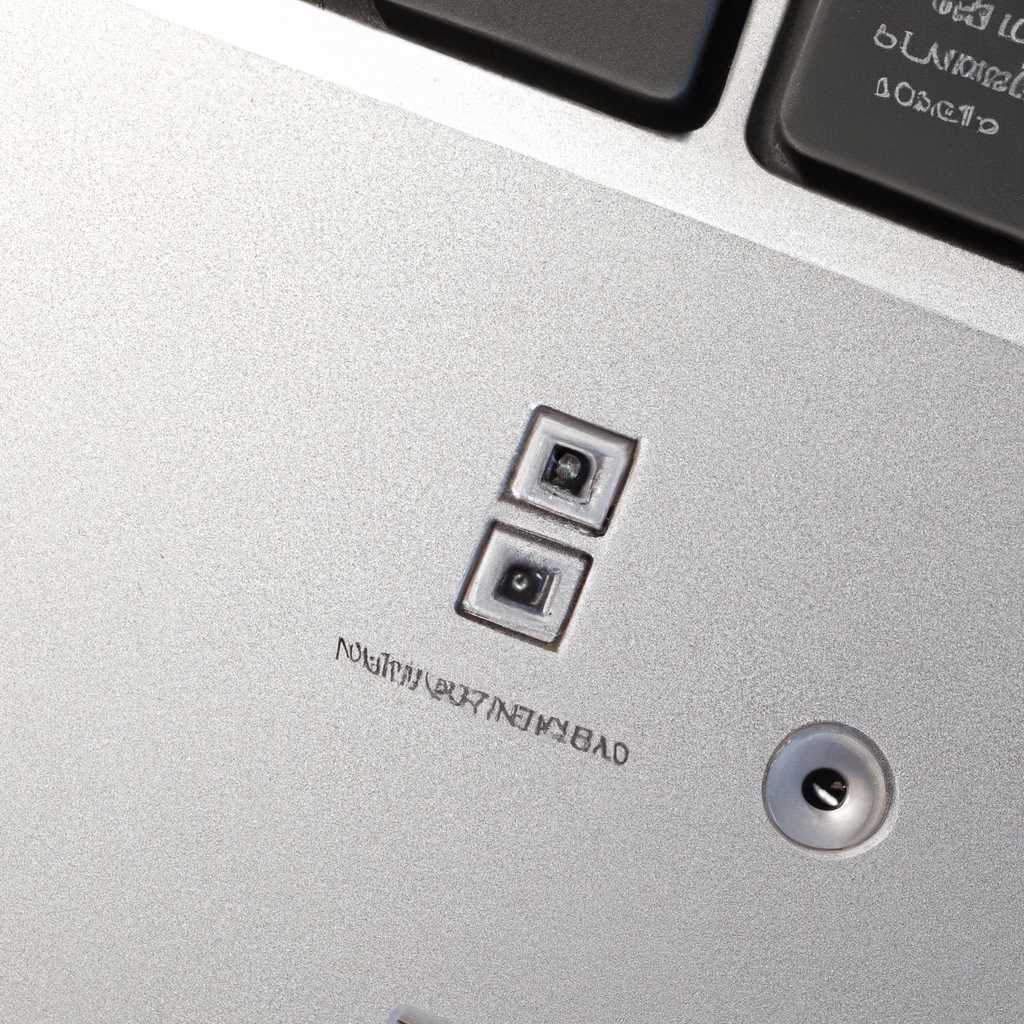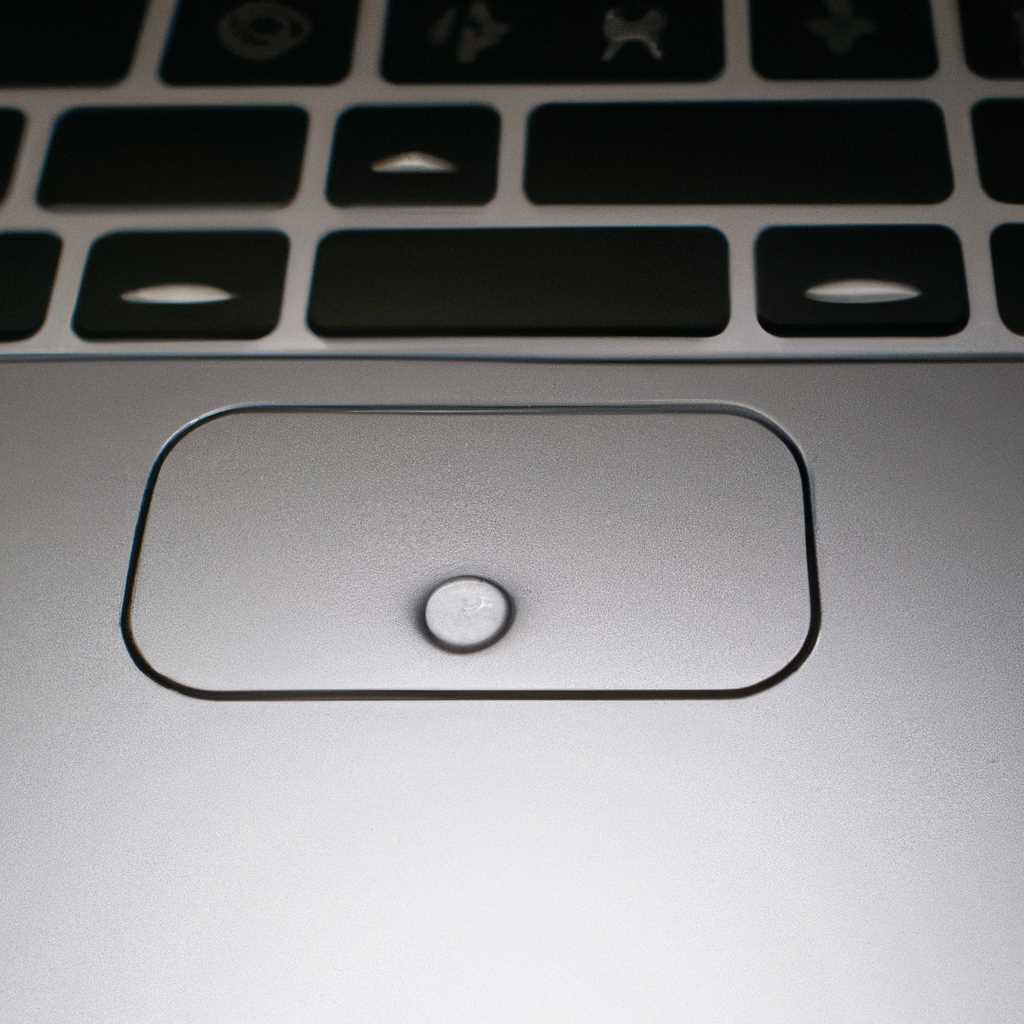- Как правильно настроить Mac при закрытии крышки: полезные советы и настройки
- Автоматическое выключение экрана при закрытии крышки
- Настройки через Системные настройки
- Дополнительные настройки с помощью приложений
- Запрет автоматического перехода в режим сна при закрытии крышки
- Длительность задержки перед переходом в режим сна
- Приостановка работы приложений при закрытии крышки
- Использование InsomniaX
- Настройки iPhone
- Блокировка пользовательского аккаунта при закрытии крышки
- 1. Блокировка пользовательского аккаунта
- 2. Отключение блокировки пользовательского аккаунта
- Сохранение работы приложений при закрытии крышки
- Управление восстановлением работы после открытия крышки
- Видео:
- Бинарные Опционы Обучение | Бинарные Опционы 2023 | Трейдинг 2023 | Покет Опшн Стратегия для Профита
Как правильно настроить Mac при закрытии крышки: полезные советы и настройки
Mac — это надежное устройство, которое предлагает множество функций и настроек для улучшения вашего опыта работы. Однако, когда мы закрываем крышку нашего MacBook’а, возникает вопрос — что происходит на самом деле? Как правильно настроить мак, чтобы он работал так, как вы хотите?
Во-первых, давайте разберемся с режимом сна. Когда вы закрываете крышку своего Mac, он автоматически переходит в режим сна, что означает, что операционная система и все запущенные приложения приостанавливаются. Это позволяет сэкономить энергию и продлить время работы вашего устройства. Однако, если вы хотите, чтобы ваш Mac продолжал работать, даже когда крышка закрыта, то можете использовать опцию «Засыпать при закрытии крышки».
Вместо того, чтобы уходить в режим сна, ваш Mac может перейти в режим «Сон» при закрытии крышки. В этом режиме ваш Mac потребляет очень мало энергии, но продолжает работать, сохраняя все открытые файлы и приложения. Для включения этой опции, пройдите в меню «Системные настройки», выберите раздел «Безопасность и конфиденциальность» и установите флажок «Засыпать, когда устройство находится в спящем режиме» в разделе «Заблокировать ввод паролем».
Автоматическое выключение экрана при закрытии крышки
Настройки через Системные настройки
Первый и наиболее простой способ настроить автоматическое выключение экрана при закрытии крышки заключается в использовании Системных настроек Mac.
- Откройте Системные настройки, кликнув на значок «Apple» в левом верхнем углу экрана и выбрав пункт «Системные настройки».
- Выберите раздел «Безопасность и конфиденциальность».
- Перейдите на вкладку «Защита и безопасность».
- Убедитесь, что у вас установлена галочка напротив опции «Запрашивать пароль спустя…».
- Нажмите на кнопку «Включить блокировку экрана при автоматической блокировке».
- Выполните другие необходимые настройки безопасности, если требуется.
Теперь при закрытии крышки Mac автоматически выключит экран и заблокирует доступ к вашим данным, требуя пароль или использования Touch ID.
Дополнительные настройки с помощью приложений
Также существуют приложения, которые позволяют настроить автоматическое выключение экрана при закрытии крышки Mac.
- Одним из таких приложений является «Caffeine». С помощью него можно изменить поведение Mac при закрытии крышки, поставив галочку «Disable sleep on lid close» (отключение сна при закрытии крышки).
- Еще одним полезным приложением является «Amphetamine». Оно позволяет управлять режимами сна и экрана, а также установить время до автоматического выключения экрана при закрытии крышки.
- Если у вас MacBook, вы можете воспользоваться функцией «Closed Display Mode» (режимом с закрытым дисплеем), который позволяет продолжать работать с вашим MacBook, даже при закрытой крышке. Это может быть полезно, например, в случае, когда вы хотите подключить MacBook к внешнему монитору.
Таким образом, с помощью Системных настроек, дополнительных приложений или специальных режимов можно настроить автоматическое выключение экрана при закрытии крышки вашего Mac. Это поможет вам сохранить безопасность данных, а также сэкономить энергию вашего компьютера.
Запрет автоматического перехода в режим сна при закрытии крышки
Когда вы закрываете крышку вашего Mac, по умолчанию он переходит в режим сна для экономии энергии и продления времени автономной работы. Однако, если вам требуется, чтобы компьютер оставался активным при закрытой крышке, существует несколько способов задать такие установки.
Способ 1: Спящий режим «Не спать»
- Откройте меню «Apple» в верхнем левом углу экрана и выберите «Системные настройки».
- В окне настроек найдите раздел «Энергосбережение» и нажмите на него.
- Перейдите на вкладку «Батарея» или «Питание от сети» в зависимости от того, какое питание используется в данный момент.
- Зайдите в раздел «Затухание» и установите ползунок на позицию «Никогда».
Способ 2: Использование сторонних приложений
Если вам не нравится идея изменять основные настройки системы, вы можете воспользоваться сторонними приложениями для управления функцией сна при закрытии крышки:
- NoSleep — это бесплатное приложение, которое позволяет вам сохранить активность вашего Mac при закрытой крышке. Просто установите приложение, запустите его и включите режим «Не спать».
Способ 3: Использование командной строки
Если вы предпочитаете использовать командную строку для управления устройством, вы можете воспользоваться следующими командами:
- Откройте «Терминал», используя поиск Spotlight или найдя его в папке «Утилиты».
- В терминале введите следующую команду для отключения спящего режима при закрытии крышки:
- Введение команды может потребовать ввод пароля администратора.
- После ввода команды перезагрузите компьютер, чтобы изменения вступили в силу.
sudo nvram boot-args="iog=0x0"
При такой установке ваш Mac не будет автоматически входить в режим сна при закрытии крышки, однако будьте осторожны, так как это может привести к повышенному энергопотреблению и перегреву устройства.
Длительность задержки перед переходом в режим сна
При закрытии крышки Mac обычно переходит в режим сна, чтобы сохранить энергию. Однако, в зависимости от ваших предпочтений и потребностей, вы можете настроить задержку перед переходом в режим сна.
Существует несколько способов настройки длительности задержки:
- Переключите режим «Антисон»: если вы хотите, чтобы ваш Mac оставался включенным даже при закрытии крышки, вы можете переключить режим «Антисон». Для этого зажмите клавишу Shift при закрытии крышки. Но будьте внимательны, так как это может потребовать дополнительного энергопотребления.
- Используйте меню «Помощь»: в меню Apple на верхней панели экрана выберите «Помощь» и найдите пункт «Правила энергосбережения». Там вы можете настроить время задержки перед переходом в режим сна при закрытии крышки.
- Скачайте бесплатную утилиту NoSleep: если вам нужно, чтобы Mac оставался включенным во время закрытой крышки, вы можете установить программу NoSleep, которая предотвращает переход в режим сна при закрытии крышки.
Здесь есть еще несколько полезных советов по настройке перехода в режим сна:
- Установите галочки в меню «Системные настройки»: откройте меню «Системные настройки» и выберите «Безопасность и защита». В разделе «Общие» установите галочку напротив пункта «Запросить пароль для снятия с режима сна или экранной заставки». Это обеспечит дополнительную защиту вашего компьютера при переходе в режим сна.
- Отключите Bluetooth: если ваш Mac связан с другими устройствами через Bluetooth, вы можете отключить эту функцию, чтобы предотвратить случайное разбудил Mac при открытии крышки.
Таким образом, вы можете настроить длительность задержки перед переходом в режим сна при закрытии крышки Mac в соответствии с вашими предпочтениями и потребностями.
Приостановка работы приложений при закрытии крышки
Чтобы при закрытии крышки устройства Mac приложения продолжали работать, нужно решить проблему, связанную с автоматической приостановкой приложений в режиме сна или закрытой крышки. Для этого можно воспользоваться такими инструментами как InsomniaX или настройками iPhone.
Использование InsomniaX
InsomniaX – это программа для macOS, которая позволяет предотвратить переход компьютера в спящий режим при закрытии крышки. С помощью InsomniaX можно сделать так, чтобы вы могли закрыть крышку, не выключая компьютер, и при этом все приложения продолжали работать.
Для использования InsomniaX необходимо:
- Скачать и установить программу на свой Mac.
- Открыть программу и нажать на кнопку «InsomniaX: Disable» для отключения режима сна при закрытой крышке.
- При необходимости можно нажать на кнопку «Disable Display Sleep» для отключения экономии энергии при отключенном экране.
Теперь приложения будут работать даже при закрытой крышке Mac.
Настройки iPhone
Также можно воспользоваться настройками iPhone для предотвращения автоматической приостановки работы приложений при закрытии крышки Mac.
- На iPhone откройте приложение «Настройки».
- Перейдите в раздел «Батарея».
- Установите переключатель режима «Экран во время сна» в положение «Вручную».
Теперь приложения на Mac будут продолжать работать при закрытой крышке.
С помощью дополнительной настройки можно также запрашивать пароль при открытии крышки или использовать сочетание клавиш (например, Control + Shift + Power) для блокировки экрана и перехода в режим сна.
Эти решения позволяют избежать автоматической приостановки работы приложений при закрытии крышки на Mac, что особенно полезно для пользователей, которые работают с приложениями, работающими в фоновом режиме.
Блокировка пользовательского аккаунта при закрытии крышки
Когда вы работаете на Mac, вам может потребоваться настроить поведение вашего компьютера при закрытии крышки. Например, вы можете захотеть, чтобы ваш пользовательский аккаунт блокировался или чтобы Mac переводился в режим сна. В этом разделе мы расскажем вам, как правильно настроить Mac, чтобы удовлетворить ваши потребности.
1. Блокировка пользовательского аккаунта
Если вы хотите, чтобы ваш пользовательский аккаунт блокировался при закрытии крышки Mac, вы можете настроить это с помощью встроенных функций macOS. Следуйте этим шагам:
- Откройте меню «Apple» в верхнем левом углу экрана.
- Нажмите на «System Preferences» (Настройки системы).
- Выберите «Security & Privacy» (Безопасность и конфиденциальность).
- Перейдите на вкладку «General» (Общие).
- Обратите внимание на опцию «Require password immediately after sleep or screen saver begins» (Требовать ввод пароля немедленно после перевода в режим сна или работы заставки).
- Установите галочку рядом с этой опцией.
В результате при закрытии крышки Mac ваш пользовательский аккаунт будет заблокирован и требовать ввода пароля для продолжения работы. Это предотвратит доступ к вашим данным в случае, если ваш Mac попадет в чужие руки.
Обратите внимание, что вам также может потребоваться настроить время активации экранной заставки, чтобы убедиться, что ваш пользовательский аккаунт блокируется как можно скорее. Вы можете это сделать следующим образом:
- Откройте меню «Apple» в верхнем левом углу экрана.
- Нажмите на «System Preferences» (Настройки системы).
- Выберите «Desktop & Screen Saver» (Рабочий стол и заставка).
- Перейдите на вкладку «Screen Saver» (Заставка).
- Убедитесь, что у вас выбрана подходящая заставка.
- Щелкните на кнопке «Screen Saver Options» (Настройки заставки).
- Найдите опцию «Start after:» (Запускать после:).
- Выберите «1 minute» (1 минута) или предпочитаемое вами значение.
- Нажмите на кнопку «OK» (ОК).
Теперь ваш пользовательский аккаунт будет блокироваться через указанное время после входа в режим сна или работы заставки.
2. Отключение блокировки пользовательского аккаунта
В случае, если вы не хотите, чтобы ваш пользовательский аккаунт блокировался при закрытии крышки Mac, вы можете отключить эту функцию. Вот что вам необходимо сделать:
- Перейдите в меню «Apple» в верхнем левом углу экрана.
- Выберите «System Preferences» (Настройки системы).
- Нажмите на «Energy Saver» (Энергосбережение).
- В разделе «Battery» (Батарея) снимите галочку с опции «Enable Power Nap while on battery power» (Включить режим энергосбережения при работе от аккумулятора).
- В разделе «Power Adapter» (Питание от адаптера) снимите галочку с опции «Enable Power Nap while plugged into a power adapter» (Включить режим энергосбережения при подключении к сети).
Теперь ваш пользовательский аккаунт не будет блокироваться при закрытии крышки Mac.
Обратите внимание, что при этой настройке ваш Mac все равно может перейти в режим сна при закрытии крышки. Если вы хотите полностью отключить функцию перехода в спящий режим при закрытии крышки, вам необходимо выполнить следующие действия:
- Перейдите в меню «Apple» в верхнем левом углу экрана.
- Выберите «System Preferences» (Настройки системы).
- Нажмите на «Energy Saver» (Энергосбережение).
- В разделе «Battery» (Батарея) установите значение «Prevent computer from sleeping automatically when the display is off» (Не допускать автоматического перехода компьютера в режим сна, когда экран отключен).
- В разделе «Power Adapter» (Питание от адаптера) установите значение «Prevent computer from sleeping automatically when the display is off» (Не допускать автоматического перехода компьютера в режим сна, когда экран отключен).
Теперь ваш Mac останется активным, даже если вы закрываете крышку.
Каждый пользователь macOS может настроить свой компьютер так, как он хочет. Поэтому не стесняйтесь экспериментировать с разными настройками и выбирать то, что наиболее подходит для вас. Возможности Mac позволяют каждому пользователю получить наилучший результат и удобство использования вне зависимости от того, какую модель Mac вы используете: MacBook, iMac или Mac Pro.
Сохранение работы приложений при закрытии крышки
При закрытии крышки ноутбука MacBook по умолчанию система macOS переводит его в спящий режим. Это позволяет сэкономить заряд аккумулятора и продлить время работы без подключения к сети. Однако, если вы хотите сохранить работу отдельных приложений при закрытии крышки, вам понадобится настроить дополнительные установки.
Существует несколько способов, с помощью которых вы можете установить MacBook так, чтобы при закрытии крышки он не переходил в спящий режим и сохранял работу открытых приложений:
- Первый способ — использовать функцию «Антисон» («Caffeinate»). Это бесплатная утилита, которая предотвращает переход Mac в режим сна. Для активации «Антисон» откройте Терминал (можно найти в разделе «Утилиты» папки «Программы») и введите команду:
- Второй способ — установить параметр «Не засыпать при подключении к питанию» в разделе «Энергосбережение» в настройках системы. Для этого откройте «Настройки системы», затем выберите раздел «Энергосбережение» и поставьте галочку напротив параметра «Не засыпать при подключении к питанию». Теперь, когда MacBook подключен к сети, он не будет переходить в спящий режим при закрытии крышки.
- Третий способ — использовать специальные приложения, которые позволяют настроить поведение MacBook при закрытии крышки. Некоторые из них предоставляют дополнительные функции, такие как блокировка курсора или отключение периферийного оборудования. Один из таких инструментов — «InsomniaX». Он позволяет вам установить MacBook в режиме открытой крышки, не отключая работу приложений. Для его установки и использования найдите соответствующий издатель.
caffeinate -s
Выберите тот способ, который наиболее соответствует вашим потребностям и предпочтениям. Теперь вы можете сохранить работу приложений даже при закрытии крышки ноутбука MacBook с помощью указанных выше методов.
Управление восстановлением работы после открытия крышки
Когда крышка вашего Mac закрыта, он переходит в режим сна или засыпания, чтобы сохранить заряд батареи и уменьшить потребление энергии. Чтобы настроить, что происходит, когда вы открываете крышку, вам может понадобиться помощь издатель Mac. В Macbook вы можете изменить поведение в разделе «Безопасность и конфиденциальность» в настройках системы.
Если вы хотите, чтобы ваш Mac продолжал работать, когда крышка закрыта, вы можете воспользоваться следующими способами:
- Поставьте галочку в разделе «Разрешить использование внешнего дисплея в режиме сна» в настройках системы. Это позволит вам управлять компьютером через внешний дисплей при закрытой крышке.
- Сделайте паузу в работе по закрытию крышки. Если вы нажмете клавиши Option + Shift + Power (или Ctrl), Mac затухнет в спящий режим, но не будет полностью выключен. Вы сможете продолжить работать, когда откроете крышку.
- Настройте блокировку экрана через «Системные настройки». Вы можете выбрать, чтобы ваш Mac заблокировался при закрытии крышки и устройство продолжило работу в фоновом режиме. При этом никто другой не сможет получить доступ к вашему компьютеру без ввода пароля.
Помимо этих способов, есть еще несколько полезных функций:
- Включите режим «Антисон». Этот режим позволяет задать определенное время, после которого компьютер перейдет в спящий режим. Находясь в разделе «Энергосбережение» в настройках системы, вы можете настроить временные границы и задать вид спящего режима используя сочетание клавиш Ctrl + Option + Power (или Ctrl).
- Настройте углы экрана для управления блокировкой и засыпанием. В «Системных настройках» в разделе «Мышь» или «Трекпад» вы можете установить соответствующие действия при перемещении курсора в один из углов экрана. Например, когда курсор перемещается в правый нижний угол, экран блокируется, а когда он перемещается в левый нижний угол, Mac засыпает.
Используя эти способы, вы сможете настроить ваш Mac так, чтобы он работал в соответствии с вашими предпочтениями после открытия крышки. Практически все настройки можно изменить бесплатно на MacOS, независимо от того, используете ли вы Macbook, Mac mini или другое устройство из линейки компьютеров Apple.
Видео:
Бинарные Опционы Обучение | Бинарные Опционы 2023 | Трейдинг 2023 | Покет Опшн Стратегия для Профита
Бинарные Опционы Обучение | Бинарные Опционы 2023 | Трейдинг 2023 | Покет Опшн Стратегия для Профита by Max Black 202 views 1 day ago 9 minutes, 20 seconds