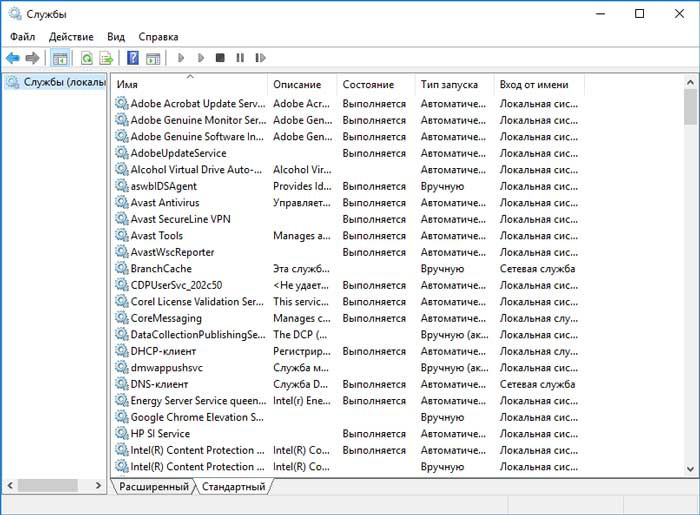- Как оптимизировать оперативную память в Windows 10 12 эффективных способов
- Оптимизация оперативной памяти в Windows 10
- 1. Проверка памяти с помощью системного диспетчера задач
- 2. Завершение ненужных программ и служб
- 3. Очистка памяти с помощью команды «memory_management»
- 4. Освобождение памяти с помощью приложений
- 5. Увеличение размера файла подкачки
- 6. Отключение визуальных эффектов
- 7. Обновление драйверов системных компонентов
- 8. Установка 64-разрядной ОС и программ
- Увеличение объема виртуальной памяти
- Шаг 1: Изменить размер виртуальной памяти
- Шаг 2: Отключение ненужных служб
- Шаг 3: Отключение автозагрузки программ
- Отключение служб и процессов
- Очистка жесткого диска
- Установка более легких программ
- Обновление драйверов
- 1. Меню пуск
- 2. Настройки
- 3. Обновление и безопасность
- 4. Windows Update
- 5. Установка обновлений
- Отключение эффектов визуализации
- Шаг 1: Отключаем эффекты визуализации
- Шаг 2: Отключаем фоновые программы
- Очистка реестра
- Оптимизация запуска приложений
- Отключение автоматических обновлений
- Очистка временных файлов
- Отключение части приложений из автозагрузки
- Видео:
- Зарезервировано аппаратно 3 Варианта уменьшения памяти
Как оптимизировать оперативную память в Windows 10 12 эффективных способов
Оперативная память (ОЗУ) является одним из важнейших компонентов компьютера, отвечающим за скорость и эффективность его работы. В Windows 10 существует несколько способов оптимизации оперативной памяти, которые позволяют улучшить производительность системы. Далее мы рассмотрим 12 эффективных способов оптимизации ОЗУ в Windows 10.
Первый способ заключается в выключении некоторых неиспользуемых файлов и программ. Многие программы, которые автоматически запускаются при включении компьютера, могут загружать оперативную память и замедлять работу системы. Чтобы выключить ненужные программы, можно воспользоваться панелью задач Windows или через настройки системы.
Второй способ – это проверка наличия вирусов и вредоносных программ, которые также могут загружать оперативную память. Используйте антивирусную программу, чтобы сканировать компьютер и удалить вредоносные файлы.
Третий способ – это настройка системных параметров в Windows 10. Для этого откройте «Панель управления», выберите «Система и безопасность», затем перейдите к «Система» и выберите «Дополнительные параметры системы». Здесь вы можете изменить параметры, такие как размер файла подкачки, кэш изображений и индексацию файлов.
Четвертый способ – это отключение ненужных фоновых приложений. В Windows 10 многие программы могут запускаться в фоновом режиме и обновляться автоматически, что может занимать дополнительную оперативную память. Чтобы отключить фоновые приложения, перейдите в настройки Windows, затем в раздел «Частота обновления и безопасность» и выберите «Задачи в фоновом режиме».
Пятый способ – это отключение ненужных служб Windows. В Windows 10 существует множество служб, которые автоматически запускаются при включении компьютера и могут использовать оперативную память. Чтобы отключить ненужные службы, откройте «Диспетчер задач», перейдите во вкладку «Службы» и выберите службу, которую вы хотите отключить.
Шестой способ – это очистка оперативной памяти с помощью специальных программ. В Windows 10 существуют программы, которые позволяют очистить неиспользуемые данные из оперативной памяти и увеличить ее производительность. Одной из таких программ является «Memory Management».
Седьмой способ – это проверка наличия обновлений Windows. Регулярные обновления системы способствуют улучшению ее работы и исправлению ошибок, которые могут замедлять работу оперативной памяти. Убедитесь, что у вас установлена последняя версия операционной системы Windows 10.
Девятый способ – это частичное отключение индексации диска. В Windows 10 индексация диска позволяет ускорить поиск файлов на компьютере, но может использовать оперативную память. Чтобы частично отключить индексацию диска, откройте «Панель управления», выберите «Индексация», затем перейдите к «Изменение настроек индексации» и выберите нужные папки и файлы.
Десятый способ – это проверка и улучшение работы системы с помощью программы «Диспетчер задач». Диспетчер задач позволяет определить, какие программы и процессы используют оперативную память и как они влияют на производительность компьютера. Воспользуйтесь функцией «Детали» для более детального анализа и управления процессами.
Одиннадцатый способ – это настройка параметров электропитания. В Windows 10 существует несколько режимов электропитания, которые влияют на производительность компьютера и использование оперативной памяти. Выберите оптимальный режим электропитания, который соответствует вашим требованиям.
И, наконец, двенадцатый способ – это добавление дополнительной оперативной памяти в компьютер. Если ваш компьютер работает медленно и вы столкнулись с проблемами нехватки памяти, рекомендуется установить дополнительный модуль ОЗУ. Чем больше оперативной памяти, тем быстрее и эффективнее будет работать ваш компьютер.
Оптимизация оперативной памяти в Windows 10
1. Проверка памяти с помощью системного диспетчера задач
Для начала, кликнем Win+R, введем команду «taskmgr» и нажмем «Enter». В открытом окне системного диспетчера задач выберем вкладку «Производительность», а затем кликнем на «Память». Здесь мы можем увидеть общее количество установленной оперативной памяти и ее использование в реальном времени.
2. Завершение ненужных программ и служб
Во время работы операционной системы запускаются разнообразные программы и службы, некоторые из которых могут потреблять большое количество оперативной памяти. Для управления автозагрузкой и отключения ненужных программ и служб, можно воспользоваться встроенными инструментами Windows, такими как «Диспетчер задач» или «Системная конфигурация».
3. Очистка памяти с помощью команды «memory_management»
Для освобождения используемой памяти можно воспользоваться командой «memory_management». Для этого кликнем Win+R, введем команду «memory_management» и нажмем «Enter». После выполнения данной команды, операционная система произведет очистку неиспользуемых данных и освободит оперативную память.
4. Освобождение памяти с помощью приложений
Существуют различные программы для оптимизации работы оперативной памяти, такие как «CCleaner» или «Wise Memory Optimizer». Эти приложения помогут освободить память, удалив временные файлы, неиспользуемые элементы и нежелательные программы.
5. Увеличение размера файла подкачки
Файл подкачки — это специальный файл на жестком диске, который используется операционной системой для хранения временных данных, когда оперативная память заполнена. При необходимости, можно увеличить размер файла подкачки, чтобы обеспечить дополнительное пространство для временных данных и улучшить производительность системы. Для настройки размера файла подкачки необходимо перейти в свойства системы, выбрать вкладку «Дополнительно», а затем кликнем на «Настройка» в разделе «Память».
6. Отключение визуальных эффектов
Windows 10 предлагает различные визуальные эффекты, которые, хотя и делают интерфейс более привлекательным, но могут забирать дополнительную оперативную память. Если вы хотите освободить память, можно отключить некоторые визуальные эффекты. Для этого откроем панель управления, выберем «Система», перейдем в раздел «Дополнительные параметры системы» и кликнем на кнопку «Настройка» в разделе «Производительность». Затем выберем «Настройка для лучшей производительности» или настроим визуальные эффекты индивидуально.
7. Обновление драйверов системных компонентов
Устаревшие драйверы системных компонентов могут приводить к неэффективному использованию оперативной памяти. Поэтому рекомендуется регулярно обновлять драйверы компонентов системы, таких как чипсеты, видеокарты и звуковые устройства.
8. Установка 64-разрядной ОС и программ
Если ваш компьютер поддерживает 64-разрядные системы, рекомендуется установить 64-разрядную версию операционной системы и программ. 64-разрядные программы могут более эффективно использовать оперативную память и улучшить производительность системы.
Это лишь некоторые способы оптимизации оперативной памяти в Windows 10. Чтобы добиться наилучших результатов, рекомендуется использовать сразу несколько способов вместе. Также необходимо помнить, что оптимизация оперативной памяти — это непрерывный процесс, который требует регулярного обслуживания и настройки.
Увеличение объема виртуальной памяти
Вместе с оперативной памятью вы можете столкнуться с проблемами недостатка памяти в Windows 10. Для применения оптимизации после дефрагментации и настройки системных настроек, вам может потребоваться увеличить объем виртуальной памяти.
Шаг 1: Изменить размер виртуальной памяти
1. Нажмите кнопку «Win+R», а затем введите «control».
2. На панели управления выберите «Система и безопасность», а затем «Система».
3. В появившемся окне нажмите на пункт «Дополнительные параметры системы».
4. Во вкладке «Дополнительно» под разделом «Системные настройки» нажмите на кнопку «Настроить».
5. В открывшемся окне выберите вкладку «Дополнительно» и в разделе «Область подкачки» нажмите на кнопку «Изменить».
6. Отключите опцию «Автоматически управлять размером файла подкачки для всех дисков».
7. Выберем «Пользовательский размер» и введите требуемое значение в МБ в полях «Размер начальной и максимальной электронной памяти».
8. Нажмите «OK» для сохранения изменений.
9. После этого перезагрузите систему, чтобы применить настройку.
Шаг 2: Отключение ненужных служб
1. Нажмите кнопку «Win+R», а затем введите «services.msc».
2. В открывшемся окне найдите ненужные службы и перемещайтесь по списку с помощью клавиш со стрелками.
3. Щелкните правой кнопкой мыши по службе и выберите «Свойства».
4. В выпадающем списке «Тип запуска» выберите «Отключено».
5. Нажмите «OK», чтобы сохранить изменения.
6. Повторите эти шаги для всех ненужных служб.
Шаг 3: Отключение автозагрузки программ
1. Нажмите кнопку «Win+R», а затем введите «msconfig».
2. В открывшемся окне перейдите на вкладку «Автозагрузка».
3. Снимите все флажки для программ, которые вы не хотите, чтобы они запускались при старте системы.
4. Нажмите «OK», чтобы сохранить изменения.
5. Перезагрузите систему, чтобы применить настройку.
После применения этих 12 эффективных способов оптимизации оперативной памяти в Windows 10, вы сможете настроить систему так, чтобы она забирала меньше электропитания, а приложения работали более эффективно, используя меньший объем оперативной памяти. Подумайте о конфигурировании системных настроек и установке программ, чтобы улучшить работу вашей операционной системы Windows 10.
Отключение служб и процессов
Вот несколько рекомендаций по настройке служб и процессов:
- Обновляем все программы и драйвера — часто обновления содержат исправления ошибок и оптимизацию памяти;
- Удаляем программы, которые больше не используются — лишние программы съедают память вашего компьютера;
- Отключаем службы, которые не нужны — многие службы можно отключить через Панель управления;
- Очищаем жесткий диск — удаление временных файлов и других ненужных данных может освободить память;
- Проверяем наличие вирусов — некоторые вирусы могут использовать оперативную память вредоносными способами;
- Отключаем автоактивацию Windows 10 — это может уменьшить потребление памяти на некоторых компьютерах;
- Отключаем некоторые компоненты Windows — некоторые компоненты Windows 10 потребляют больше памяти, чем другие;
- Настройка виртуальной памяти — рекомендации по настройке виртуальной памяти могут варьироваться в зависимости от объема физической памяти в вашей системе;
- Переносим файл подкачки на SSD или другой быстрый диск — перемещение файла подкачки на более быстрый диск может улучшить производительность системы;
- Оптимизируем работу с данными — если у вас много данных, работающих одновременно, может быть полезным оптимизировать их использование в системе;
- Производим регулярную очистку ОЗУ — после выполнения всех предыдущих шагов рекомендуется проводить регулярную очистку оперативной памяти;
- После всех этапов оптимизации проверяем результаты — после проведения всех рекомендаций рекомендуется проверить потребление оперативной памяти системой.
Это лишь некоторые из способов оптимизации оперативной памяти в Windows 10. Комбинация этих решений может значительно улучшить производительность вашей системы и уменьшить потребление памяти компьютером.
Очистка жесткого диска
- Нажмите клавиши Win+R, чтобы вызвать окно «Выполнить».
- Введите команду «cleanmgr» и нажмите «ОК».
- Выберите системный диск (обычно «C:») и нажмите «OK».
- В появившемся окне «Очистка диска» установите флажки напротив тех компонентов, которые вы хотите удалить (например, временные файлы, файлы из Корзины и т.д.) и нажмите «ОК».
Также можно установить фоновые ограничения места для хранения файлов папки «Загрузки». Для этого:
- На рабочем столе нажмите правой кнопкой мыши на папке «Загрузки» и выберите «Свойства».
- На вкладке «Общие» нажмите кнопку «Очистить».
- Установите ползунок на желаемый объем места для хранения файлов и нажмите «ОК».
Если у вас есть вредоносные программы или вирусы на компьютере, они также могут использовать оперативную память, что приводит к замедлению работы системы. Для очистки компьютера от вирусов, можно использовать антивирусную программу, такую как Windows Defender или любую другую надежную программу.
Таким образом, очистка жесткого диска позволяет удалить ненужные файлы и освободить место на диске, что помогает оптимизировать оперативную память в Windows 10 и ускорить работу системы.
Установка более легких программ
1. Выключаем компьютер и перезапускаем его в безопасном режиме. Для этого можно использовать комбинацию клавиш Win+R и ввести команду «msconfig». В меню «Системная конфигурация» выбираем вкладку «Загрузка» и снимаем галочки с ненужных приложений в автозагрузке.
2. Посоветовал автор этой статьи, можно также настроить плату BIOS. Для этого после перезапуска компьютера нажимаем клавишу Delete (или другую, указанную в инструкции к материнской плате) при загрузке системы. Здесь в BIOS можем вырубить ненужные службы и настроить драйвера в соответствии с рекомендациями производителя.
3. Устанавливаем программу для очистки диска и временных файлов. Данная программа поможет удалить ненужные файлы и освободить оперативку. Например, CCleaner — одна из популярных программ для этой цели.
4. Если у вас проблемы с memory_management или «синий экран смерти», можно попробовать отключить кэширование. Для этого также заходим в BIOS, находим настройку «Кэширование L1, L2, L3» и выбираем значение «Отключено». Это может помочь решить проблемы с ошибками памяти и повысить производительность.
5. Также можно установить менее требовательные программы для работы с текстом, редактирования изображений и воспроизведения музыки и видео. Например, вместо мощного фотошопа можно использовать более легкую программу Paint.NET.
6. Если у вас мало оперативки, можно попробовать установить дополнительный модуль памяти. Объём оперативной памяти в системе можно увеличить до максимально возможного числа, поддерживаемого вашей материнской платой.
7. Проверяем систему на наличие вирусов и другого вредоносного ПО. Для этого можно использовать антивирусную программу. Например, Avast или Kaspersky.
8. Перед очисткой ОЗУ рекомендуется закрыть все ненужные программы и процессы. Для этого можно использовать диспетчер задач. Нажмите комбинацию клавиш Ctrl+Shift+Esc и выберите вкладку «Процессы». Здесь можно увидеть все запущенные процессы и их объём использования оперативной памяти.
9. Устанавливаем обновления операционной системы. В Windows 10 есть автоматическое обновление, но иногда может возникнуть проблема с установкой обновлений. В этом случае можно попробовать установить обновления вручную. Для этого зайдите в меню «Настройки» (нажмите Win+I), выберите вкладку «Обновление и безопасность» и нажмите кнопку «Проверить наличие обновлений».
10. Если у вас много программ, запускающихся при старте системы, можно отключить их автозагрузку. Для этого нажмите комбинацию клавиш Win+R и введите команду «msconfig». В меню «Системная конфигурация» выберите вкладку «Службы» и снимите галочку с ненужных служб.
11. Очистите кэш памяти. Для этого можно воспользоваться утилитой очистки диска. Нажмите комбинацию клавиш Win+R и введите команду «cleanmgr». В открывшемся окне выберите диск, который хотите очистить, и нажмите кнопку «Очистить системные файлы». После этого выберите необходимые элементы для удаления и нажмите кнопку «Очистить файлы».
12. Переустановите операционную систему. Если все предыдущие способы не помогли оптимизировать оперативку, это решение может быть последним шагом. Переустановка операционной системы позволяет избавиться от накопившихся ошибок и проблем, а также запустить систему с чистого листа.
Обновление драйверов
Чтобы обновить драйверы, выполните следующие шаги:
1. Меню пуск
Нажмите на кнопку пуск в левом нижнем углу экрана или нажмите кнопку клавиатуры с логотипом Windows.
2. Настройки
В открывшемся меню выберите вкладку «Настройки».
3. Обновление и безопасность
Выберем раздел «Обновление и безопасность».
4. Windows Update
В открывшемся окне выберите раздел «Windows Update». Здесь вы найдете доступные обновления для вашей операционной системы и драйверов. Если есть доступные обновления, нажмите кнопку «Проверить наличие обновлений».
5. Установка обновлений
После завершения проверки система покажет список доступных обновлений. Выберите обновления, связанные с драйверами, и нажмите кнопку «Установить». Следуйте указаниям на экране для завершения установки.
Обновление драйверов может помочь устранить возможные ошибки и улучшить работу оперативной памяти. Не забудьте перезапустить компьютер после установки обновлений, чтобы изменения вступили в силу.
Отключение эффектов визуализации
Шаг 1: Отключаем эффекты визуализации
- Кликнем правой кнопкой мышки на иконке «Компьютер» на рабочем столе или в меню «Пуск».
- Выберем «Свойства».
- В меню слева выберем «Дополнительные параметры системы».
- В открывшемся окне выберем вкладку «Дополнительно».
- В разделе «Производительность» кликнем на кнопку «Настройка».
- В открывшемся окне выберем вкладку «Визуальные эффекты».
- Выберем опцию «Настроить» и снимем флажок со всех эффектов, кроме тех, которые нам необходимы.
- Кликнем на кнопку «Применить» и затем «ОК».
Шаг 2: Отключаем фоновые программы
Другим способом оптимизации оперативной памяти является отключение фоновых программ, которые могут потреблять большое количество ресурсов системы.
- Кликнем правой кнопкой мышки на панели задач и выберем «Диспетчер задач».
- В диспетчере задач найдем вкладку «Загрузка».
- В этой вкладке выключим все программы, которые не являются необходимыми для работоспособности системы.
- Затем перейдем на вкладку «Процессы» и выключим программы, которые также не являются необходимыми.
Работа с фоновыми программами и эффектами визуализации поможет уменьшить потребление оперативной памяти и увеличить производительность системы.
Очистка реестра
Для выполнения очистки реестра в Windows 10 можно воспользоваться программой Regedit. Чтобы запустить программу, нажмите Win + R, введите «regedit» и нажмите Enter. В открывшемся окне программы перейдите к ветке HKEY_LOCAL_MACHINE\SOFTWARE\Microsoft\Windows\CurrentVersion\Explorer\VolumeCaches\MemoryManagement.
В этой части реестра находится ключ DisablePagingExecutive, значение которого по умолчанию равно 0. Чтобы увеличить производительность и уменьшить потребление оперативной памяти, измените значение ключа на 1. Это отключит индексацию файлов и обновление данных в памяти, что позволит освободить ресурсы для работы системы.
Далее перейдите к ветке HKEY_LOCAL_MACHINE\SYSTEM\CurrentControlSet\Control\Session Manager\Memory Management. Здесь находятся ключи ClearPageFileAtShutdown и LargeSystemCache, значения которых можно изменить для оптимизации работы системы.
Для настройки параметра ClearPageFileAtShutdown откройте его и установите значение 1. Это позволит выполнить очистку файла подкачки при выключении компьютера.
Что касается параметра LargeSystemCache, установите его значение в 1 для повышения производительности приложений, работающих с системной памятью.
После внесения всех настроек, закройте программу Regedit и перезагрузите компьютер, чтобы изменения вступили в силу.
Эти рекомендации помогут оптимизировать оперативную память и улучшить работу компьютера под управлением Windows 10.
Оптимизация запуска приложений
Запуск софта на компьютере может занимать длительное время и забирать значительную часть оперативной памяти. Чтобы ускорить этот процесс и оптимизировать потребление памяти приложениями, можно применить следующие эффективные способы:
- Отключите неиспользуемые программы из автозагрузки. Для этого нажмите команду Win+R, введите «msconfig» и нажмите Enter. В разделе «Службы» удалите галочку в левой части от ненужных программ, таких как антивирусные и прочих.
- Настройте приложения для оптимального использования памяти. Для этого перейдите в меню «Настройка» или «Настройки» программы и выберите соответствующую настройку для данной программы. Например, установите предельное количество оперативной памяти, которое программа может использовать.
- Обновляем драйвера видео. Правильные драйвера помогут оптимизировать работу видео и снизить потребление памяти приложениями.
- Дефрагментируем диск, на котором установлена операционная система. Этот этап поможет оптимизировать работу системы и ускорить запуск приложений.
- Удаляем некоторые программы, которые забирают много памяти и влияют на производительность системы.
- Настройте параметры виртуальной памяти. Воспользуйтесь командой Win+R, введите «sysdm.cpl» и нажмите Enter. В появляющемся окне выберите вкладку «Настройка» и настройте виртуальную память таким образом, чтобы она лучше соответствовала потребностям системы.
- Оптимизируйте настройки управления памятью. Для этого введите команду «memorymanagement» в командной строке и внесите соответствующие изменения.
После применения указанных выше методов оперативная память будет эффективнее использоваться при запуске приложений, что приведет к ускорению работы системы и повышению производительности компьютера.
Отключение автоматических обновлений
Для отключения автоматических обновлений вам потребуется выполнить несколько простых шагов:
- Откройте меню «Пуск» и кликните правой кнопкой мыши на иконку «Панель управления».
- Выберите пункт «Система и безопасность», а затем «Администрирование».
- Нажмите на ссылку «Службы компонентов».
- В открывшемся окне левой кнопкой мыши кликните по «Службе обновления командной строки ОС Windows» (Windows Update).
- В верхней части окна выберем «Отключено» в выпадающем списке активации службы.
- Нажмите кнопку «Применить» и «ОК» для сохранения изменений.
После выполнения этих рекомендаций будет отключено автоматическое обновление Windows 10. Отключение этой службы поможет снизить потребление оперативной памяти и повысит производительность компьютера во время работы с другими программами и приложениями.
Очистка временных файлов
Один из эффективных способов оптимизации оперативной памяти в Windows 10 заключается в очистке временных файлов.
1. Проверяем диск на наличие временных файлов. Для этого открываем «Проводник», выбираем диск С и нажимаем правой кнопкой мыши на нем. Затем выбираем «Свойства» и переходим на вкладку «Общие». В разделе «Объем» кликнуть на кнопке «Очистка диска».
2. В открывшемся окне произойдет сканирование диска и появится список файлов, которые можно удалить. Поставьте галочки рядом с ненужными файлами, например, временными файлами интернета или временными файлами системы, и нажмите «ОК».
3. Также рекомендуется очистить папку временных файлов пользователя. Для этого нажмите «Пуск», в строке поиска введите «%temp%» (без кавычек) и нажмите Enter. Откроется папка со временными файлами пользователя. Выделите все файлы и папки в этой папке и удалите их.
4. После очистки временных файлов, переходим к очистке кеша системы. Для этого снова нажимаем «Пуск», в строке поиска вводим «Disk Cleanup» (без кавычек) и выбираем соответствующий результат поиска.
5. В открывшемся окне выбираем диск С и нажимаем «ОК». Далее система произведет сканирование диска и предложит очистить различные файлы, такие как временные файлы, файлы журналов и т.д. Поставьте галочки рядом с файлами, которые хотите удалить, и нажмите «ОК».
6. Кроме того, рекомендуется отключить индексацию диска, чтобы уменьшить нагрузку на оперативную память. Для этого нажмите «Пуск», в строке поиска введите «indexing options» (без кавычек) и выберите соответствующий результат поиска.
7. В открывшемся окне выберите «Изменить» и уберите галочку рядом с диском С. Затем нажмите «ОК».
8. Включаем дефрагментацию диска, чтобы улучшить работу системы и ускорить загрузку файлов. Для этого переходим на вкладку «Обслуживание» в разделе «Система и безопасность» в настройках компьютера (для доступа к настройкам компьютера кликните правой кнопкой мыши на значок «Экран» в нижнем левом углу экрана и выберите соответствующий пункт).
9. В разделе «Диск» кликнуть на ссылку «Дефрагментация и оптимизация дисков». На открывшемся экране выбрать диск С и нажать кнопку «Анализ». Если на диске С есть необходимость провести дефрагментацию, нажмите кнопку «Оптимизировать».
10. Настраиваем BIOS для оптимальной работы оперативной памяти. Для этого перезагрузите компьютер и включите непосредственно после включения экран с информацией о системной плате. Нажмите кнопку Del или F2 (в зависимости от производителя компьютера) для входа в настройки BIOS. Находим раздел System или Advanced и ищем пункты, связанные с оперативной памятью. Убедитесь, что опция «Memory Remap Feature» (или похожая) включена, и сохраните изменения.
11. Обновляем систему и программы. Регулярно устанавливайте обновления операционной системы Windows 10, а также обновления для других программ, таких как браузеры, антивирусные программы и драйверы устройств. Обновления могут содержать исправления ошибок и улучшения производительности.
12. Не забывайте проверять систему на наличие вирусов и других вредоносных программ. Регулярно запускайте антивирусные программы и сканеры, чтобы обнаружить и удалить вредоносное ПО.
Отключение части приложений из автозагрузки
Для этого выполните следующие шаги:
| 1. | Нажмите комбинацию клавиш Win+R для открытия окна «Выполнить». |
| 2. | Введите команду «msconfig» в поле поиска и кликните на кнопку «OK». |
| 3. | Откроется окно «Конфигурация системы». Нажмите на вкладку «Службы». |
| 4. | Установите галочку в поле «Скрыть все службы Microsoft». |
| 5. | Отключите фоновые программы и службы, которые вы считаете ненужными для работы системы. |
| 6. | Кликните на кнопку «ОК» и перезагрузите компьютер, чтобы применить настройки. |
Таким образом, отключая лишние программы из автозагрузки, вы сможете освободить оперативную память для более важных задач. При этом, если вы не уверены, какие программы можно отключить, обратитесь к рекомендациям или посоветуйтесь с специалистами.
Видео:
Зарезервировано аппаратно 3 Варианта уменьшения памяти
Зарезервировано аппаратно 3 Варианта уменьшения памяти by IT UserHelp 25,753 views 3 years ago 10 minutes, 18 seconds