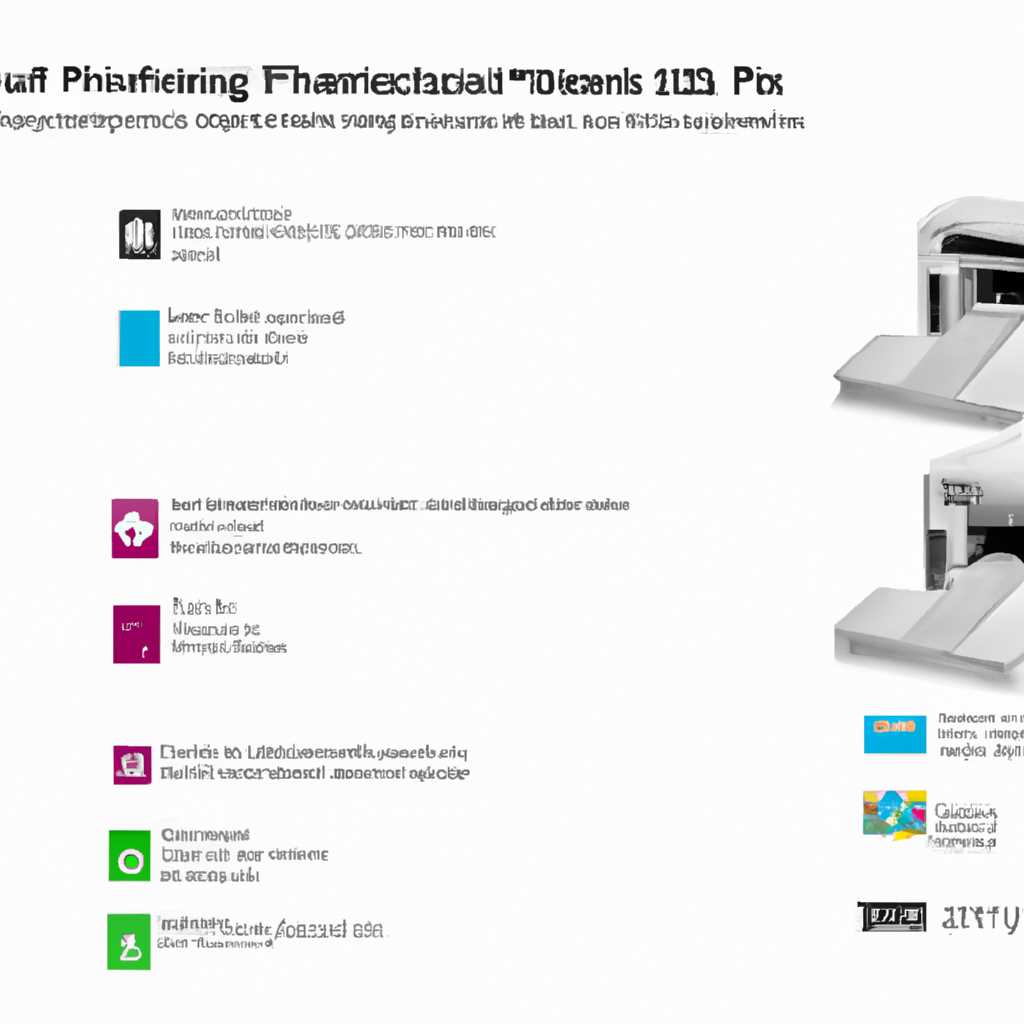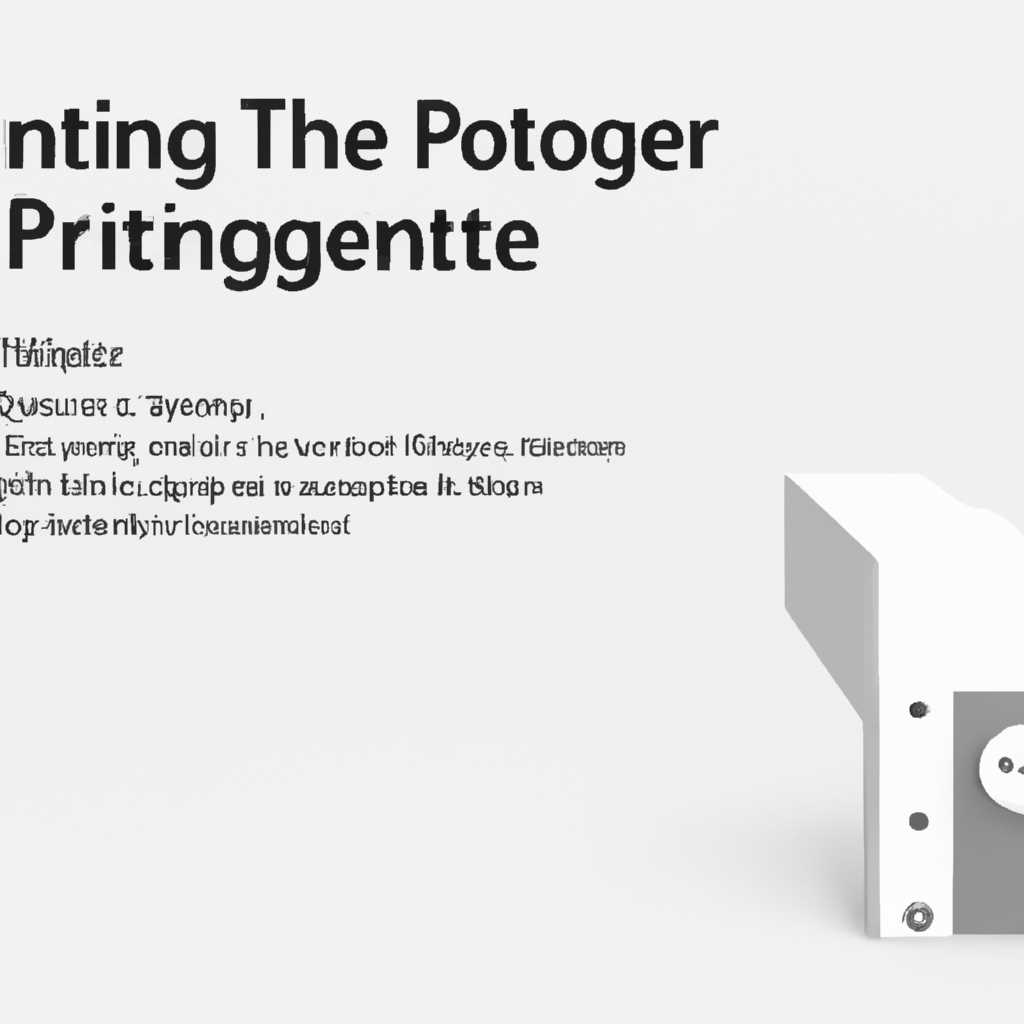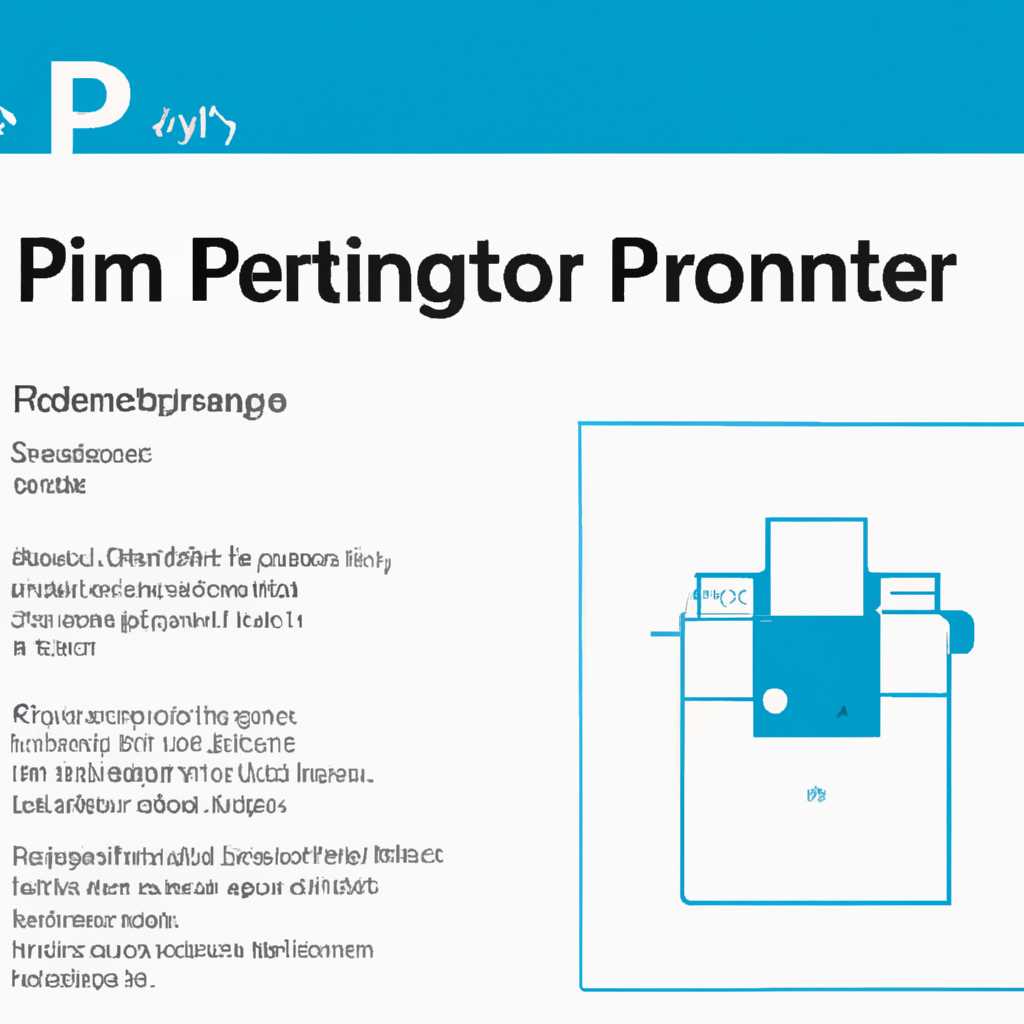- Полное руководство по настройке параметров печати принтера в операционной системе Windows 10
- Как настроить параметры печати принтера в Windows 10?
- Шаг 1: Подключите принтер к вашему ноутбуку или настройте его через Wi-Fi
- Шаг 2: Откройте окно управления принтерами
- Шаг 3: Настройте параметры печати для вашего принтера по умолчанию
- Шаг 4: Настройка профилей цветовых сборок
- Шаг 5: Настройка параметров бумаги и изображения
- Шаг 6: Настройка параметров доступа к принтера
- Шаг 7: Приостановите или возобновите печать
- Шаг 8: Устранение неполадок печати
- Подробное руководство по настройке печати на принтере в Windows 10
- Шаг 1: Подключите принтер к компьютеру
- Шаг 2: Откройте окно управления принтерами
- Шаг 3: Добавление принтера
- Шаг 4: Выбор принтера и настройка его свойств
- Шаг 5: Создание и настройка печати
- Шаг 6: Печать документов
- Как изменить настройки принтера?
- 1. Измените параметры печати через панель управления
- 2. Измените параметры печати напрямую из приложений
- 3. Настройте принтер через Wi-Fi доступ
- Подробное руководство по изменению настроек принтера в Windows 10
- Параметры печати принтера в Windows 10: что нужно знать?
- Основные параметры печати принтера в операционной системе Windows 10
- Как выбрать оптимальные параметры печати на принтере в Windows 10?
- Советы по выбору оптимальных настроек печати на принтере в операционной системе Windows 10
- Видео:
- Настройка общего принтера в локальной сети
Полное руководство по настройке параметров печати принтера в операционной системе Windows 10
Настройка параметров печати принтера в операционной системе Windows 10 может быть полезной, особенно когда вам нужно печатать документы с вашего ноутбука или компьютера. Благодаря этой настройке вы сможете выбирать, как принтер должен использоваться в зависимости от вашего устройства или приложений.
Первым шагом в настройке параметров печати принтера является его подключение к вашей системе. Если ваш принтер подключен по wi-fi, вам нужно связать его с вашим компьютером или ноутбуком. Просто откройте окно «Управление устройствами и принтерами», выберите свой принтер в списке и щелкните правой кнопкой мыши. Затем выберите «Подключить» и следуйте инструкциям.
После этого вы можете просмотреть свойства принтера, чтобы настроить его работу с бумагой, цветом печати и другими параметрами. Чтобы это сделать, откройте окно «Свойства принтера» (доступно через контекстное меню при щелчке правой кнопкой мыши на принтере). Здесь вы увидите список вкладок с несколькими вариантами настройки принтера.
На вкладке «Основные» вы можете выбирать между несколькими основными вариантами, такими как управление печатью и управление сканером. Вкладка «Устройства и принтеры» может быть полезна, если вы хотите создать общую очередь печати или удалить подключенные принтеры. Вкладка «Свойства настройки» содержит опции для устранения проблем с печатью и обеспечения полного контроля над вашим принтером.
Важно отметить, что внешний вид и расположение опций в свойствах принтера могут отличаться в зависимости от модели устройства, поэтому полезно ознакомиться с основами работы с вашим конкретным принтером. Используйте руководство пользователя, которое часто можно найти на официальном веб-сайте производителя.
Теперь, когда вы знаете, как правильно настроить параметры печати принтера в Windows 10, вы сможете получить отличные результаты при печати документов. Не стесняйтесь экспериментировать с различными настройками и улучшать свой опыт работы с принтером!
Как настроить параметры печати принтера в Windows 10?
Настройка параметров печати принтера в операционной системе Windows 10 довольно проста и позволяет вам в полной мере использовать возможности вашего устройства. В этом руководстве мы расскажем вам, как настроить параметры печати для принтера в ОС Windows 10.
Шаг 1: Подключите принтер к вашему ноутбуку или настройте его через Wi-Fi
Прежде всего, вы должны подключить ваш принтер к вашему ноутбуку. Это можно сделать через USB-порт или настроить на печать через Wi-Fi, если ваш принтер имеет эту функцию.
Шаг 2: Откройте окно управления принтерами
Чтобы открыть окно управления принтерами, нажмите кнопку «Пуск» в левом нижнем углу рабочего стола, а затем щелкните настройки (изображение шестеренки). В открывшемся меню выберите раздел «Устройства», а затем на левой панели выберите «Принтеры и сканеры».
Шаг 3: Настройте параметры печати для вашего принтера по умолчанию
В окне «Принтеры и сканеры», щелкните на имя вашего принтера. Затем щелкните на кнопку «Управление» свойствами принтера, расположенную непосредственно под списком принтеров. В открывшемся окне свойств принтера перейдите на вкладку «Управление цветом» и измените параметры цветной печати в соответствии с вашими предпочтениями.
Шаг 4: Настройка профилей цветовых сборок
Если вам полезно иметь настройку разных профилей цветных сборок для различных типов документов, вы можете добавить дополнительные профили в разделе «Настройка профилей цветовых сборок» в окне свойств принтера. Щелкните на кнопку «Добавить», чтобы создать новый профиль и настроить его свойства в соответствии с вашими потребностями.
Шаг 5: Настройка параметров бумаги и изображения
В разделе «Особенности» в окне свойств принтера вы найдете настройки для типов бумаги и размеров страницы. Также вы можете настроить качество печати и другие параметры, связанные с изображением.
Шаг 6: Настройка параметров доступа к принтера
Если вам нужно ограничить доступ к вашему принтеру, вы можете настроить параметры доступа в разделе «Безопасность». Здесь вы можете добавить или удалить пользователей, а также установить соответствующие разрешения печати.
Шаг 7: Приостановите или возобновите печать
Если вы хотите приостановить печать в данный момент, вы можете щелкнуть правой кнопкой мыши на имя принтера в окне «Принтеры и сканеры» и выбрать «Приостановить печать». Чтобы возобновить печать, повторите этот шаг и выберите «Возобновить печать».
Шаг 8: Устранение неполадок печати
Если вы столкнулись с проблемами печати, вы можете воспользоваться встроенными функциями устранения неполадок, которые помогут найти и исправить возможные проблемы с вашим принтером. Для этого щелкните правой кнопкой мыши на имя принтера в окне «Принтеры и сканеры» и выберите «Устранение неполадок».
Теперь вы знаете, как настроить параметры печати для вашего принтера в операционной системе Windows 10. Используя эти рекомендации, вы сможете получать высококачественные отпечатки и максимально использовать возможности вашего принтера.
Подробное руководство по настройке печати на принтере в Windows 10
Настройка параметров печати на принтере в операционной системе Windows 10 может быть довольно простой и полезной задачей. В этой статье мы рассмотрим подробный процесс настройки печати и изображения на принтере в Windows 10, чтобы вы могли использовать свои принтеры с максимальной эффективностью.
Шаг 1: Подключите принтер к компьютеру
Перед началом настройки убедитесь, что принтер подключен к вашему компьютеру или ноутбуку. Если вы используете принтер через сеть, убедитесь, что он подключен к вашей домашней сети и имеет IP-адрес.
Шаг 2: Откройте окно управления принтерами
Чтобы открыть окно управления принтерами, щелкните правой кнопкой мыши на кнопке «Пуск» и выберите «Панель управления». В окне управления выберите «Просмотр устройств и принтеров».
Шаг 3: Добавление принтера
В окне устройств и принтеров вы увидите общий список всех подключенных принтеров. Если вы не видите нужного принтера, щелкните правой кнопкой мыши на свободной области и выберите «Добавить принтер».
Шаг 4: Выбор принтера и настройка его свойств
В открывшемся окне выберите нужный принтер из списка доступных принтеров. Если принтер находится в сети, щелкните правой кнопкой мыши на его названии и выберите «Подключить».
После выбора принтера щелкните правой кнопкой мыши на его значке и выберите «Свойства принтера». В открывшемся окне свойств принтера вы можете изменить различные настройки, такие как параметры печати, тип бумаги и другие параметры.
Шаг 5: Создание и настройка печати
Чтобы создать и настроить печать, щелкните правой кнопкой мыши на нужном документе или изображении и выберите «Печать». В контекстном меню выберите нужный принтер и щелкните «Параметры печати».
В окне параметров печати вы можете выбирать опции, такие как количество копий, ориентацию бумаги, размер и тип бумаги и т. д. Также вы можете выбрать опцию «Автоматически» для использования настроек принтера по умолчанию.
Шаг 6: Печать документов
Когда все настройки готовы, щелкните «ОК» для печати документов. Все выбранные документы будут добавлены в очередь печати и начнут печататься.
Обратите внимание, что параметры печати и настройки могут отличаться в зависимости от вашего принтера и используемых приложений.
В этом подробном руководстве мы рассмотрели основные шаги для настройки печати на принтере в Windows 10. Теперь, когда вы знаете, как изменить параметры печати и использовать свой принтер с максимальной эффективностью, вы сможете легко и удобно печатать документы и изображения на своем компьютере.
Надеемся, что эта информация была полезной для вас!
Как изменить настройки принтера?
Настройка параметров печати принтера в Windows 10 может зависеть от множества факторов, включая тип и модель принтера, вашу сеть Wi-Fi и находящиеся в работающем состоянии приложения. В данном руководстве мы рассмотрим различные варианты настройки принтера, чтобы вы могли изменить параметры печати по своему усмотрению.
1. Измените параметры печати через панель управления
Перейдите в панель управления и добавьте свой принтер в список устройств. Чтобы настроить параметры, щелкните правой кнопкой мыши на принтере в списке и выберите «Свойства». В открывшемся диалоговом окне настройки принтера можно изменить различные параметры печати, такие как тип и размер бумаги, качество печати, настройки тонера и многое другое.
Вы также можете удалить или приостановить печать в очереди документов из этого диалогового окна, а также проверить статус принтера и установить его как принтер по умолчанию.
2. Измените параметры печати напрямую из приложений
Множество приложений имеют свои собственные настройки принтера, которые можно изменить в контекстном меню или в окне настроек. Например, если вы хотите настроить параметры печати в программе Microsoft Word, вы можете выбрать «Печать» в меню «Файл», а затем настроить параметры в открывшемся окне печати.
Управлять параметрами печати через приложение может быть довольно удобно, поскольку вы можете изменить настройки прямо перед печатью и выбрать только нужные параметры для конкретного документа.
3. Настройте принтер через Wi-Fi доступ
Если ваш принтер подключен к сети Wi-Fi, вы можете изменить настройки принтера на его веб-сервере. Для этого откройте веб-браузер и введите IP-адрес принтера в адресной строке. Затем войдите в панель управления принтером, где вы сможете изменить параметры принтера, такие как настройки сети, типы бумаги и другие.
Вы должны знать IP-адрес принтера, чтобы получить доступ к его веб-интерфейсу. Обычно IP-адрес указан в документации принтера или может быть найден в настройках самого принтера.
Важно отметить, что возможные варианты настройки принтера могут отличаться в зависимости от его модели и производителя. Поэтому вы всегда должны обратиться к руководству пользователя или службе поддержки, чтобы получить подробные инструкции для вашего устройства.
Подробное руководство по изменению настроек принтера в Windows 10
Настройка параметров принтера в операционной системе Windows 10 может быть довольно полезной, когда речь идет об управлении устройством печати. В этом подробном руководстве мы рассмотрим, как изменить настройки принтера в Windows 10, чтобы сделать печать документов более удобной и эффективной.
1. Щелкните правой кнопкой мыши на значке принтера в панели задач или выберите «Печать» в контекстном меню.
2. В открывшемся окне просмотра принтеров выберите нужный принтер, к которому хотите изменить настройки.
3. Щелкните правой кнопкой мыши на выбранном принтере и выберите «Свойства» из контекстного меню.
4. Диалоговое окно «Свойства принтера» открывается, в котором можно изменить различные параметры печати. Здесь вы можете изменить настройки, такие как ориентация страницы (альбомная или портретная), качество печати, цветная или черно-белая печать и многое другое.
5. Во вкладке «Общие» можно увидеть список всех документов, находящихся в очереди печати для выбранного принтера. Если ваш принтер работает медленно или возникли проблемы с печатью, здесь вы можете узнать, какие документы ожидают печати и управлять ими (удалить или приостановить печать).
6. Во вкладке «Порт» можно выбрать порт, к которому подключен ваш принтер.
7. Во вкладке «Дополнительно» можно изменить дополнительные параметры печати, такие как масштабирование изображения, оттенки серого, яркость или контрастность.
8. Для изменения параметров печати для конкретного документа, откройте его и выберите «Печать» в меню «Файл». Затем выберите свой принтер и нажмите «Параметры». В диалоговом окне «Параметры печати» вы можете настроить параметры печати, применимые только к данному документу.
Теперь, когда вы знаете, как изменить настройки принтера в Windows 10, вы можете настроить параметры печати в зависимости от ваших потребностей. Управление устройством печати станет более гибким и удобным для работы с документами на вашем компьютере или ноутбуке.
Параметры печати принтера в Windows 10: что нужно знать?
Настройка параметров печати в Windows 10 позволяет узнать и изменить различные параметры, связанные с печатью документов на принтерах. Когда принтер подключен к вашему компьютеру, вы можете управлять настройками печати через контекстное меню или панель управления.
Начните с открытия свойств на подключенном принтере. Щелкните правой кнопкой мыши на название принтера в окне устройств и принтеров и выберите «Свойства». В открывающемся диалоговом окне вы сможете видеть и изменить параметры печати для данного принтера.
Один из самых важных параметров — это настройка доступа к принтеру и управление очередью печати. Вкладка «Управлять очередью печати» позволяет добавить или удалить документы в очереди печати, а также управлять порядком печати или приостановить печать.
Настройка параметров печати также позволяет изменять уровень цветной печати и управление чернилами. На вкладке «Свойства печати» можно настроить параметры цветной печати, выбрав нужное цветовое пространство и режим печати. Также можно изменить настройки чернил, чтобы принтер экономил чернилу или получал наилучшее качество.
Если вы печатаете на основе изображений, то у вас может быть множество дополнительных параметров печати. Настройка «Изображение» позволяет настроить параметры затенения, насыщенности и контрастности изображений.
Бумага — это важный параметр, который также может быть настроен. Вы можете выбрать размер и тип бумаги, использовать автоматический выбор бумаги или создать свой список поддерживаемых бумаг.
Тонер или картридж может быть также настроен через параметры печати. В зависимости от вашего принтера, вы можете выбрать режим отображения уровня чернил на панели управления, настроить предупреждение о низком уровне чернил или даже автоматически заказать новые чернила.
В итоге, настройка параметров печати принтера в Windows 10 позволяет вам настроить печать документов на вашей печати под ваши потребности. Используйте эти рекомендации, чтобы получить наилучший результат при печати на вашем принтере.
Основные параметры печати принтера в операционной системе Windows 10
Настройка параметров печати в операционной системе Windows 10 может быть полезной для создания качественных печатных документов. В этом разделе вы узнаете, как изменить настройки своего принтера в зависимости от вашей домашней или рабочей сети.
Чтобы установить параметры печати, откройте окно «Панель управления» на вашем компьютере. Перейдите к разделу «Принтеры и сканеры», где вы увидите список всех установленных принтеров.
Выберите принтер, к которому вы хотите изменить параметры, и нажмите на него правой кнопкой мыши. В открывшемся контекстном меню выберите опцию «Параметры печати».
В окне «Настройка параметров печати» вы можете изменить такие параметры, как тип бумаги, качество печати, цветную или черно-белую печать и многое другое. Например, если у вас есть цветной принтер, вы можете настроить его на автоматическую цветную печать или выбрать черно-белую печать, чтобы сохранить затраты на чернила или тонер.
Теперь давайте рассмотрим некоторые полезные параметры печати:
| Параметр | Описание |
|---|---|
| Размер бумаги | Здесь вы можете выбрать нужный размер бумаги для печати, например A4 или Letter. |
| Качество печати | Используйте этот параметр, чтобы настроить качество печати. Вы можете выбрать стандартное качество или настроить более высокое качество. |
| Очередь печати | В этом параметре вы управляете порядком печати документов, например, вы можете выбрать печать одного документа сразу или добавить все документы в очередь и печатать их поочередно. |
| Профили печати | Эта опция позволяет сохранить собственные профили печати. Например, вы можете создать профиль для печати документов с низким качеством или создать профиль для печати фотографий с высоким качеством. |
Не забудьте сохранить изменения, нажав кнопку «ОК» в окне настройки параметров печати.
Имейте в виду, что параметры печати могут отличаться для разных принтеров и зависеть от работы установленного на вашем компьютере принтера. Например, если у вас есть принтер, подключенный по Wi-Fi, вы можете иметь дополнительные параметры, связанные с настройкой подключения к сети.
Если у вас возникли неполадки или проблемы с печатью, вы также можете использовать параметры печати для устранения проблем. Например, вы можете изменить параметры печати, чтобы улучшить качество печати или прочистить головку принтера для устранения засохших чернил или тонера.
Используйте основные параметры печати в операционной системе Windows 10, чтобы настроить свой принтер и получить высококачественные печатные документы!
Как выбрать оптимальные параметры печати на принтере в Windows 10?
При настройке параметров печати на принтере в Windows 10, вы можете выбирать из множества настроек в зависимости от своих потребностей. В этом разделе мы расскажем, как выбрать оптимальные параметры печати, чтобы получить наилучший результат.
| Параметр | Описание |
|---|---|
| Настройка типа бумаги | Выберите тип бумаги, который будет использоваться для печати. Например, обычная бумага или фотобумага. Это позволит принтеру оптимально настроиться для определенного типа бумаги. |
| Настройка ориентации бумаги | Выберите ориентацию бумаги: книжная (вертикальная) или альбомная (горизонтальная). Для большинства документов обычно используется книжная ориентация. |
| Настройка качества печати | |
| Управление цветом | При необходимости измените параметры управления цветом. Например, вы можете выбрать режим печати в черно-белом или цветном варианте. Также можете настроить насыщенность, оттенки и другие параметры. |
| Управление расходом тонера | Если вам важно экономить тонер, выберите опцию «Экономичная печать» или другие подобные настройки, чтобы снизить расход тонера. |
| Управление размером и масштабом печати | Измените размер и масштаб печати, если вам нужно увеличить или уменьшить изображение или текст. |
| Управление скоростью печати | Измените скорость печати, если вам важно сократить время печати. Быстрая скорость может оказаться полезной, когда нужно напечатать большой объем документов. |
| Управление порядком печати | Выберите порядок печати, если нужно изменить последовательность печати страниц. Например, вы можете выбрать печать в обратном порядке или начать с последней страницы. |
Чтобы настроить параметры печати на принтере в Windows 10, выполните следующие шаги:
- Подключите принтер к вашему компьютеру по USB-кабелю, Wi-Fi или через сеть.
- Откройте «Параметры печати» или «Свойства устройства» принтера. Для этого щелкните правой кнопкой мыши на названии принтера в контекстном меню.
- В открывшемся окне «Настройка принтера» или «Свойства устройства» найдите и щелкните по кнопке «Печать».
- В появившемся диалоговом окне «Параметры печати» выберите нужные настройки. Добавьте, измените или удалите параметры в зависимости от ваших требований.
- Если нужно настроить дополнительные параметры, выберите вкладку «Дополнительно» или подобную вкладку с настройками.
- Нажмите кнопку «ОК», чтобы сохранить изменения.
Теперь вы знаете, как выбрать оптимальные параметры печати на принтере в Windows 10. Управляйте своим принтером, чтобы получить идеальные результаты для вашей печати.
Советы по выбору оптимальных настроек печати на принтере в операционной системе Windows 10
Когда вы подключаете принтер к своему компьютеру, вам может потребоваться настроить его параметры печати для получения наилучших результатов. В Windows 10 есть множество опций настройки печати, которые позволяют вам легко управлять процессом печати и получить качественные отпечатки.
Вот некоторые советы, которые помогут вам настроить параметры печати принтера в Windows 10:
-
Изучите свойства вашего принтера: Начните с изучения свойств принтера, чтобы узнать, какие функции и параметры доступны для настройки. Для этого щелкните правой кнопкой мыши на значке принтера в списке устройств и нажмите кнопку «Свойства принтера».
-
Настройте параметры печати: В окне свойств принтера вы увидите вкладку «Параметры печати», где можно изменить такие параметры, как размер и тип бумаги, ориентацию страницы (альбомная или книжная), качество печати и другие опции.
-
Измените управление печатью: В настройках печати вы можете выбрать, должна ли печать автоматически запускаться, когда вы добавляете документ в очередь печати, или перед печатью необходимо нажать кнопку «Печать».
-
Довольно полезно знать, что вы также можете настроить параметры печати по умолчанию. Чтобы сделать это, откройте окно «Параметры печати» и выберите нужные опции из списка доступных.
-
Измените цветные настройки: Если ваш принтер цветной, вам может потребоваться настроить цветные параметры печати. Например, вы можете выбрать режим цветной или черно-белой печати, настроить интенсивность цветов или установить баланс белого.
-
Управляйте использованием тонера: Если ваш принтер расходует тонер слишком быстро, вы можете настроить параметры экономии тонера, чтобы продлить срок его службы. Также можно настроить параметры по экономии энергии.
-
Изображения и настройки: Если вам нужно напечатать фотографии или изображения, настройки печати могут понадобиться для достижения наилучших результатов. Вы можете настроить яркость, контрастность, резкость и другие параметры изображения.
-
Узнайте о доступе по сети: Если ваш принтер подключен к компьютеру через сетевой интерфейс, вы можете настроить параметры печати с помощью IP-адреса принтера. Это очень полезно, когда вы хотите печатать документы с разных устройств.
-
Исправляйте неполадки и добавляйте новые устройства: Если у вас возникают проблемы с печатью, вам может потребоваться изменить или проверить настройки принтера. В окне свойств принтера есть вкладка «Обслуживание», где можно найти инструменты для исправления неполадок, очистки и калибровки принтера.
Не забывайте, что название и расположение опций параметров печати могут отличаться в зависимости от модели и производителя принтера. Поэтому важно ознакомиться с инструкциями пользователя и документацией к вашему принтеру, чтобы узнать все возможности и функции.
Изучив и настроив параметры печати на вашем принтере, вы сможете получать качественные и профессиональные отпечатки без лишних затрат на бумагу и тонер. Не бойтесь экспериментировать с настройками и выбирать оптимальные параметры печати для вашего типа документов и требований.
Видео:
Настройка общего принтера в локальной сети
Настройка общего принтера в локальной сети by JCVIDEO 94,908 views 4 years ago 4 minutes, 1 second