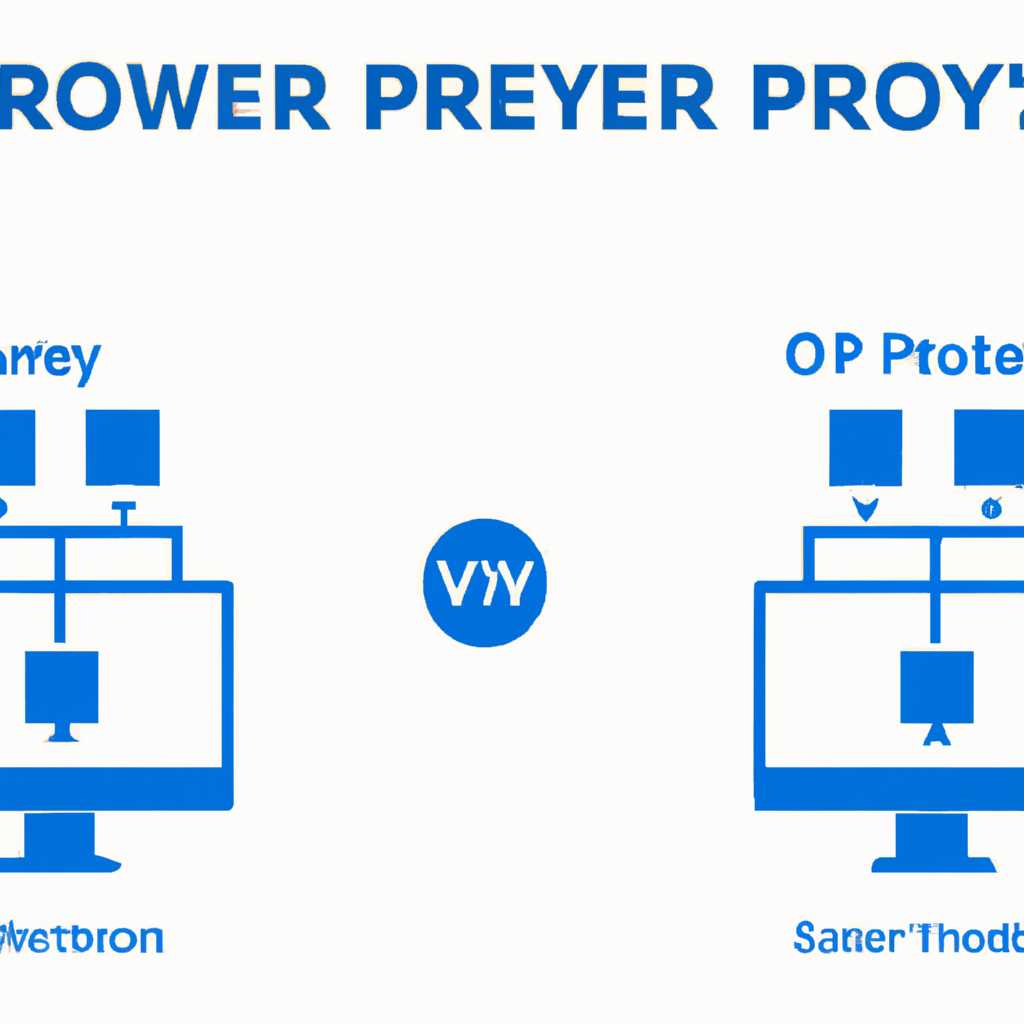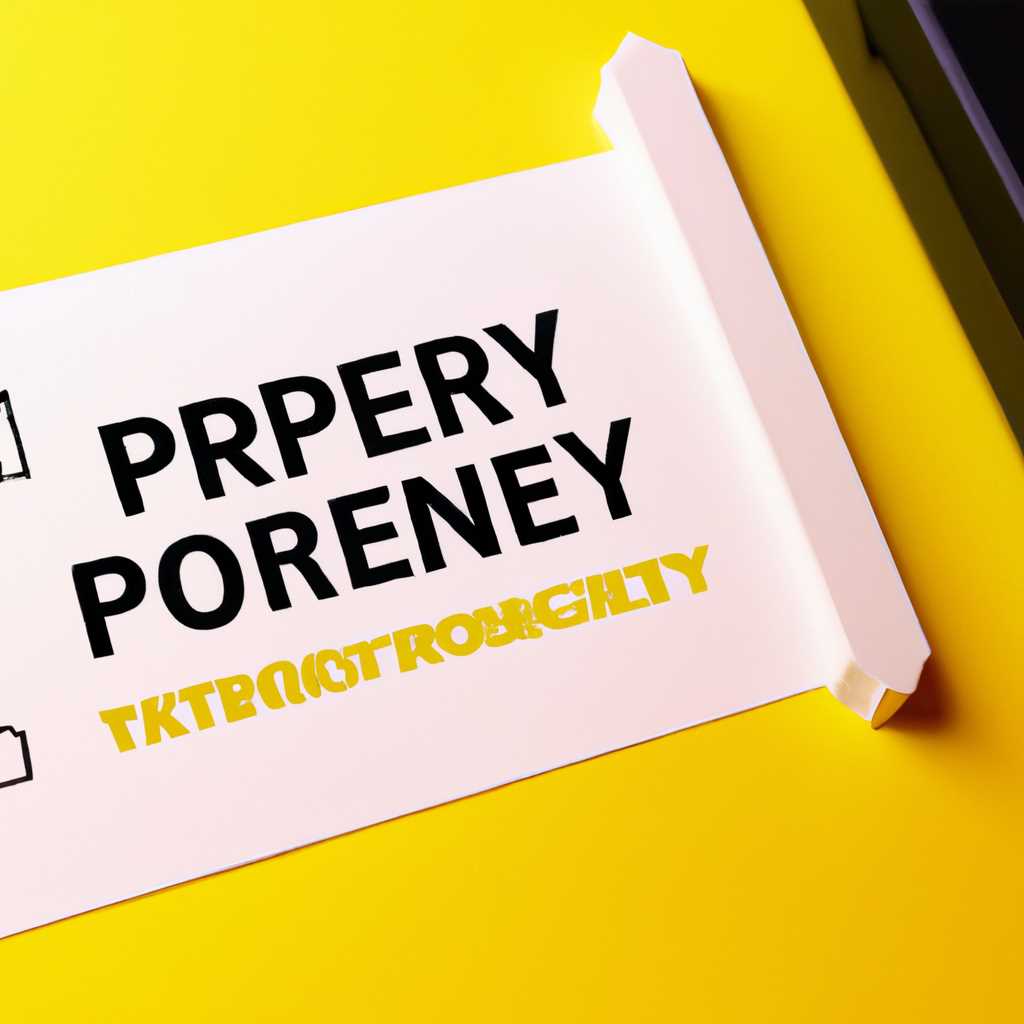- Как настроить прокси-сервера на Windows 10: подробная инструкция
- Подробная инструкция по настройке прокси-сервера на Windows 10
- 1. Настройка прокси-сервера в настройках Windows
- 2. Настройка прокси-сервера через параметры сети
- 2.1 Автоматическая настройка прокси-сервера
- 2.2 Ручная настройка прокси-сервера
- Вариант 1: Настройки через параметры системы
- Видео:
- Как настроить прокси — пошаговая инструкция
Как настроить прокси-сервера на Windows 10: подробная инструкция
Прокси-сервер — это сервер-посредник, который позволяет вашему компьютеру или сети использовать прокси-сервер для связи с другими сетями или ресурсами в сети интернет. Настройка прокси-сервера может быть необходимой во многих случаях: для обхода блокировок, повышения безопасности сети или повышения скорости соединения.
Настройка прокси-сервера на Windows 10 – это довольно простая задача, которая может быть выполнена с помощью стандартного софта операционной системы. В данной статье представлена подробная инструкция по настройке прокси-сервера на уровне вашего компьютера.
Для того чтобы настроить прокси-сервер на Windows 10, вам потребуется знать его IP-адрес и порт (обычно они предоставляются провайдером услуг или можно купить у сторонних компаний).
1. Откройте меню «Параметры» (нажмите на иконку «Пуск» в левом нижнем углу экрана, затем на значок «Настройки»).
2. В открывшемся окне «Параметры» выберите раздел «Сеть и интернет».
3. На левой панели выберите вкладку «Прокси».
4. Перейдите на современную вкладку «Руководство с прокси-сервером».
5. Настройте следующие параметры:
— Включите опцию «Использовать прокси-сервер».
— Укажите адрес и порт прокси-сервера.
— Опционально, настройте исключения через которые не будет применяться прокси-сервер.
6. Жмем на кнопку «Сохранить».
Всего, настройка прокси-сервера на Windows 10 может быть выполнена всего в несколько шагов. Используйте данную инструкцию, чтобы настроить прокси-сервер и наслаждаться всеми его преимуществами при использовании сети интернет.
Подробная инструкция по настройке прокси-сервера на Windows 10
1. Настройка прокси-сервера в настройках Windows
- Нажмите клавишу Win на клавиатуре и в поиске, которое находится внизу слева, введите «Параметры».
- В открывшемся окне выберите «Параметры сети и Интернета».
- На вкладке «Сеть и интернет» выберите «Прокси» слева в меню.
Теперь можно приступить к настройке сервера.
2. Настройка прокси-сервера через параметры сети
В окне настройки прокси-серверов будут доступны два варианта: «автоматическая настройка» и «ручная настройка».
2.1 Автоматическая настройка прокси-сервера
- Для автоматической настройки выберите вариант «Автоматическое обнаружение настроек».
- Параметры прокси будут автоматически определены в сетях, в которых вы находитесь.
2.2 Ручная настройка прокси-сервера
- Для ручной настройки прокси-сервера выберите вариант «Ручная настройка прокси-сервера».
- Отметьте нужные параметры и введите адреса прокси-серверов и порты, которыми вы хотите использоваться.
- Жмем кнопку «Сохранить».
После настройки прокси-сервера соединение на вашем компьютере будет использоваться через указанные адреса.
Отметим, что в классическая настройка прокси-сервера находится в параметрах соединения.
Таким образом, настройка прокси-сервера на Windows 10 предельно проста и позволяет задать любые адреса прокси-серверов для вашей сети. В случае необходимости, такие серверы можно купить или использовать бесплатные. Инструкция выше позволяет настроить прокси-сервера на уровне операционной системы и использовать их для всех соединений на компьютере.
Вариант 1: Настройки через параметры системы
Для начала открываем «Параметры» поискать можно через поиск, нажав на иконку «Параметры» в интерфейсе Windows 10. Далее выбираем раздел «Сеть и интернет».
В открывшемся окне «Сеть и интернет» находим в левой части меню раздел «Прокси». Здесь жмем на название данного раздела («Прокси»), чтобы перейти к настройкам прокси-сервера.
На уровне «Прокси» имеется несколько вариантов настройки прокси-сервера. Можно настроить автоматическое обнаружение прокси-серверов с его помощью, можно указать адрес и порт прокси-сервера вручную, а также настроить исключения – список адресов, для которых не будут использоваться прокси-сервера. Все эти настройки находятся на данной странице.
Если у вас уже есть адрес прокси-сервера и порт, которые вы хотите использовать, то можно выбрать опцию «Ручная настройка прокси». Далее, вводим адрес и порт прокси-сервера, после чего нас спросят, требуется ли авторизация на сервере – в таком случае нужно указать данные для авторизации.
Также на данной странице можно настроить список исключений – адреса, для которых не следует использовать прокси-сервер. Это может быть полезно, если вам необходимо использовать прямое соединение с определенными ресурсами или сайтами в сети.
Для этого нужно отметить опцию «Использовать прокси-серверы для локальных адресов». Затем, нажимаем на кнопку «Расширенные настройки прокси», чтобы открыть дополнительные параметры. В появившемся окне настройки прокси-сервера на уровне системы выбираем вкладку «Прокси-серверы».
Далее нажимаем на кнопку с надписью «Добавить прокси сервер». В открывшемся окне указываем название сервера и его адрес. После этого нажимаем «ОК».
Таким образом, настройка прокси-сервера на вашем компьютере с помощью параметров системы будет завершена.
Видео:
Как настроить прокси — пошаговая инструкция
Как настроить прокси — пошаговая инструкция by igor auts 7,557 views 6 months ago 9 minutes, 10 seconds