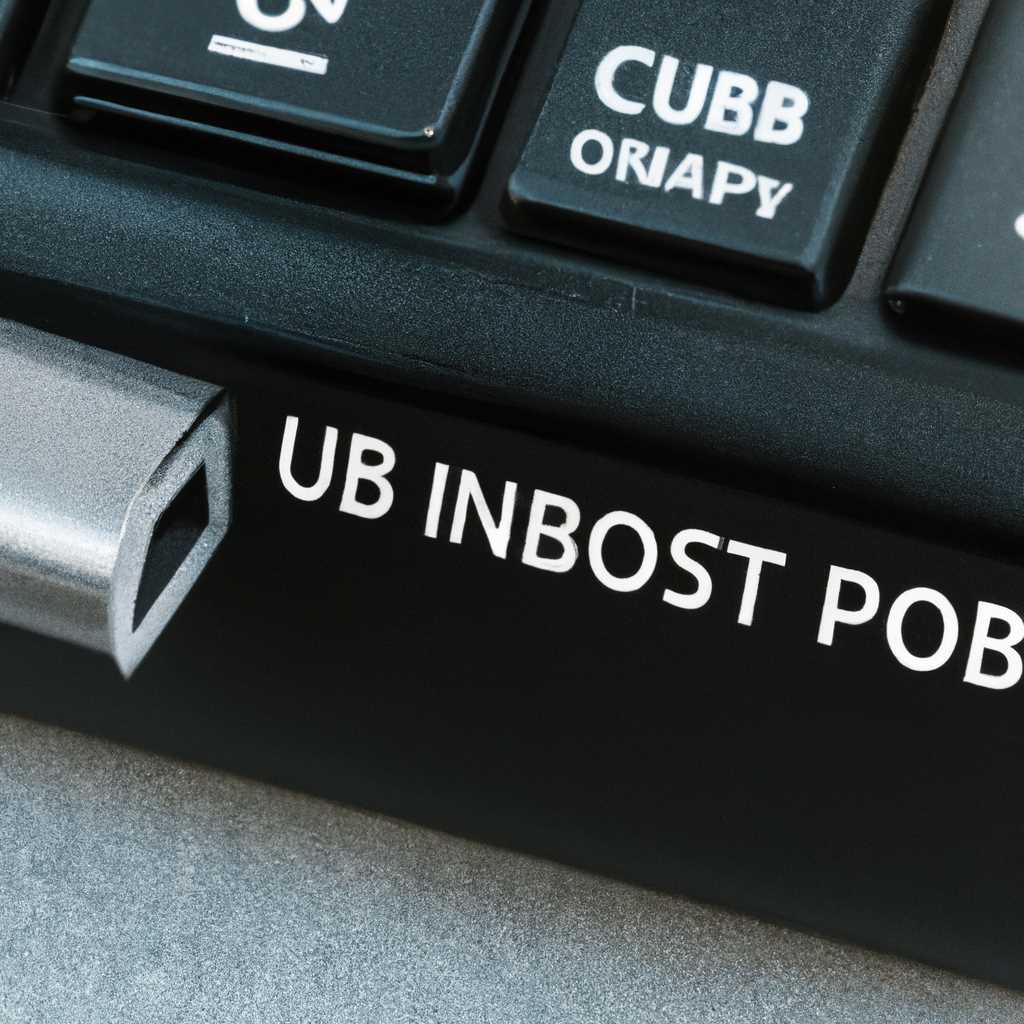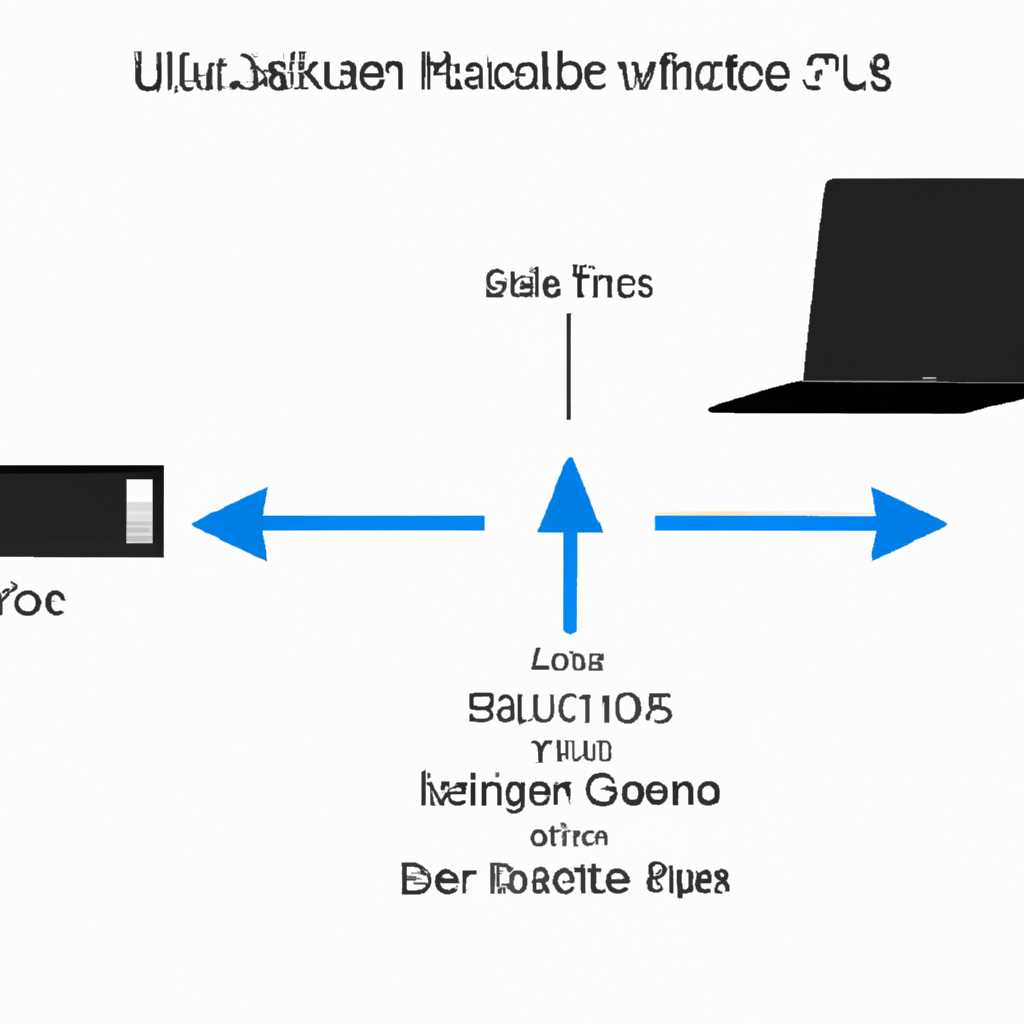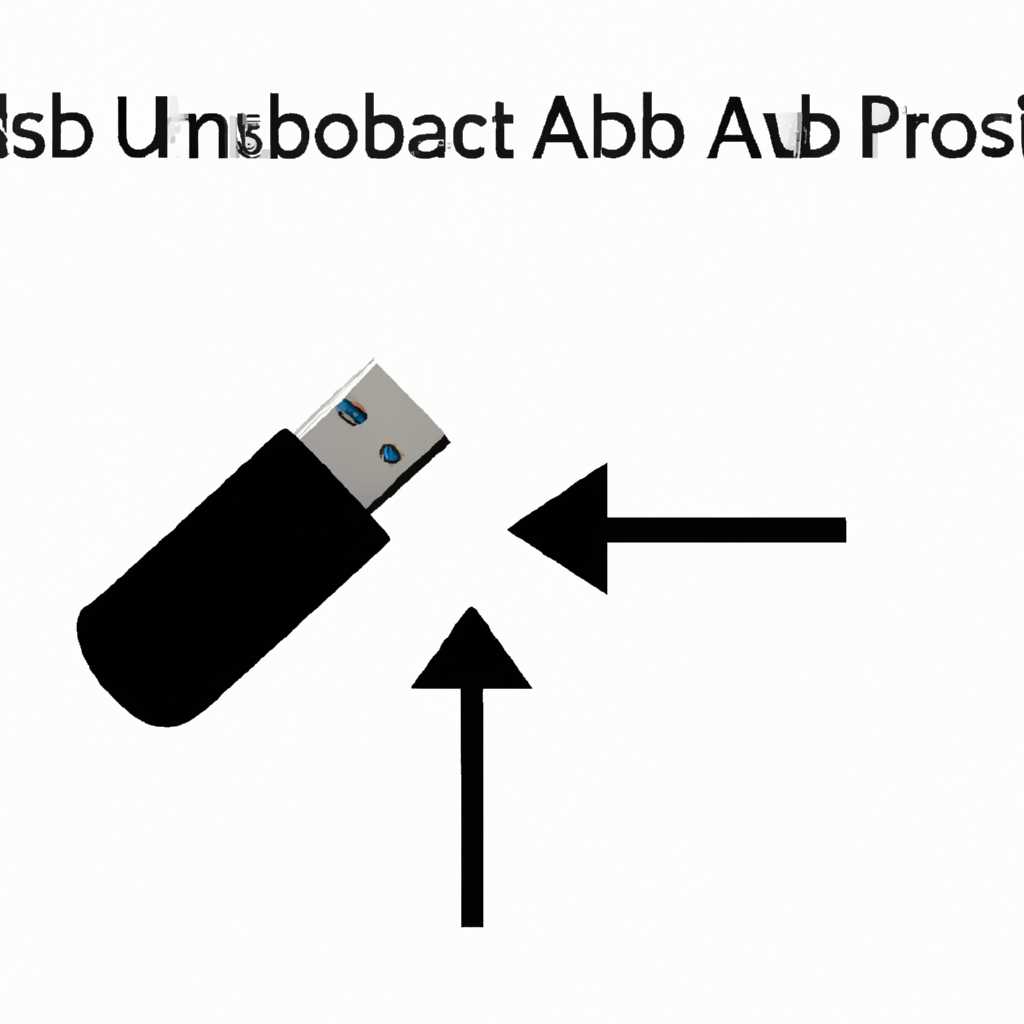- Как назначить COM-порт USB для устройства под Windows 10
- Как назначить com порт usb устройству в Windows 10
- Установка драйвера
- Как указываете com порт
- Что делать при возникновении ошибок
- Установка драйверов com порта usb
- Что такое com порт usb
- Установка драйверов com порта usb
- Восклицательный знак или неработающий драйвер com порта usb
- Заключение
- Ошибка кода 10 и причины ее возникновения
- Исправление ошибки кода 10 для Prolific USB-to-Serial Comm Port
- Причина возникновения ошибки кода 10
- Исправление ошибки кода 10
- Заключение
- Видео:
- Не работают USB порты Windows 10 — Как исправить?
Как назначить COM-порт USB для устройства под Windows 10
USB-порты стали неотъемлемой частью современных компьютеров, и они используются для подключения различных устройств, начиная от мыши и клавиатуры, и заканчивая принтерами, сканерами и автомобильными диагностическими приборами. Однако иногда возникают проблемы при работе с устройствами, использующими com порты, такие как USB-to-Serial адаптеры или устройства, подключаемые к порту через коммуникационные чипы, такие как Prolific.
Причина возникновения проблем может быть связана с неправильным назначением порта для устройства или ошибками в работе драйверов. Часто, когда устройство подключается впервые, Windows 10 не автоматически определяет и не назначает ему com порт. В результате, устройство может не работать должным образом и выдавать ошибки с кодом, которые можно увидеть в Диспетчере устройств.
Чтобы исправить данную проблему, вам потребуется загрузить и установить соответствующий драйвер для устройства. Перед установкой драйвера, убедитесь, что у вас есть права администратора на вашем компьютере, и что вы загружаете драйвер с официального сайта производителя. Набор драйверов может называться USB-to-Serial или Prolific USB-to-Serial, в зависимости от вашего устройства. Установка драйвера может различаться в зависимости от ОС, однако суть работы остается примерно одинаковой.
После установки драйвера, откройте Диспетчер устройств, который можно найти в Меню Пуск или через поиск Windows. После открытия Диспетчера устройств найдите ваше устройство в списке. Оно может быть размещено в разделе «Порты (COM и LPT)», «Виртуальные порты (COM и LPT)» или в разделе «Другие устройства». Проверьте, имеется ли значок устройства с восклицательным знаком или вопросительным знаком рядом с его названием.
Для назначения com порта вашему устройству, щелкните правой кнопкой мыши на названии устройства и выберите пункт «Свойства». В открывшемся окне перейдите на вкладку «Подробно» или «Драйвер» и найдите кнопку «Настройки порта» или «Изменить параметры порта». В зависимости от устройства и версии драйвера, кнопка может называться по-разному.
В окне настроек порта вам будет предложено указать номер com порта, который будет назначен устройству. Ранее работавшие устройства, как правило, занимают порты, начиная с номера 1 и далее. Если вашего устройства ранее не было, то можно указать любой свободный порт, например, 2 или 3. Если вам понадобится изменить порт в будущем, вы сможете повторить этот процесс и указать новый номер порта.
После указания номера com порта, нажмите кнопку «Применить» или «Сохранить» и закройте все окна. После этого ваше устройство должно правильно работать, и ошибки с кодом, которые ранее возникали в Диспетчере устройств, больше не должны появляться.
Возникновение проблем с com портами и драйверами не такое редкое явление, и в большинстве случаев их можно исправить с помощью правильной установки драйверов и назначением правильного номера com порта. Следуя указанным выше шагам, вы сможете предотвратить и устранить проблемы в работе устройств, которые подключаются через USB-порты под Windows 10.
Как назначить com порт usb устройству в Windows 10
Подключение устройств к компьютеру Windows 10 с помощью порта USB может потребовать установки драйвера и назначение соответствующего com порта. Проблемы с назначением com порта могут возникнуть по разным причинам, и в данной статье мы рассмотрим, как исправить такие ошибки с помощью диспетчера устройств.
Установка драйвера
Перед тем как назначить com порт usb устройству, убедитесь, что у вас установлен правильный драйвер. В большинстве случаев, операционная система Windows 10 автоматически устанавливает драйверы для подключаемых устройств. Однако, в случае возникновения проблем, вам может понадобиться установить драйвер вручную.
Как указываете com порт
Как только правильный драйвер установлен, вы можете назначить com порт устройству с помощью диспетчера устройств Windows 10. Что делать, если устройство не работает на заданном порту?
Суть работы драйверов в Windows 10 заключается в управлении подключенными устройствами. Для того чтобы назначить com порт, следуйте инструкциям:
- Заключение. Откройте «Диспетчер Устройств» через выполнение поиска на панели задач Windows 10.
- Службу Prolific comm technology {«(ProlificUSB-to-Serial Comm Port)»} необходимо загрузить через открытие категорий COM и LPT в Диспетчере устройств.
- Если вам нужно уточнить номер порта, на котором работает устройство, щелкните правой кнопкой мыши на устройстве и выберите пункт «Свойства».
- Во вкладке «Детали» выберите поле «Устройство» из списка «Свойств» и введите соответствующий код com порта для вашего устройства.
- Если возникли проблемы с драйвером Prolific, в Диспетчере устройств нужно выбрать «Prolific USB-to-Serial Comm Port (COM#)» с восклицательным знаком, щелкнуть правой кнопкой мыши и выбрать «Обновить драйвер».
- Если у вас автомобильное устройство с процессором Prolific, который работал под управлением Windows 7 или 8 и вы испытываете проблемы с драйверами, загрузите драйвер Prolific USB-to-Serial Comm Port сегодня с помощью соответствующего кода COM порта.
Что делать при возникновении ошибок
В случае возникновения ошибок при назначении com порта usb устройству в Windows 10, проверьте следующее:
- Убедитесь, что у вас установлен правильный драйвер для вашего устройства.
- Проверьте правильность указания кода com порта в Диспетчере устройств.
- Обновите драйвер с помощью Диспетчера устройств, если устройство не работает на заданном порту.
Если проблема не решена, обратитесь за дополнительной помощью к производителю устройства или специалистам технической поддержки.
| ОС | Устройства | Код COM порта |
|---|---|---|
| Windows 10 | Prolific comm technology {«(ProlificUSB-to-Serial Comm Port)»} | Загрузите драйвер Prolific USB-to-Serial Comm Port |
| Windows 8 | Prolific comm technology | Загрузите драйвер Prolific USB-to-Serial Comm Port |
| Windows 7 | Prolific comm technology | Загрузите драйвер Prolific USB-to-Serial Comm Port |
Установка драйверов com порта usb
При подключении различных устройств через USB порт возникают проблемы с работой, связанные с отсутствием нужного драйвера или ошибками его установки. В данной статье мы рассмотрим, как установить драйверы com порта usb для устройств под Windows 10.
Что такое com порт usb
COM-порт (последовательный порт) – это интерфейс, позволяющий подключать устройства к компьютеру для обмена данными посредством последовательной передачи информации. USB порт, в свою очередь, является стандартным интерфейсом для подключения устройств к компьютеру.
Установка драйверов com порта usb
Ошибки с драйверами com порта usb в Windows 10 могут возникнуть по разным причинам. Часто указываете неправильный порт устройства, используя неработающий драйвер. Драйверы com портов usb должны быть совместимы с вашей операционной системой Windows. Если у вас возникли проблемы со встроенными драйверами операционных систем Windows 7 и 8, то вам придется скачать драйверы, которые работают с Windows 10, с официального сайта производителя вашего usb-to-serial преобразователя.
Примером таких драйверов являются драйверы prolific technology, которые широко используются для подключения автомобильных устройств по com-порту.
Ранее для установки драйверов com портов usb использовался драйвер с кодом 877. В настоящее время используются новые драйверы prolific technology с кодом 7 или 8. Если у вас уже установлен драйвер с кодом 877, вам необходимо удалить его и скачать новую версию драйвера для продолжения работы с usb-портом.
Как правильно установить драйвера com порта usb:
- Скачайте новый драйвер для com порта usb с официального сайта производителя.
- Установите драйвер с помощью инсталляционного файла.
- Перезагрузите компьютер, чтобы новый драйвер вступил в силу.
Если после установки драйверов com порт usb продолжает не работать, проверьте, что вы правильно указываете номер порта устройства. Для этого откройте «Диспетчер устройств», найдите подключающееся устройство, откройте его свойства и перейдите на вкладку «Порт». В поле «COM и LPT» указывается номер порта устройства. Убедитесь, что вы выбираете правильный порт при подключении устройства.
Если все настройки указаны правильно, а com порт usb всё равно не работает, возможно, причина в конфликте с другими подключенными устройствами или некорректной работе драйвера. В этом случае попробуйте выполнить следующие действия:
- Отключите все другие устройства, которые используют com порты usb.
- Переустановите драйвер устройства с помощью последней версии.
- Восстановите службу Plug and Play в вашей операционной системе.
Восклицательный знак или неработающий драйвер com порта usb
Если в Диспетчере устройств видите устройство com порта usb с восклицательным знаком или неработающим драйвером, то вам нужно исправить эту проблему.
Для исправления неработающего драйвера com порта usb с восклицательным знаком:
- Откройте «Диспетчер устройств».
- Найдите устройство com порта usb с восклицательным знаком или неработающим драйвером.
- Щелкните правой кнопкой мыши по устройству и выберите «Обновить драйвер».
- Выберите вариант «Обновить драйвер автоматически» или «Установить драйвер из указанного места» и следуйте инструкциям по установке нового драйвера.
- Перезагрузите компьютер, чтобы изменения вступили в силу.
После этих действий ваш com порт usb должен заработать исправно.
Заключение
Установка драйверов com порта usb – это важный шаг для пользователей, которые используют разнообразные устройства, подключаемые через USB порт. Проблемы с драйверами могут возникать по разным причинам, однако их можно легко исправить с помощью правильной установки драйверов и последующей настройки порта.
| Проблема | Причина | Суть ошибки | Решение |
|---|---|---|---|
| Восклицательный знак или неработающий драйвер com порта usb | Некорректная работа драйвера или конфликт с другими устройствами | Устройство не работает, наличие восклицательного знака или сообщения о неработающем драйвере | Исправить проблему с драйвером, обновив его или переустановив |
| Неработающий com порт usb | Неправильно указываются номера портов или некорректная работа драйвера | Устройство не работает, отсутствует связь с usb портом | Проверить указанный номер порта и настроить драйвер устройства |
Ошибка кода 10 и причины ее возникновения
Что такое код 10 и почему он возникает? Код 10 (или in Device Manager) является ошибкой, которая появляется при возникновении проблемы с установкой или работой драйверов для устройств. Она часто связана с устройствами, подключаемыми через com-порт (например, usb-to-serial) или с устройствами, оснащенными чипами Prolific Technology.
Одной из основных причин возникновения ошибки кодом 10 является использование устаревшего драйвера Prolific для вашего устройства. В таких случаях рекомендуется загрузить последнюю версию драйвера с официального сайта Prolific Technology и установить ее на вашем компьютере.
Еще одной причиной неработающего порта может быть конфликт драйверов. Если у вас ранее уже устанавливались драйвера для других устройств, это может привести к проблемам при работе нового устройства. В таких случаях рекомендуется удалить все устаревшие или неработающие драйвера com-портов через Диспетчер устройств и установить драйвера заново.
Одним из способов исправить ошибку кодом 10 является указание порта com, на котором должно работать ваше устройство. Это можно сделать через Диспетчер устройств Windows. Для этого необходимо открыть Диспетчер устройств, найти устройство с проблемой, щелкнуть правой кнопкой мыши на нем и выбрать «Свойства». В открывшемся окне выберите вкладку «Порт» и указываете нужный номер порта ком. После этого вам следует перезагрузить компьютер для применения изменений.
Как правильно назначить com порт usb для устройства под Windows 10?
- Загрузите последнюю версию драйвера для вашего устройства с официального сайта Prolific Technology.
- Удалите все устаревшие или неработающие драйвера com-портов через Диспетчер устройств.
- Установите загруженный драйвер на вашем компьютере.
- Откройте Диспетчер устройств, найдите устройство с проблемой и указываете нужный номер порта ком на вкладке «Порт».
- Перезагрузите компьютер для применения изменений.
Исправление ошибки кода 10 для Prolific USB-to-Serial Comm Port
Причина возникновения ошибки кода 10
Основная причина возникновения ошибки кода 10 для Prolific USB-to-Serial Comm Port заключается в неправильной установке драйвера. Ранее установленные драйвера для Prolific USB-to-Serial Comm Port не работают под операционной системой Windows 10, что приводит к ошибкам в работе устройства.
Исправление ошибки кода 10
Для исправления ошибки кода 10 необходимо удалить текущий драйвер Prolific USB-to-Serial Comm Port и установить новую версию драйвера, которая работает под Windows 10. Следуйте инструкциям ниже, чтобы исправить данную ошибку:
- Откройте Диспетчер устройств Windows. Воспользуйтесь сочетанием клавиш Win+X и выберите пункт «Диспетчер устройств».
- Разверните раздел «Порты (COM и LPT)» и найдите устройство Prolific USB-to-Serial Comm Port с восклицательным знаком или ошибкой кодом 10.
- Щелкните правой кнопкой мыши на устройстве Prolific USB-to-Serial Comm Port и выберите пункт «Удалить устройство». Подтвердите удаление.
- Загрузите последнюю версию драйвера Prolific USB-to-Serial Comm Port с официального веб-сайта Prolific и установите его на вашем компьютере.
- Перезагрузите компьютер.
Заключение
Исправление ошибки кода 10 для Prolific USB-to-Serial Comm Port под Windows 10 суть в удалении неработающего драйвера и установке последней версии драйвера, которая работает под данную операционную систему. При возникновении таких ошибок необходимо обновить драйвер вашего устройства, чтобы обеспечить его правильную работу.
Видео:
Не работают USB порты Windows 10 — Как исправить?
Не работают USB порты Windows 10 — Как исправить? by myWEBpc 43,703 views 2 years ago 11 minutes, 51 seconds