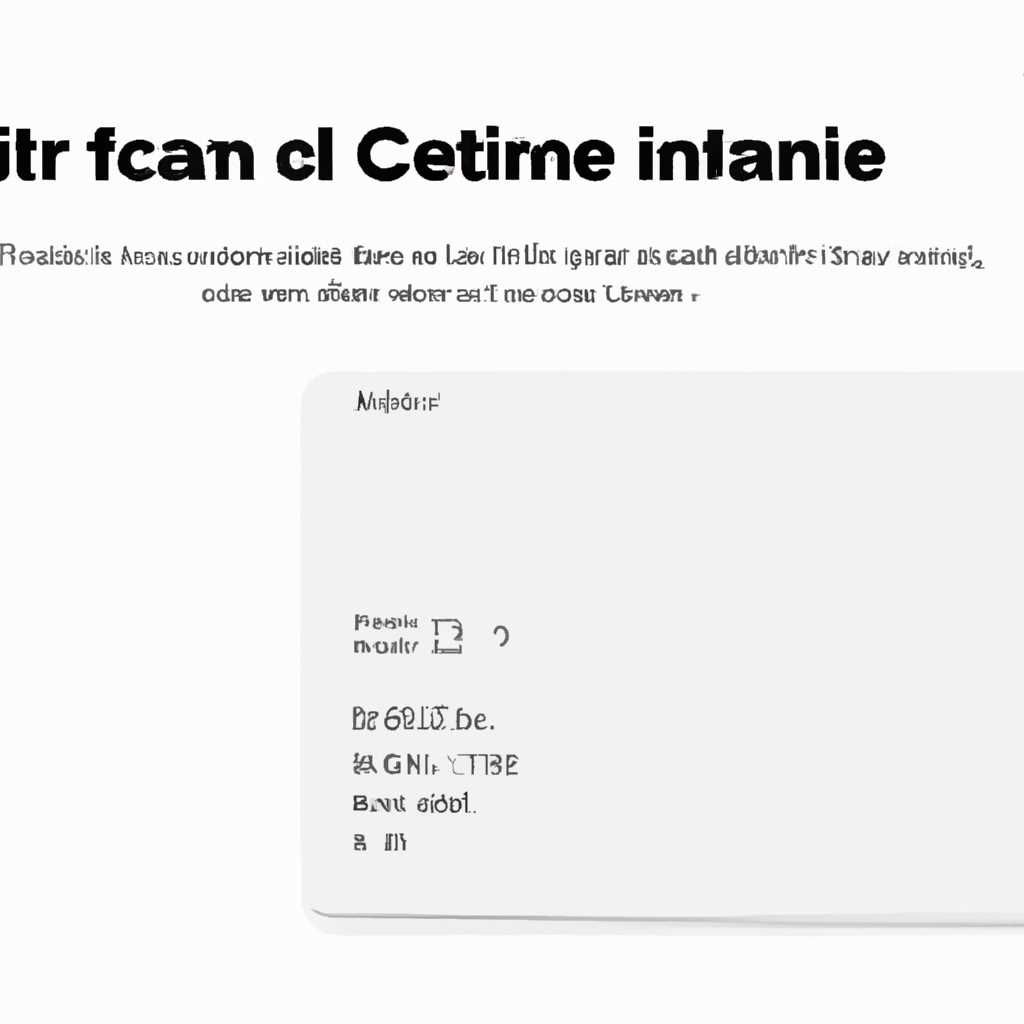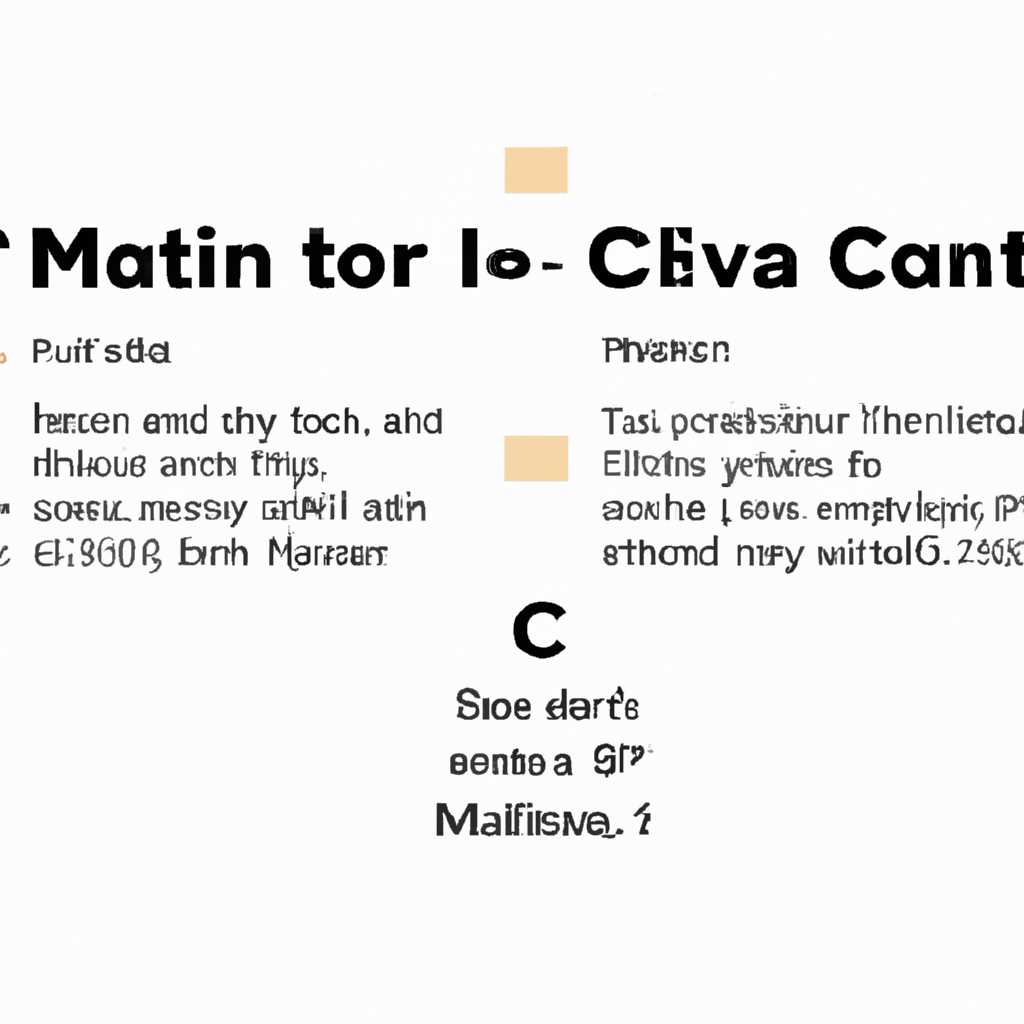- Гайд по форматированию накопителя под файловую систему Mac OS Extended журналируемая в macOS 1011 El Capitan — 1015 Catalina: инструкции для правильной настройки.
- Способ №1: Форматирование для использования в Mac OS
- Шаг 1: Запуск Дисковой Утилиты
- Шаг 2: Выбор накопителя
- Шаг 3: Разделение и форматирование
- Способ №3 Форматирование в NTSF
- Убедитесь, что вы знаете, какой формат вам требуется
- Шаги для форматирования в NTSF с использованием Paragon NTFS для Mac:
- Где форматировать флешку на Mac
- Использование diskutil
- Помощь сторонних приложений
- Основные принципы форматирования
- Терминал
- Видео:
- Создание установочного диска с macOS (МакЛикбез)
Гайд по форматированию накопителя под файловую систему Mac OS Extended журналируемая в macOS 1011 El Capitan — 1015 Catalina: инструкции для правильной настройки.
В macOS операционная система Mac OS Extended журналируемая является стандартной файловой системой для внутренних дисков Mac-компьютеров. Однако, если у вас имеется внешний диск или флеш-накопитель и вы хотите использовать его с macOS, то требуется убедиться, что он отформатирован с использованием этой файловой системы.
Важно знать, что Mac OS Extended журналируемая является оптимальным выбором для внешних дисков, поскольку он обеспечивает высокую скорость работы и надежность. Его также можно использовать для разделения дисков на несколько разделов с разными системами файлов, такими как exFAT или NTFS.
Существует несколько способов отформатировать дисковую систему в macOS. Один из таких способов — использовать системную утилиту Дисков. Чтобы открыть ее, кликните на значок «Finder» в доке, выберите «Приложения» в боковой панели и запустите «Диски». После запуска утилиты, выберите внешний диск в левой части окна и выберите опцию «Стереть» в верхней панели меню.
Далее выберите формат «Mac OS Extended (журналируемая)» в выпадающем меню и щелкните «Стереть». Это запустит процесс форматирования диска. Пожалуйста, обратите внимание, что все данные на диске будут удалены в процессе форматирования, поэтому убедитесь, что у вас есть резервная копия всех важных файлов.
Способ №1: Форматирование для использования в Mac OS
Шаг 1: Запуск Дисковой Утилиты
Дисковую Утилиту можно найти в папке «Утилиты» на вашем Mac. Чтобы запустить утилиту, откройте папку «Утилиты» и дважды нажмите на иконку «Дисковая Утилита».
Шаг 2: Выбор накопителя
В левой части экрана находится список всех дисков и разделов, подключенных к вашему компьютеру. Найдите накопитель, который вы хотите отформатировать, в списке и выберите его.
Шаг 3: Разделение и форматирование
В верхней панели Дисковой Утилиты выберите вкладку «Стирание». Затем на экране появится информация о выбранном накопителе. В этой части экрана вы сможете выбрать форматирование для вашего накопителя.
Для использования в Mac OS выберите формат «Mac OS Extended (журналируемая)». Вы также можете выбрать схему разделения «GUID», которая рекомендуется для большинства внешних дисков.
Предупреждение: форматирование дискового накопителя приведет к удалению всех файлов и информации на нем, так что, пожалуйста, убедитесь, что у вас есть резервная копия всех важных данных перед тем, как продолжить.
После выбора формата и схемы разделения, нажмите кнопку «Стереть» в правом нижнем углу экрана, чтобы начать процесс форматирования.
Это может занять некоторое время. По завершению форматирования, ваш накопитель будет готов к использованию в Mac OS.
Важно отметить, что данная файловая система не будет поддерживаться на компьютерах с версией Mac OS старше macOS 10.15 Catalina. В таком случае рекомендуется использовать аналогичные файловые форматы, такие как ExFAT или NTFS с помощью дополнительных утилит, например, Paragon NTFS для Mac.
Способ №3 Форматирование в NTSF
Убедитесь, что вы знаете, какой формат вам требуется
Перед началом форматирования накопителя важно знать, что файловая система NTFS не является нативной для macOS, и поэтому вы можете столкнуться с некоторыми ограничениями при использовании этого формата.
Шаги для форматирования в NTSF с использованием Paragon NTFS для Mac:
- Скачайте и установите программу Paragon NTFS для Mac с официального сайта Paragon Software.
- Подключите накопитель, который требуется отформатировать в NTFS.
- Откройте Paragon NTFS для Mac из меню «Приложения».
- В списке дисковой утилиты Paragon NTFS выберите накопитель, который требуется отформатировать в NTFS.
- Нажмите на кнопку «Форматировать».
- В появившемся окне выберите файловую систему NTFS и введите имя для накопителя.
- Нажмите на кнопку «Продолжить» и подтвердите, что вы хотите продолжить форматирование.
- После завершения форматирования накопителя в NTFS вы сможете использовать его на компьютерах с операционной системой macOS.
Важно отметить, что форматирование в NTFS с использованием Paragon NTFS делает накопитель совместимым с системами Windows, но вы можете столкнуться с некоторыми ограничениями при использовании этого формата на macOS.
Не забывайте, что создание резервной копии важной информации перед форматированием всегда является хорошей практикой.
Где форматировать флешку на Mac
Использование diskutil
Чтобы отформатировать флешку с помощью diskutil, выполните следующие шаги:
- Подключите флешку к компьютеру Mac.
- Откройте программу «Терминал». Ее можно найти в папке «Утилиты» в меню «Приложения».
- Введите в терминале команду «diskutil list», чтобы увидеть список всех дисков на компьютере.
- Найдите в списке накопитель, который соответствует вашей флешке (обычно он имеет имя типа «/dev/disk2»).
- Введите команду «diskutil eraseDisk форматИмя новыйИмя» (например, «diskutil eraseDisk JHFS+ FlashDrive disk2»), чтобы начать процесс форматирования флешки в выбранную файловую систему форматИмя и дайте новое имя новыйИмя (обратите внимание, что все данные будут безвозвратно удалены).
Помощь сторонних приложений
Вместо использования diskutil можно воспользоваться сторонними приложениями для форматирования флешки на Mac. Одним из таких приложений является Paragon NTFS для Mac. С его помощью можно форматировать флешки в файловую систему NTFS, которая является основной для операционных систем Windows.
Важно знать, что приложения, предназначенные для форматирования внешних дисков, также могут быть использованы для форматирования флешек, поскольку флешки в основном являются внешними накопителями. Перед использованием приложений проверьте их совместимость с вашей операционной системой.
Основные принципы форматирования
Важно отметить, что при форматировании флешки все данные на ней будут безвозвратно удалены. Поэтому перед процессом форматирования необходимо создать резервную копию важных файлов.
В macOS с версии 10.11 El Capitan по 10.15 Catalina основной рекомендуемый формат для флешек — Mac OS Extended (журналируемая). Этот формат предлагается по умолчанию при форматировании встроенных дисков и может быть использован также для внешних накопителей.
Кроме того, macOS поддерживает другие файловые системы, такие как FAT, exFAT и NTFS. Формат FAT может быть использован для обмена файлами между Mac и Windows, но не поддерживает файлы размером более 4 ГБ. Формат exFAT устраняет это ограничение, но не может быть использован в системах, старше macOS 10.6 Snow Leopard или Windows XP.
Наконец, файловую систему NTFS можно использовать только для чтения на Mac, за исключением некоторых сторонних приложений, таких как Paragon NTFS для Mac.
Вот основная информация о форматировании флешек на Mac. Не забудьте ознакомиться с руководством пользователя и рекомендациями производителя перед началом работы. Удачного форматирования!
Терминал
Для форматирования диска с помощью терминала вам понадобится знать несколько команд. Вот список таких команд, которых вам следует знать:
| № | Команда | Информация |
|---|---|---|
| 1 | diskutil list | |
| 2 | diskutil eraseDisk | Форматирует диск с указанным именем и выбранным форматом |
| 3 | diskutil eraseVolume | Форматирует указанный том диска с выбранным форматом |
Чтобы отформатировать накопитель в Mac OS Extended журналируемая, выполните следующие действия:
- Откройте приложение Терминал. Его можно найти в папке «Утилиты» в папке «Программы».
- На экране Терминала введите команду diskutil list и нажмите клавишу Enter. Вам будет показан список всех дисков на вашем компьютере.
- Найдите в этом списке диск, который вы хотите отформатировать, и запомните его номер (например, disk1).
- Запустите команду diskutil eraseDisk и укажите следующие опции:
- формат (например, JHFS+)
- имя диска (например, MyDisk)
- номер диска, который вы запомнили ранее (например, disk1)
- Нажмите клавишу Enter, чтобы выполнить команду и отформатировать диск.
Важно отметить, что этот способ форматирования удаляет все данные с диска, поэтому будьте осторожны и предварительно создайте резервную копию важных файлов. Также стоит знать, что внешние диски, отформатированные в Mac OS Extended журналируемая, могут быть прочитаны только на компьютерах Mac. Если вы хотите использовать данный диск с другими операционными системами, лучше выбрать формат, поддерживаемый разными платформами, например, FAT или NTFS.
Видео:
Создание установочного диска с macOS (МакЛикбез)
Создание установочного диска с macOS (МакЛикбез) by МакЛикбез 98,748 views 4 years ago 10 minutes, 47 seconds