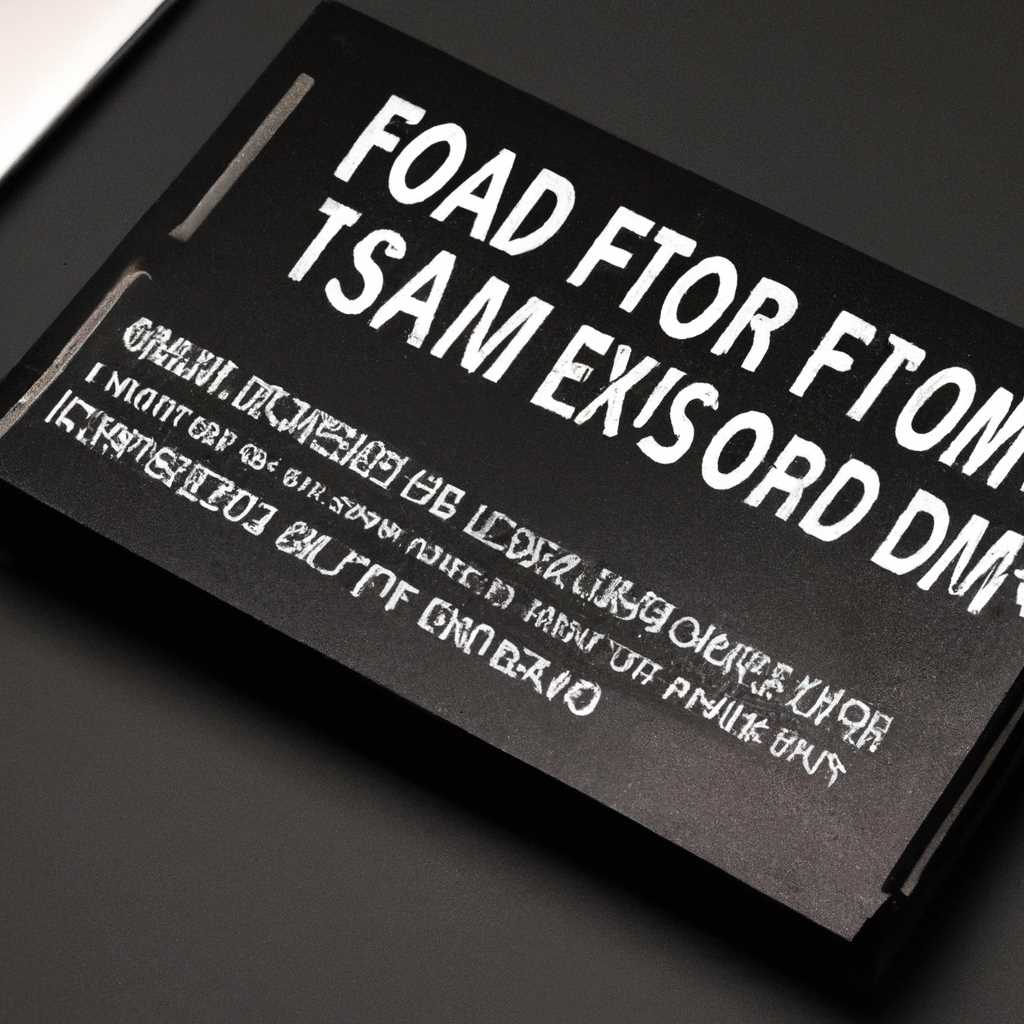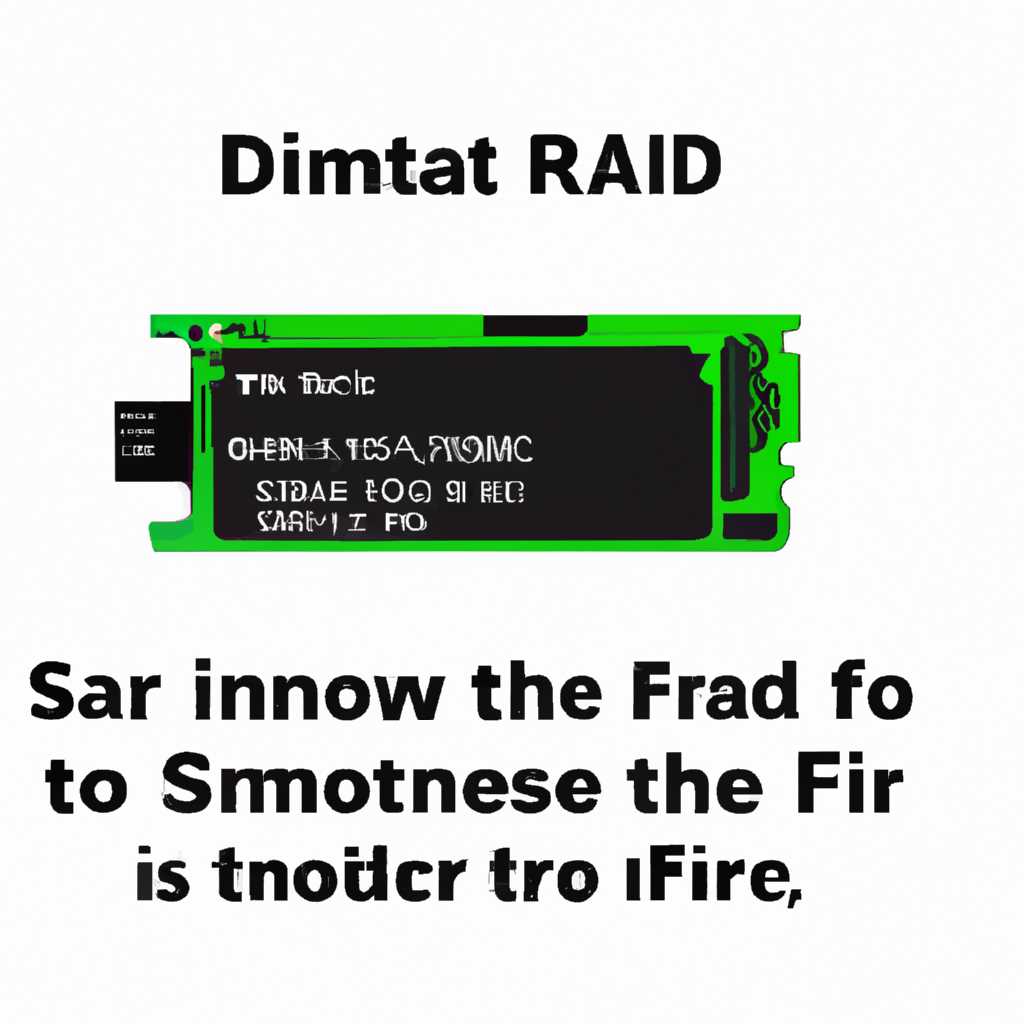- Как правильно отформатировать SSD: инструкция по форматированию, правила и методы работы
- Как правильно отформатировать SSD: инструкция по форматированию и правила работы
- 1. Предварительная подготовка
- 2. Форматирование SSD
- Работа на Windows 7
- Выбор типа форматирования
- Инструкция по форматированию
- Форматирование внешнего диска: простой, усложненный и рискованный варианты
- Подготовка загрузочного носителя флешки: типы и применение
- Видео:
- В какой формат отформатировать внешний накопитель, чтобы он работал с macOS и Windows одновременно?
Как правильно отформатировать SSD: инструкция по форматированию, правила и методы работы
В настоящее время использование SSD-накопителей становится всё более популярным. Однако, прежде чем приступить к их использованию, необходимо правильно отформатировать SSD, чтобы обеспечить его работоспособность и максимальную производительность. В этой инструкции мы рассмотрим, как выполнить форматирование SSD, соблюдая все правила и рекомендации.
Перед началом форматирования SSD необходимо убедиться, что все важные файлы и данные были сохранены на другом носителе, таком как внешний жесткий диск или облачное хранилище. Во время форматирования все данные на диске будут удалены без возможности восстановления, поэтому резервное копирование является обязательным шагом.
Для установки операционной системы и форматирования SSD можно использовать загрузочный USB-накопитель. Вам понадобится флешка с рабочей версией Windows либо программами для создания загрузочного диска/флешки. После подключения флешки к компьютеру и загрузки с нее установочных файлов Windows, следуйте инструкции на экране до тех пор, пока не дойдете до выбора дисков и разделов для установки.
Если вы уже установили операционную систему и хотите только отформатировать SSD, то можно воспользоваться диспетчером дисков Windows. Для этого выполните команду «diskpart» в командной строке. В открывшемся окне выполните следующие пункты:
1. Введите команду «list disk», чтобы увидеть список подключенных дисков.
2. Найдите в списке диск с названием, соответствующим SSD.
3. Введите команду «select disk X», где X — номер SSD-диска в списке. Будьте внимательны и тщательно проверьте номер диска перед продолжением.
4. Введите команду «clean». Эта команда удалит все разделы и данные с выбранного диска, то есть форматирует его.
5. Введите команду «create partition primary». Эта команда создаст новый раздел на диске.
6. Введите команду «exit» для выхода из программы diskpart и командной строки.
После выполнения всех этих шагов SSD будет отформатирован и готов к дальнейшей установке операционной системы или использованию в качестве дополнительного накопителя.
Важно помнить, что при форматировании SSD отсутствует необходимость использования сторонних программ или методов, за исключением случаев, когда данная необходимость явно указана производителем. Будьте осторожны и не доверяйте мошенническим сайтам и программам, которые обещают увеличить скорость работы SSD или восстановить файлы после форматирования. Это часто является обманом и приводит к потере данных и эксплуатации компьютера.
В этой статье мы рассмотрели инструкцию по правильному форматированию SSD, различные методы и правила работы. Помните, что при форматировании любого накопителя всегда существует риск потери данных, поэтому резервное копирование и последующая активация системы являются важными шагами в процессе развёртывания новой операционной системы или обслуживания компьютера.
Как правильно отформатировать SSD: инструкция по форматированию и правила работы
Однако, как и любой другой носитель, SSD нуждается в форматировании. Это процесс подготовки носителя к использованию, который позволяет создать разделы (partitions) и обеспечивает удобство работы с данными.
1. Предварительная подготовка
Перед началом процесса форматирования SSD рекомендуется выполнить несколько предварительных шагов:
- Сделайте резервную копию всех важных файлов и данных. Форматирование может привести к удалению всех данных с носителя, поэтому создание резервной копии – важный этап.
- Узнайте название диска SSD, который вы собираетесь отформатировать. В системе Windows вы можете найти его в разделе «Дисковые устройства» (Disk Drives) в окне «Управление компьютером» (Computer Management).
- Определитесь с вариантом форматирования. Если вы только что купили SSD, то форматирование может быть необязательным, так как диск уже должен быть готов к использованию. Однако, если вы ранее использовали диск с другой операционной системой или вспомогательными программами, рекомендуется провести форматирование, чтобы избавиться от старых файлов и настроек.
2. Форматирование SSD
Существуют различные способы форматирования SSD в зависимости от вашей операционной системы и предпочтений. Рассмотрим наиболее популярный вариант для системы Windows 7 и более новых версий:
- Проверьте, что ваш компьютер настроен на работу с SSD в режиме AHCI (Advanced Host Controller Interface). Для этого зайдите в BIOS вашего компьютера и найдите соответствующий раздел.
- Установите Windows с помощью установочного носителя (например, флешки) или измените текущую систему на SSD. Этот шаг предполагает выполнение некоторых дополнительных пунктов, поэтому стоит обратиться к соответствующему руководству или инструкции.
- После установки операционной системы, нажмите Win+R и введите команду
diskpart, чтобы открыть программу дискового разделения. - В командной строке дискового разделения введите следующую последовательность команд:
list disk- это позволит увидеть список доступных дисковselect disk X- замените X на номер SSD-диска из предыдущего шагаclean- удалит все разделы на выбранном дискеcreate partition primary- создаст основной раздел на дискеformat fs=ntfs quick- выполнит форматирование SSD в формат NTFS, пропустив проверку на ошибки - После окончания процесса форматирования можно закрыть окно программы дискового разделения.
Важно отметить, что этот вариант форматирования подразумевает создание одного основного раздела на SSD. Если вам необходимо создать несколько разделов, то этот процесс может быть немного усложнен и потребует дополнительных шагов.
После завершения форматирования SSD он будет готов к использованию. Теперь вы можете начать установку операционной системы, восстановление файлов или простое хранение данных на вашем новом носителе!
Работа на Windows 7
В данном разделе мы рассмотрим процесс работы с SSD-диском на операционной системе Windows 7. Основные этапы форматирования и установки будут описаны подробно ниже, чтобы помочь вам в выполнении процедуры без ошибок.
Выбор типа форматирования
Перед началом форматирования диска необходимо выбрать тип форматирования – быстрое или полное. Быстрое форматирование удаляет только таблицу разделов диска, сохраняя данные на нем, в то время как полное форматирование осуществляет полное удаление всех данных. Если вы хотите выполнить чистую установку операционной системы или у вас есть важные данные на диске, рекомендуется выбрать полное форматирование.
Инструкция по форматированию
1. Перейдите в «Панель управления» и выберите «Система и безопасность».
2. В разделе «Администрирование» кликните на «Система».
3. В открывшемся окне выберите вкладку «Диспетчер дисков».
4. Слева открывается список всех устройств хранения данных компьютера. Найдите ваш SSD-накопитель в списке и кликните на него правой кнопкой мыши.
5. В меню, которое откроется, выберите «Инициализация диска».
6. В новом окне выберите диск, который хотите отформатировать, и кликните на кнопку «ОК».
7. Диск будет инициализирован, и вместе с ним будет создан новый раздел.
8. Кликните правой кнопкой мыши на созданном разделе и выберите «Форматировать».
9. В окне форматирования укажите нужные параметры формата и нажмите «OK».
10. Процесс форматирования начнется, и вы увидите прогресс в процентном соотношении.
11. По завершению форматирования, вы можете закрыть окно диспетчера дисков и продолжить работу с вашим SSD-накопителем на Windows 7.
Убедитесь, что вы сделали резервную копию всех важных данных на другом носителе перед выполнением форматирования SSD-диска, особенно если вы выбрали полное форматирование. Также, будьте внимательны и осторожны при работе с SSD-накопителем, чтобы избежать потери данных или проблем при установке ОС Windows 7.
Если вам необходима более подробная инструкция с видео или вы сомневаетесь в своих навыках, рекомендуется обратиться за помощью к специалистам или использовать программы для форматирования дисков, которые предлагают надежные процедуры форматирования.
Форматирование внешнего диска: простой, усложненный и рискованный варианты
При форматировании внешнего диска необходимо учитывать, что этот процесс может быть выполнен несколькими способами в зависимости от ваших потребностей и целей. В данной статье мы рассмотрим простой, усложненный и рискованный варианты форматирования внешнего диска.
1. Простой вариант
Если у вас есть новый внешний диск или вы хотите полностью удалить все данные с диска, простой вариант форматирования будет достаточно. Для этого выполните следующие шаги:
Шаг 1: Подключите внешний диск к компьютеру.
Шаг 2: Откройте «Управление компьютером» (Disk Management) в ОС Windows. Чтобы это сделать, нажмите Win + R и введите «diskmgmt.msc», затем нажмите Enter.
Шаг 3: В окне «Дисковое устройство» выберите диск, который вы хотите отформатировать. Обратите внимание на его номер и букву диска.
Шаг 4: Щелкните правой кнопкой мыши на выбранном диске и выберите «Форматировать». В появившемся окне установите параметры форматирования, такие как файловая система (рекомендуется NTFS), размер единицы аллокации и метка тома.
Шаг 5: Нажмите кнопку «Форматировать» и подтвердите начало процесса форматирования.
2. Усложненный вариант
Усложненный вариант форматирования внешнего диска может быть полезен, особенно если вы хотите разделить диск на несколько разделов. Для этого можно использовать стандартные инструменты ОС Windows, такие как Диспетчер дисков. Вот как это сделать:
Шаг 1: Повторите Шаги 1-3 из простого варианта форматирования.
Шаг 2: Щелкните правой кнопкой мыши на выбранном диске и выберите «Уменьшить объем». В появившемся окне введите значение для нового раздела и нажмите «Уменьшить».
Шаг 3: Щелкните правой кнопкой мыши на неотформатированном пространстве и выберите «Новый простой том». Следуйте инструкциям мастера установки и настройте новый раздел.
Шаг 4: Повторите Шаги 3-5 простого варианта форматирования для каждого нового раздела.
3. Рискованный вариант
Рискованный вариант форматирования включает в себя использование сторонних программ для управления разделами и форматирования диска. Он может быть полезен в случае, если вы хотите создать загрузочный диск или развернуть образ операционной системы. Использование такой программы, как DiskPart, может помочь вам сделать это, но будьте осторожны, поскольку неправильные действия могут повредить ваш диск и потерять все данные. Вот как его использовать:
Шаг 1: Установите программу для управления разделами, например, DiskPart.
Шаг 2: Откройте программу и введите команду «list disk» для получения перечня всех подключенных устройств.
Шаг 3: Найдите нужный диск по его номеру в списке дисков.
Шаг 4: Введите команду «select disk [номер диска]» для выбора соответствующего диска.
Шаг 5: Введите команды для создания разделов, форматирования и назначения им буквы диска. Например, «create partition primary», «format fs=ntfs quick» и «assign letter=[буква диска]».
Следуйте инструкциям программы и запускайте команды с осторожностью, чтобы избежать повреждения диска и потери данных.
В итоге, эти три варианта форматирования диска — простой, усложненный и рискованный, позволяют вам выбрать наиболее подходящий метод в зависимости от вашей цели и уровня знаний.
Данная инструкция поможет вам выполнить форматирование внешнего диска без проблем и сохранить важные файлы и данные.
Подготовка загрузочного носителя флешки: типы и применение
Один из вариантов подготовки загрузочной флешки – создание установочного образа операционной системы. Для этого необходимо загрузить соответствующую программу, которая позволит создать образ системы на флешке. Инсталляция образа на флешку происходит при помощи специального режима, который доступен в настройках компьютера.
Для успешной установки образа на флешку необходимо знать название устройства флешки, которое можно найти в меню «Мой компьютер» с помощью правой кнопки мыши на заголовке дискового раздела флешки и выбрать опцию «Свойства». Затем в появившемся окне нажать вкладку «Общая» и найти название устройства.
После создания образа операционной системы и выбора устройства флешки, можно приступать к самому процессу форматирования флешки. Для этого можно использовать командную строку, введя команду «format [буква устройства]:». Например, «format D:».
В случае, если у вас возникли трудности с форматированием флешки или вы получили ошибку «copying files is not allowed» (копирование файлов запрещено), можно воспользоваться специальными программами для форматирования. Одной из таких программ является программа RMPrepUSB. Она позволяет форматировать флешку в разных режимах и ничем не хуже командной строки. В ней существует простой и понятный интерфейс, который не требует большой ловкости рук в управлении.
Для дальнейшей установки операционной системы с загрузочной флешки, необходимо выбрать режим форматирования – «NTFS» или «FAT32». Режим форматирования зависит от особенностей вашего компьютера и цели установки. Если вы не знаете, какой режим выбрать, рекомендуется использовать FAT32, так как он подходит для большинства компьютеров.
После выбора режима форматирования флешки, программа начнет процесс форматирования. После окончания форматирования на экране появится сообщение о успешно выполненном процессе. Теперь флешка готова к использованию как загрузочный носитель для установки операционной системы.
Однако, перед использованием загрузочной флешки для установки операционной системы, необходимо проверить её на наличие ошибок и правильность записи файлов. Для этого можно воспользоваться специальной программой, например, H2testw. Она позволяет проверить флешку не только на наличие ошибок, но и на наличие мошенничества, так как некоторые флешки могут быть запрограммированы на предоставление ложной информации о своем объеме и хранящихся данных.
Подготовка загрузочного носителя флешки для установки операционной системы может быть сколь угодно простой, особенно если использовать специальные программы для форматирования. Главное помнить о последней проверке флешки и правильно выбрать режим форматирования в зависимости от особенностей компьютера.
Видео:
В какой формат отформатировать внешний накопитель, чтобы он работал с macOS и Windows одновременно?
В какой формат отформатировать внешний накопитель, чтобы он работал с macOS и Windows одновременно? by Mac Time 35,796 views 2 years ago 7 minutes, 22 seconds