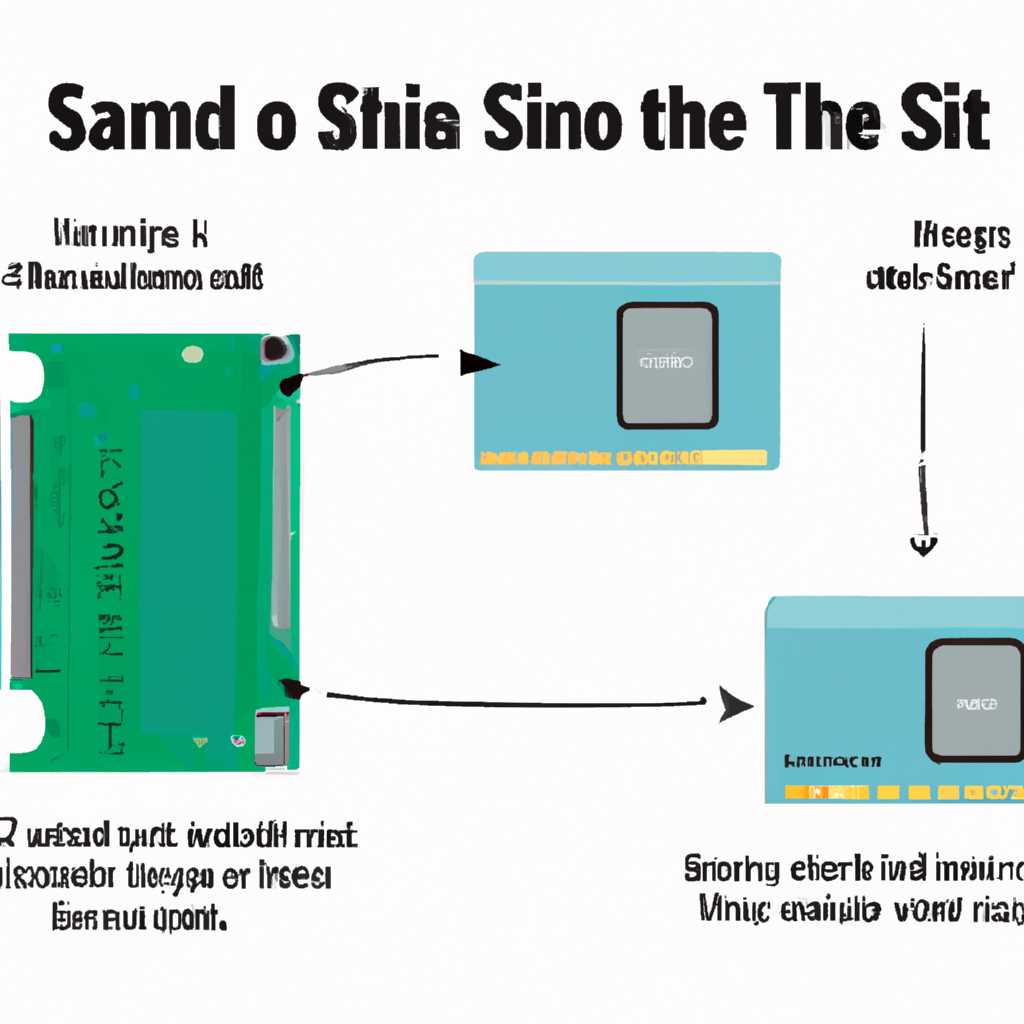- Гайд по правильному форматированию SSD: пошаговая инструкция, необходимые правила и эффективные методы работы
- Как правильно отформатировать SSD
- Инструкция по отформатированию SSD
- 1. Использование команды diskpart
- 2. Использование программы EaseUS Partition Master
- 3. Использование мастера разделов в Windows 7
- Правила форматирования SSD
- 1. Использование командной строки или diskpart
- 2. Использование EaseUS Partition Master
- Методы работы с SSD при форматировании
- Архивирование данных перед форматированием SSD
- Архивирование данных с помощью Minitool Partition Wizard
- Восстановление данных после форматирования SSD
- 1. Использование стандартных инструментов Windows 7
- 2. Использование стороннего программного обеспечения
- 3. Восстановление данных с помощью специализированных услуг
- Выделение разделов при форматировании SSD
- Простой способ с использованием встроенного Windows инструмента
- Использование командной строки и утилиты diskpart
- Видео:
- ASUS Настройка BIOS/UEFI для установки Windows на SSD диск
Гайд по правильному форматированию SSD: пошаговая инструкция, необходимые правила и эффективные методы работы
Отформатировать SSD-накопитель в Windows можно несколькими простыми способами. Если вы только приобрели новую SSD, то перед использованием ее необходимо отформатировать согласно своим потребностям. В этой статье мы рассмотрим несколько методов форматирования SSD, которые подойдут для большинства пользователей.
Первый способ форматирования SSD — использовать стандартные инструменты Windows, такие как Disk Management или Diskpart. Для начала, перейдите в Диспетчер дисков, нажав правой кнопкой мыши на значок «Компьютер» на рабочем столе и выбрав «Управление» в контекстном меню. Далее выберите «Диспетчер дисков» из списка.
В Диспетчере дисков найдите свой SSD-диск и щелкните на нем правой кнопкой мыши. В контекстном меню выберите «Форматировать…». Откроется Мастер создания нового участка (Partition Wizard), который поможет вам настроить параметры форматирования.
Второй способ — использование программы MiniTool Partition Wizard. Этот инструмент предлагает более гибкие настройки форматирования SSD. С его помощью вы можете изменить размер раздела, название, букву диска и другие параметры. Программа также поддерживает форматирование в различные файловые системы, включая NTFS, FAT32 и другие.
Как правильно отформатировать SSD
1. Варианты форматирования
Для форматирования SSD существует несколько способов:
- Форматирование через стандартные средства операционной системы.
- Форматирование с использованием специализированных программ.
- Форматирование через BIOS.
Каждый из этих вариантов имеет свои особенности, поэтому выбор способа зависит от конкретной задачи.
2. Форматирование через операционную систему
Для форматирования SSD с использованием стандартных средств операционной системы необходимо выполнить следующие действия:
1. Подключите SSD к компьютеру с помощью SATA-кабеля или внешнего адаптера.
2. Запустите Управление компьютером (можно найти через меню Пуск или с помощью команды compmgmt.msc).
3. Выделите в левой панели окна раздел «Дисковое устройство» и выберите диск SSD.
4. Правой кнопкой мыши щелкните на SSD и выберите пункт «Форматировать».
5. В открывшемся окне выберите тип файловой системы (рекомендуется выбрать NTFS) и задайте необходимое название для диска.
6. Установите галочку напротив пункта «Быстрый формат» (для быстрого форматирования) или оставьте галочку снятой (для полного форматирования).
7. Нажмите кнопку «Форматировать» и дождитесь окончания процесса.
3. Форматирование с использованием специализированных программ
Для форматирования SSD с помощью специализированных программ можно использовать такие инструменты, как DiskPart, MiniTool Partition Wizard, AOMEI Partition Assistant и др. Эти программы позволяют выполнить более сложные операции, например, изменить размер раздела или создать несколько разделов на SSD.
Процедура форматирования с помощью таких программ обычно заключается в следующих действиях:
1. Запустите выбранную программу и выберите SSD в списке доступных дисков.
2. Выполните команду «Форматировать» или «Создать раздел».
3. Выберите необходимые параметры форматирования, например, тип файловой системы и размер кластера.
4. Нажмите кнопку «Применить» и дождитесь окончания процесса.
4. Форматирование через BIOS
Некоторые производители SSD рекомендуют форматировать накопитель через BIOS. Для этого необходимо выполнить следующие действия:
1. Перезагрузите компьютер и во время загрузки нажмите клавишу, которая вызывает BIOS (обычно это DEL или F2).
2. В разделе «Boot» или «Drive Configuration» найдите SSD и выберите пункт «Format» или «Erase».
3. Установите необходимые параметры форматирования и сохраните изменения.
Важно помнить!
Во время процедуры форматирования все данные на SSD будут удалены, поэтому перед началом обязательно сделайте резервную копию всех необходимых файлов. Также учтите, что выбор типа файловой системы и параметров форматирования может влиять на производительность и срок службы SSD, поэтому рекомендуется ознакомиться с рекомендациями производителя.
Внимательно следуя инструкциям и выбирая подходящий метод форматирования, вы сможете правильно отформатировать SSD и подготовить его к использованию в вашей системе.
Инструкция по отформатированию SSD
1. Использование команды diskpart
Один из стандартных способов форматирования SSD – использование командной строки и команды diskpart. Во-первых, необходимо открыть командную строку. Для этого нажмите правой кнопкой мыши на кнопку «Пуск», затем выберите «Командная строка (администратор)». После открытия командной строки введите команду «diskpart» и нажмите Enter.
Далее в командной строке появится надпись «DISKPART>». Введите команду «list disk» и нажмите Enter. Таким образом, вы увидите список всех дисков на вашем компьютере.
Чтобы отформатировать SSD, введите команду «select disk X», где X – номер диска SSD. Например, «select disk 0». Затем введите команду «clean» для удаления всех разделов на диске SSD. После этого введите команду «create partition primary» для создания нового раздела на диске.
Далее введите команду «format fs=ntfs quick» для форматирования диска в файловую систему NTFS. Если вы хотите использовать другую файловую систему, замените «ntfs» на соответствующий код. Например, «format fs=fat32 quick» для файловой системы FAT32.
После выполнения всех команд SSD будет отформатирован и готов к использованию.
2. Использование программы EaseUS Partition Master
Если вы не хотите использовать командную строку и предпочитаете более простой способ, можно воспользоваться программой EaseUS Partition Master. Сначала установите программу на свой компьютер и запустите её.
Затем выберите SSD, который вы хотите отформатировать, в разделе «Диски и разделы». Щелкните правой кнопкой мыши по нему и выберите вариант «Отформатировать» из контекстного меню.
Появится окно с настройками форматирования. Выберите файловую систему, метку диска и размер кластера. Если вы хотите, можно использовать дополнительные опции, такие как быстрая форматирование и проверка правописания файлов и папок.
После настройки нажмите кнопку «OK», чтобы начать процесс форматирования SSD. Важно отметить, что все данные на диске будут удалены после форматирования, поэтому имейте на это в виду перед выполнением процедуры.
3. Использование мастера разделов в Windows 7
Если вы работаете на операционной системе Windows 7, можно воспользоваться её встроенным мастером разделов для форматирования SSD.
Откройте меню «Пуск» и в строке поиска введите «Управление дисками». Выберите соответствующий результат для перехода к управлению дисками в Windows 7.
Правой кнопкой мыши щелкните на название раздела SSD, который вы хотите отформатировать, и выберите вариант «Изменить букву или путь диска».
В открывшемся окне нажмите кнопку «Добавить» и выберите путь для новой системной папки. Затем нажмите кнопку «OK» и «Далее». В следующем окне укажите название для нового раздела и нажмите «Далее».
В конце процедуры мастер разделов в Windows 7 предложит просканировать новый раздел на наличие ошибок. Если вы хотите выполнить данную проверку, выберите соответствующую опцию и нажмите «Далее». В противном случае, выберите вариант «Не выполнять проверку» и нажмите «Далее».
После завершения всех шагов SSD будет отформатирован и готов к использованию в вашей системе.
Как видно из этой инструкции, есть несколько способов отформатировать SSD. Выберите наиболее удобный и подходящий вариант для себя и следуйте указанной процедуре. Будьте внимательны и не забудьте создать резервные копии важных данных перед началом форматирования SSD.
Правила форматирования SSD
Для правильного форматирования SSD необходимо учитывать ряд особенностей и следовать определенным правилам. В данном разделе мы рассмотрим способы и методы работы с SSD.
1. Использование командной строки или diskpart
Один из способов форматирования SSD – использование командной строки или утилиты diskpart. Для этого необходимо выполнить следующие шаги:
- Откройте командную строку или введите команду diskpart в поисковой строке Windows, чтобы запустить утилиту.
- Введите команду «list disk», чтобы увидеть список доступных дисков на вашем компьютере.
- Выберите нужный диск с помощью команды «select disk x», где x – номер диска.
- Произведите удаление всех разделов на диске с помощью команды «clean».
- Создайте новый раздел с помощью команды «create partition primary».
- Выберите новый раздел с помощью команды «select partition 1».
- Установите файловую систему NTFS с помощью команды «format fs=ntfs quick».
- Назначьте букву диска с помощью команды «assign letter=x», где x – выбранная вами буква диска.
После выполнения этих шагов ваш SSD будет отформатирован и готов к использованию.
2. Использование EaseUS Partition Master
Еще один способ форматирования SSD — использование программы EaseUS Partition Master. Это удобный и простой в использовании инструмент с графическим интерфейсом.
Чтобы отформатировать SSD с помощью программы EaseUS Partition Master, выполните следующие действия:
- Запустите программу и выберите нужный диск.
- Нажмите правой кнопкой мыши на диске и выберите «Форматирование».
- Выберите нужный тип файловой системы (NTFS, FAT32 и т. д.) и размер кластера.
- Нажмите на кнопку «Применить» для сохранения изменений.
После этого EaseUS Partition Master произведет форматирование SSD в соответствии с вашими выбранными параметрами.
Важно учитывать, что форматирование SSD может быть рискованным процессом. Убедитесь, что перед форматированием вы создали резервную копию всех важных данных.
Также помните, что типы и способы форматирования могут отличаться в зависимости от операционной системы и программного обеспечения. Выберите подходящий и наиболее удобный для вашего компьютера способ и метод форматирования SSD.
Методы работы с SSD при форматировании
При форматировании SSD можно использовать различные методы и процедуры для обеспечения правильной работы и защиты данных на накопителе. В данной статье мы рассмотрим несколько способов форматирования SSD.
- С помощью стандартных средств операционной системы.
- С использованием стороннего программного обеспечения.
- Через командную строку.
1. Стандартные средства операционной системы.
Самый простой и быстрый способ форматирования SSD – это использование стандартных средств операционной системы. Для этого необходимо выполнить следующие шаги:
- Откройте Этот компьютер (или Мой компьютер) и найдите нужный SSD.
- Выделите его, щелкнув по нему правой кнопкой мыши.
- Выберите команду Форматировать.
- Настройте параметры форматирования и нажмите кнопку ОК.
2. Использование стороннего программного обеспечения.
Если стандартные средства операционной системы не удовлетворяют вашим требованиям, вы можете прибегнуть к использованию стороннего программного обеспечения. На рынке существует множество программ для форматирования SSD, которые предлагают больше возможностей и функций.
3. Форматирование через командную строку.
Другой вариант форматирования SSD – это использование командной строки. Этот метод является более гибким и предоставляет больше возможностей для управления процессом форматирования. Для этого можно воспользоваться командами вроде diskpart, format и других.
Необходимо отметить, что при форматировании SSD есть некоторые особенности, которые следует учитывать:
- SSD имеет свою собственную структуру и системные параметры, поэтому важно выбрать соответствующий метод форматирования.
- Форматирование SSD можно проводить только в системе NTFS.
- При форматировании SSD все данные на нем будут удалены, поэтому не забудьте создать резервную копию важных файлов или папок.
Теперь вы знаете, какие методы работы с SSD при форматировании можно использовать. Выберите подходящий для своих нужд и проведите операцию форматирования SSD в соответствии с инструкцией и правилами, указанными в данной статье.
Архивирование данных перед форматированием SSD
Перед началом процесса форматирования SSD необходимо обязательно выполнить архивирование всех нужных файлов и данных, чтобы исключить их потерю или повреждение. Архивирование позволяет создать резервную копию данных на внешнем накопителе или в облачном хранилище.
Для архивирования данных можно прибегнуть к программным средствам, таким как Minitool Partition Wizard, которые позволяют сделать это в простой и понятной форме.
Архивирование данных с помощью Minitool Partition Wizard
- Установите и запустите программу Minitool Partition Wizard на своем компьютере.
- Перейдите к разделу диска, который необходимо архивировать.
- Щелкните правой кнопкой мыши на выбранный раздел и выберите пункт «Copy».
- Выберите папку или внешний накопитель, куда будет сохранена копия данных.
- Нажмите кнопку «OK», чтобы начать процесс архивирования. Дождитесь его завершения.
Теперь у вас есть резервная копия всех необходимых файлов и данных перед форматированием SSD. Не забудьте проверить, что копия данных сохранена на новом накопителе и доступна для восстановления при необходимости.
Восстановление данных после форматирования SSD
После форматирования SSD все данные, хранящиеся на диске, будут удалены. Однако, иногда возникает необходимость восстановить эти данные. В этом разделе мы рассмотрим несколько способов восстановления данных после форматирования SSD.
1. Использование стандартных инструментов Windows 7
Windows 7 предлагает несколько способов восстановления данных после форматирования SSD. Один из простых способов — использование командной строки для восстановления файловой системы NTFS. Для этого нужно открыть командную строку, набрать команду: format E: /fs:ntfs, где «E» — это буква диска SSD, который вы хотите восстановить.
Если хотите сделать форматирование SSD более точным и расширить количество создаваемых кластеров, можно воспользоваться утилитой AOMEI Partition Assistant. Данная программа позволяет изменить раздел SSD и задать различные параметры форматирования.
2. Использование стороннего программного обеспечения
Кроме встроенных инструментов Windows, существуют сторонние программы, которые предлагают более продвинутые методы восстановления данных после форматирования SSD.
Одним из таких программных обеспечений является EaseUS Data Recovery Wizard. Она позволяет восстанавливать удаленные файлы с отформатированного SSD, а также восстанавливать данные после удаления раздела.
3. Восстановление данных с помощью специализированных услуг
Если вы не уверены в своих навыках и опасаетесь потерять ценные данные, вы также можете обратиться к специалистам, которые предлагают услуги по восстановлению данных с SSD дисков. Они будут иметь специализированное программное обеспечение и оборудование для восстановления данных, которые вам не доступны.
Выделение разделов при форматировании SSD
При работе с SSD дисками важно правильно разделить и отформатировать накопитель для оптимальной работы компьютера. В данной статье мы рассмотрим различные методы и инструкции по выделению разделов в Windows.
Простой способ с использованием встроенного Windows инструмента
- Перейдите в «Управление компьютером». Для этого нажмите правой кнопкой мыши на кнопку «Пуск», а затем выберите «Управление компьютером».
- На левой стороне окна выберите «Управление дисками», чтобы увидеть структуру всех подключенных накопителей.
- Найдите SSD диск, который вы хотите отформатировать. Убедитесь, что это правильный диск, чтобы избежать потери данных.
- Выберите определенный раздел на SSD, которому хотите изменить букву или провести форматирование. Нажмите правой кнопкой мыши на этот раздел и выберите «Форматировать».
- В появившемся «Мастере форматирования» выберите нужный файловую систему (например, NTFS), назначьте новое имя разделу, найдите вариант «Быстрое форматирование» и кликните по кнопке «Форматировать».
- Подтвердите и дождитесь завершения процесса форматирования.
Использование командной строки и утилиты diskpart
- Откройте командную строку от имени администратора. Для этого нажмите правой кнопкой мыши на кнопку «Пуск», выберите «Командная строка (администратор)».
- Введите команду «diskpart» и нажмите Enter, чтобы запустить утилиту diskpart.
- Введите «list disk», чтобы увидеть все подключенные диски в системе. Найдите нужный SSD.
- Введите «select disk X», где X — номер диска SSD.
- Для создания раздела введите «create partition primary» или «create partition extended».
- Для форматирования раздела введите «format fs=ntfs quick» или «format fs=fat32 quick» (в зависимости от нужного типа файловой системы).
- Введите «assign letter=X», где X — нужная вам буква, чтобы назначить букву разделу.
- Подтвердите и дождитесь завершения процесса форматирования.
Таким образом, вы можете выбрать оптимальный способ форматирования SSD диска в соответствии с вашими потребностями и предпочтениями. Обратите внимание, что перед любой процедурой форматирования важно создать резервные копии важных данных, чтобы избежать их потери.
Видео:
ASUS Настройка BIOS/UEFI для установки Windows на SSD диск
ASUS Настройка BIOS/UEFI для установки Windows на SSD диск Автор: PRO-Компьютер 62 493 просмотра 2 года назад 2 минуты 55 секунд