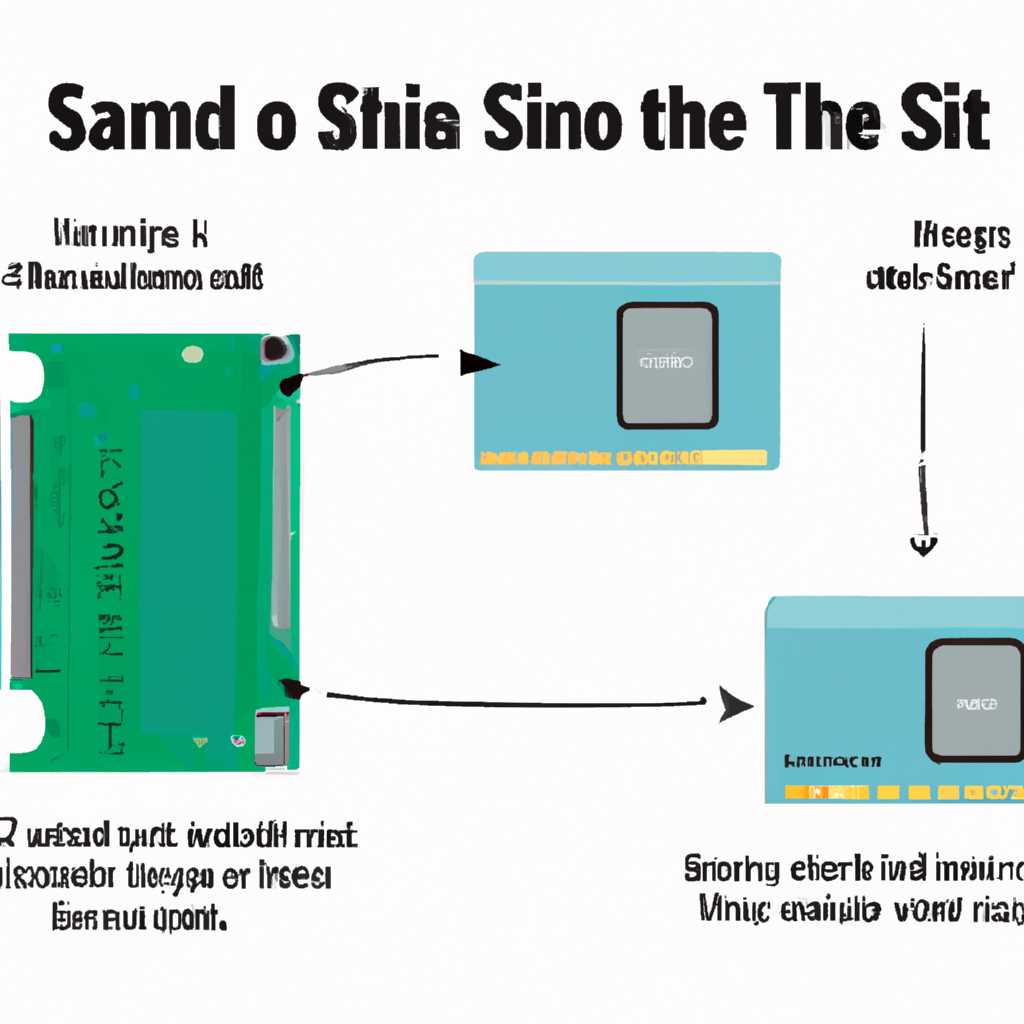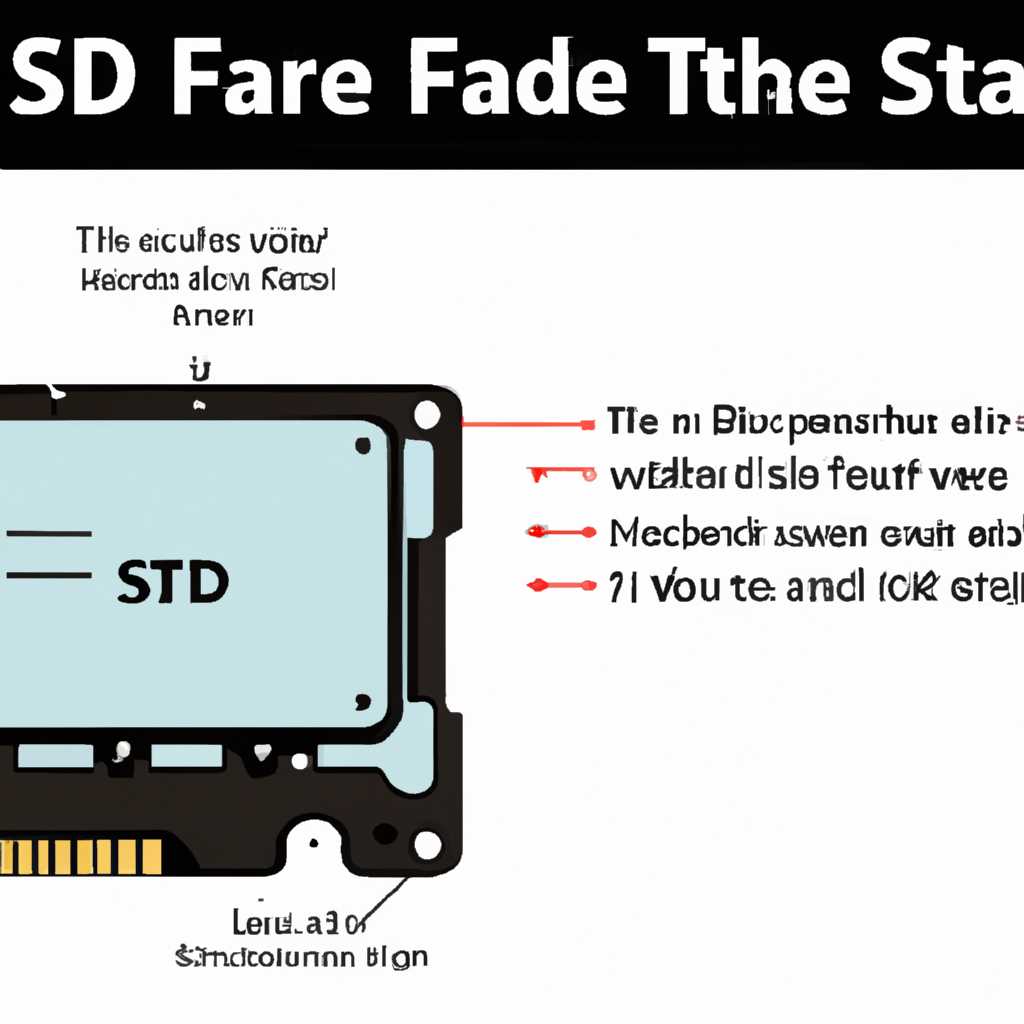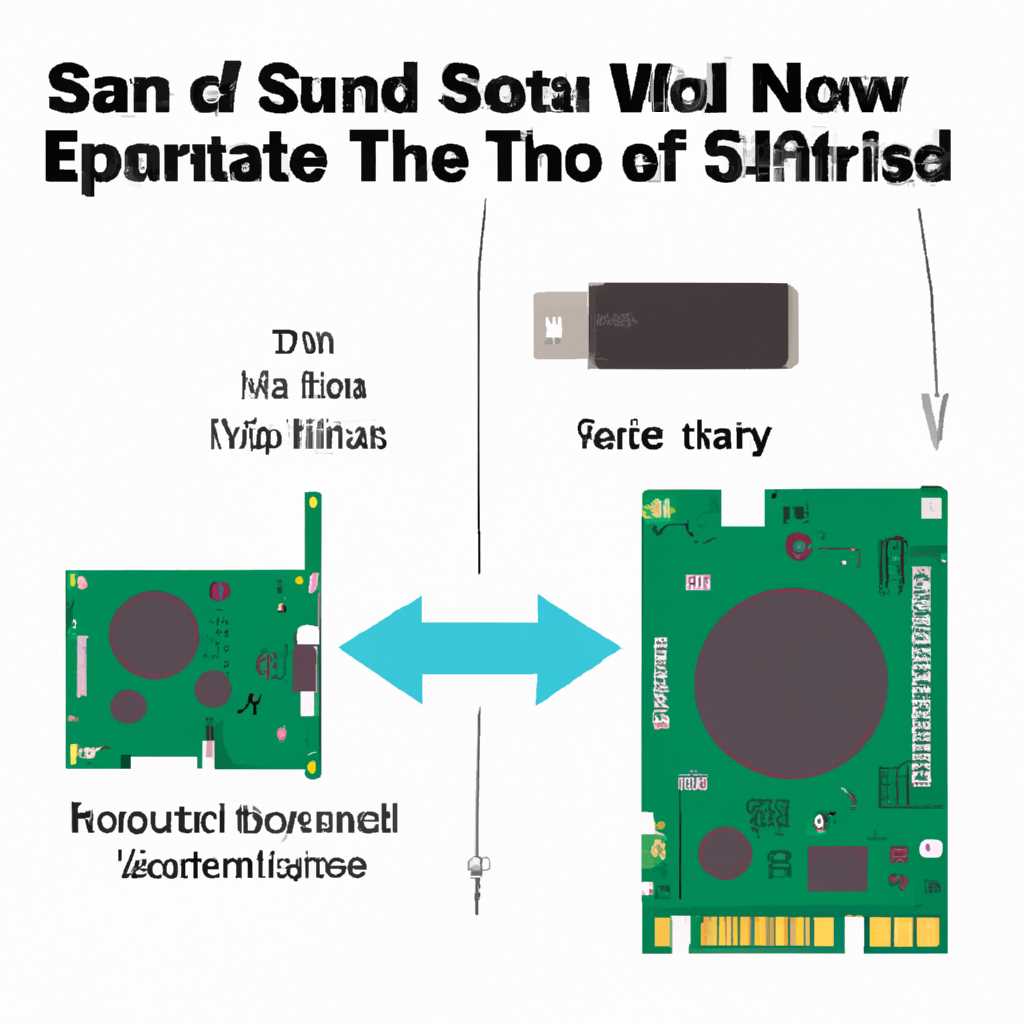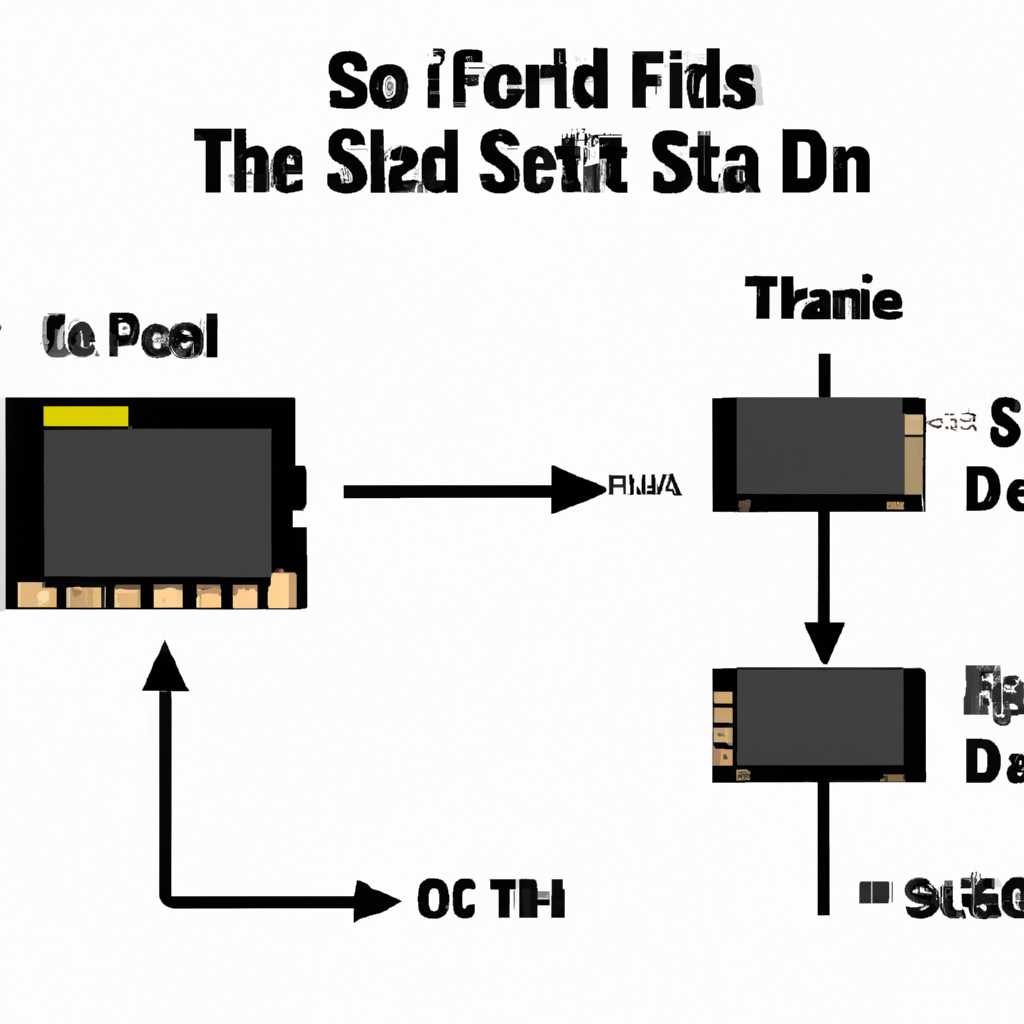- Стандарты и методы форматирования SSD: объяснение, инструкции и советы!
- Удобные сторонние утилиты
- Управление дисками
- Работа с BIOS
- Как безопасно стереть SSD диск в Windows 10
- Простой вариант
- Этот компьютер
- Процедура стирания данных на жестком диске
- Использование сторонних программ
- Видео:
- 6 гаджетов для апгрейда ноутбука
Стандарты и методы форматирования SSD: объяснение, инструкции и советы!
Форматирование SSD является важной процедурой, которую следует проводить регулярно для поддержания оптимальной производительности и долговечности данного накопителя. Если вы ранее не сталкивались с этим процессом, может показаться, что он сложен и рискованный, но на самом деле все гораздо проще.
Основные методы форматирования SSD в зависимости от операционной системы Windows отличаются между собой, но в данной статье мы рассмотрим методы работы, применимые ко всем типам дисков.
Процесс форматирования SSD можно выполнить несколькими способами. Один из самых простых и безопасных методов — использовать встроенную утилиту Windows — Диспетчер дисков. Для выполнения данной процедуры, кликните правой кнопкой мыши на новый SSD в Проводнике и выберите «Управление дисками».
После этого откроется Диспетчер дисков, где вы сможете увидеть все активные диски на вашем компьютере. Найдите нужный SSD среди приведенного списка и кликните правой кнопкой мыши на его букву диска. Затем выберите функцию «Окончательное стирание» или «Форматировать».
Другой вариант — использовать командную строку для выполнения данной процедуры. Для этого запустите командную строку от имени администратора и введите команду «diskpart». Затем пропишите последовательность команд, позволяющих выбрать нужный диск и выполнить его форматирование. В случае использования данного способа, обязательно сделайте резервную копию всех важных данных, так как процесс форматирования с помощью командной строки необратим.
Независимо от выбранного метода форматирования, перед выполнением процедуры обязательно ознакомьтесь с рекомендациями производителя SSD и убедитесь в отсутствии других важных данных или программ на диске. Важно помнить, что форматирование — это окончательное удаление информации с диска, поэтому будьте осторожны и следуйте инструкциям.
Теперь, когда вы ознакомились с основными методами форматирования SSD и правилами его выполнения, вы можете без проблем провести данную процедуру на своем компьютере. Запомните, что регулярное форматирование SSD позволит поддерживать его работу на высоком уровне и продлит срок его службы.
Удобные сторонние утилиты
Помимо стандартных инструментов операционной системы, существует множество удобных сторонних утилит, которые позволяют управлять и форматировать накопитель SSD. Использование таких утилит может существенно упростить процесс и сделать его более безопасным.
Одной из популярных утилит, которая предоставляет простой способ управления SSD, является приложение CrystalDiskInfo. С помощью этой утилиты вы сможете получить информацию о состоянии вашего диска, типе подключения, скорости передачи данных и многом другом. Кроме того, CrystalDiskInfo может предупредить вас о возможных проблемах с накопителем и регистрировать их из-за аномальных значений.
Для более глубокого управления и очистки SSD накопителя стоит обратить внимание на утилиту Samsung Magician. Она предоставляет больше возможностей по настройке и оптимизации диска, а также позволяет перенести файлы с жесткого диска на SSD. Это особенно полезно, когда ваша система имеет два накопителя разных типов.
Еще одна удобная утилита для форматирования и управления SSD — программа Paragon Partition Manager. С ее помощью вы сможете разбить диск на несколько разделов, изменить размер существующих разделов, а также провести безопасное удаление данных. Paragon Partition Manager предоставляет также функцию восстановления данных, которая может пригодиться в случае ошибок в процессе форматирования.
Как видно из перечисленных утилит, способов форматирования и управления SSD накопителем достаточно много. При выборе утилиты стоит учитывать, насколько простой и безопасный будет процесс форматирования. Если у вас нет опыта в проведении таких процедур, можно прибегнуть к помощи сторонних утилит, которые предоставляют простой и безопасный метод работы.
Управление дисками
Для запуска данной процедуры откройте «Управление компьютером» с помощью пунктов в меню «Пуск» или кликните правой кнопкой мышки на значке Компьютера и выберите пункт «Управление».
После открытия «Управление компьютером» найдите раздел «Управление дисками» в левой части окна. В этом разделе будет приведен перечень всех дисков и носителей данных, имеющихся на данном компьютере.
Для форматирования жесткого диска или твердотельного накопителя (SSD) с помощью «Управления дисками» следуйте следующей процедуре:
- Выберите нужный диск из списка дисков.
- Правой кнопкой мыши нажмите на выбранный диск и выберите пункт «Форматировать».
- Откроется окно с основными параметрами форматирования. При необходимости вы можете изменить эти параметры.
- Кликните на кнопку «Удалить все данные перед форматированием диска» для безопасной очистки диска перед процессом форматирования. Обратите внимание, что эта процедура удалит все данные с диска, поэтому перед форматированием обязательно сделайте резервную копию важных файлов.
- После окончания форматирования кликните на кнопку «ОК», чтобы завершить процесс форматирования.
Важно отметить, что форматирование жесткого диска или SSD с помощью «Управления дисками» является достаточно безопасным способом, так как операционная система Microsoft Windows применяет методы безопасной очистки данных для предотвращения возможного восстановления старой информации. Однако, если вам требуется более надежный и гарантированный способ удаления данных, стоит использовать специальные утилиты, такие как «Secure Erase» от производителя SSD.
Работа с BIOS
Когда вы включаете компьютер, перед окном операционной системы открывается BIOS. Для доступа к BIOS нужно нажать определенную кнопку перед началом загрузки операционной системы.
Для форматирования SSD-диска через BIOS вы можете прибегнуть к следующей процедуре:
- Перезагрузите компьютер и введите BIOS, нажав определенную кнопку, которая обычно указывается на экране слева или справа снизу.
- В окне BIOS найдите раздел, названием которого является «Storage» или «Devices».
- Внутри этого раздела должен быть список всех установленных дисков. Найдите свой SSD-диск в этом списке.
- Выберите свой SSD-диск и выполните форматирование. Обычно это делается путем использования опции «Format», «Format Drive» или «Erase» в строке меню.
- Подтвердите свой выбор, выполнив действия, указанные на экране.
- Дождитесь завершения процесса форматирования.
- После завершения форматирования выйдите из BIOS и перезагрузите компьютер.
Данный метод форматирования позволяет безопасно и надежно стереть все данные с SSD-диска, создавая таким образом чистый и новый носитель для работы с файлами и данными.
Хотя форматирование через BIOS является достаточно безопасным и простым способом, он требует некоторой внимательности и может быть немного усложненным для пользователей, не знакомых с администрированием компьютера.
Таким образом, работа с BIOS может быть одним из наиболее безопасных и надежных способов форматирования SSD-диска.
Как безопасно стереть SSD диск в Windows 10
В Windows 10 существует несколько способов выполнения этой процедуры. В данной статье мы рассмотрим наиболее безопасный метод – использование специальной утилиты, названием которой является БЭР (очистка SSD).
Процедура стирания SSD диска с использованием этой утилиты состоит из нескольких основных шагов:
- Скачайте и установите утилиту БЭР с официального сайта разработчика.
- Откройте новое окно Управления дисками, введя в строке поиска «Управление дисками».
- В окне управления дисками найдите диск с SSD, который хотите стереть. Обращайте особое внимание на номер диска, чтобы исключить возможность удаления данных с ошибочного накопителя.
- Щелкните правой кнопкой мышки по выбранному диску и выберите пункт «Инициализация диска». Затем выберите метод и форматирование раздела – GPT (GUID Partition Table) и файловую систему NTFS.
- После окончательного форматирования раздела, щелкните правой кнопкой мыши по незанятой области диска и выберите пункт «Создать простой том». Введите размер нового раздела и выберите букву накопителя.
- Теперь, когда все необходимые процедуры завершены, установите утилиту БЭР и запустите ее.
- В окне утилиты выберите накопитель, который требуется стереть. Будьте внимательны и убедитесь, что выбран правильный диск, чтобы избежать потери данных.
- Выберите метод стирания данных. Утилита БЭР предлагает несколько вариантов, включая Quick (Быстрое стирание) и Secure Erase (Безопасное стирание).
- Щелкните кнопку «Стереть» и подождите, пока процесс стирания SSD диска не будет завершен.
После окончания процедуры, вы можете быть уверены, что все предыдущие данные на SSD диске безвозвратно удалены и стерты. Перед этим действием, убедитесь, что у вас нет важной информации на данном накопителе, так как она будет удалена без возможности восстановления.
Используя метод стирания SSD диска с помощью утилиты БЭР в Windows 10, вы можете быть уверены в безопасности своей информации. Следуйте указанным выше пунктам и будьте внимательны при выполнении всех процедур.
Простой вариант
Если вы не уверены в своих навыках кустарного администрирования и не хотите рисковать стиранием всех данных с вашего внешнего SSD, существует простой вариант форматирования. Для этого вам потребуется использовать утилиту, предлагаемую самим производителем вашего накопителя.
Первым шагом можете запустить Magician (с помощью BIOS), название которой может быть «Samsung SSD Magician» или что-то похожее. Данная утилита позволяет выполнить форматирование безопасного диска в несколько простых кликов.
Если у вас новый SSD без набора включенного программного обеспечения, можно воспользоваться утилитой «Secure Erase». Для ее работы достаточно перезагрузить компьютер с подключенным SSD, нажать кнопку «Secure Erase» и следовать инструкциям, появившимся в окне. Обратите внимание, что в процессе форматирования все данные на диске будут уничтожены, поэтому перед началом процедуры рекомендуется сделать резервные копии важных файлов.
Одним из простых способов форматирования SSD является использование стандартных инструментов операционной системы, таких как «Диспетчер дисков» в Windows. Перейдите в меню «Пуск», выберите «Диспетчер дисков» и найдите жесткий диск с названием вашего SSD. Щелкните правой кнопкой мыши по этому диску и выберите опцию «Форматировать». При этом вы можете выбрать файловую систему (например, NTFS) и нажать кнопку «Форматировать». Окончания процедуры форматирования SSD будет готов к работе.
Обратите внимание, что использование данной простой утилиты может быть несовместимо с некоторыми моделями SSD и привести к потере данных. Поэтому перед форматированием SSD рекомендуется обратиться к руководству пользователя или поддержке производителя, чтобы узнать, какие способы форматирования безопасны для вашего конкретного диска.
Этот компьютер
На жестких дисках компьютера хранится много информации. Что делать, если вам необходимо безопасно удалить некоторые файлы или даже отформатировать весь жесткий диск? Для этого существуют различные методы и процедуры.
Процедура стирания данных на жестком диске
В Windows можно воспользоваться простой и понятной процедурой стирания данных. Для этого кликните правой кнопкой мыши на накопителе в проводнике и выберите пункт «Форматировать». Прибегнуть к этой процедуре стоит с осторожностью: все файлы будут удалены без возможности их восстановления.
Использование сторонних программ
Если вы хотите использовать более продвинутые методы стирания данных, можно обратиться к сторонней программе, такой как «Magician» от компании Samsung. Программа позволяет выбрать метод стирания: от простого удаления данных до специальных алгоритмов, гарантирующих исчезновение информации.
Для использования «Magician» необходимо скачать и установить программу на компьютер. После установки запустите программу и найдите в перечне жесткий диск, который хотите отформатировать. Дважды кликните по названию диска, и откроется окно с настройками и методами стирания данных.
Выберите наиболее подходящий вариант стирания данных и подтвердите выполнение процедуры. После окончания стирания данных перезагрузите компьютер, используя соответствующую опцию.
Важно помнить, что форматирование жесткого диска или стирание данных является рискованной операцией. Убедитесь, что все важные файлы сохранены на другом накопителе и примите необходимые меры предосторожности перед началом процедуры.
Видео:
6 гаджетов для апгрейда ноутбука
6 гаджетов для апгрейда ноутбука by Ай люблю людей LIVE 3,028,920 views 7 years ago 7 minutes, 29 seconds