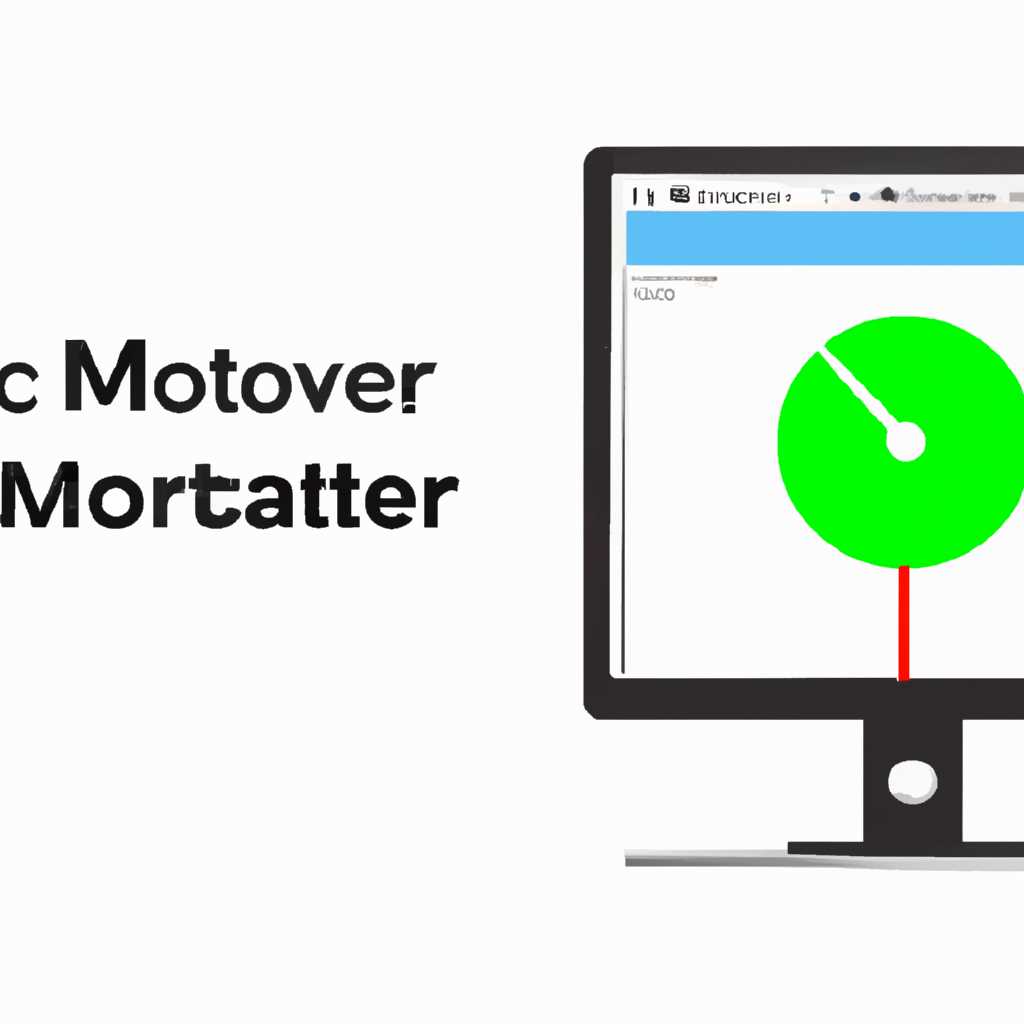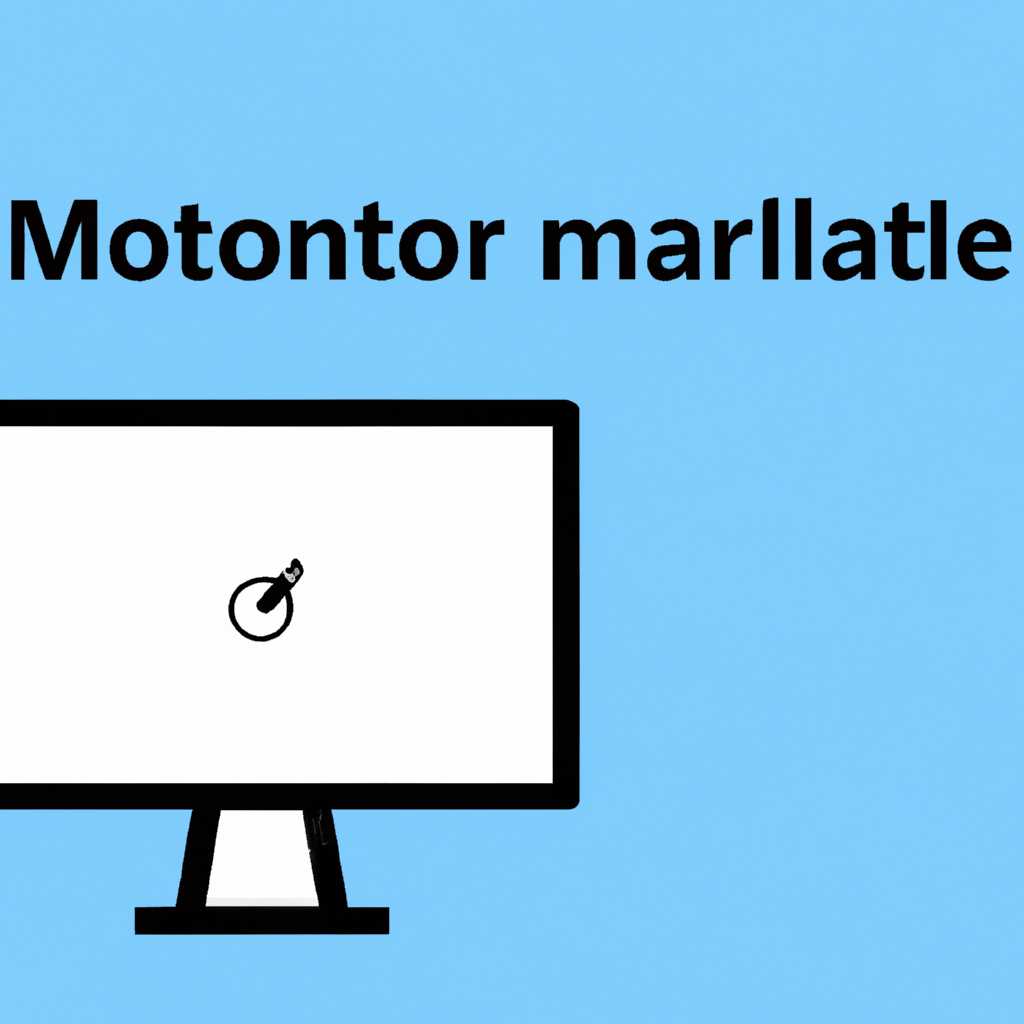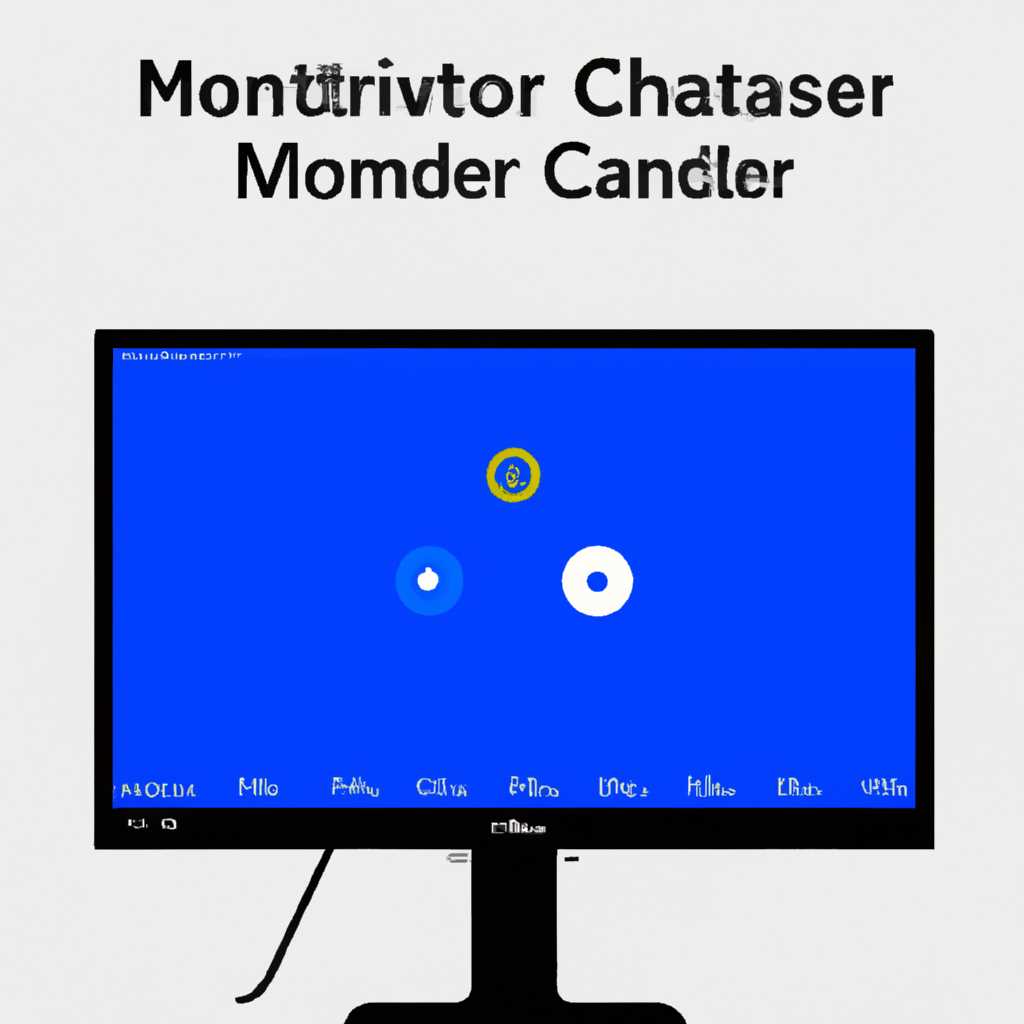- Как настроить калибровку монитора в Windows 10: подробная инструкция
- Где находятся настройки калибровки монитора
- Важно помнить:
- Как пользоваться управлением цвета в Windows 10
- Зачем настраивать цвета?
- Как начать?
- Как откалибровать монитор в Windows 10
- Устранение неполадок, которые могут возникнуть
- Зачем вам калибровать монитор гамма и цветовой баланс
- Как настроить цвета с помощью инструмента калибровки цвета
- Откройте мастер, который позволит вам откалибровать ваш монитор в Windows 10
- Видео:
- 👍 Лучшая настройка монитора что бы не болели глаза и голова! Калибровка монитора.
Как настроить калибровку монитора в Windows 10: подробная инструкция
Калибровка монитора является важным процессом, позволяющим улучшить качество изображения, который отображается на вашем экране. Результаты настройки монитора могут быть заметны в различных областях, особенно в цветовой гамме и оттенках. Правильно откалиброванный монитор позволит вам видеть цвета так, как они должны быть, и обеспечит точное отображение изображений.
В операционной системе Windows 10 для настройки монитора есть специальный инструмент, который называется «калибровка дисплея». После запуска этого инструмента вы сможете изменить различные параметры вашего монитора, чтобы достичь оптимальных результатов.
Для начала откройте настройки дисплея. Для этого щелкните правой кнопкой мыши на любом свободном месте на рабочем столе и выберите «Настройки дисплея». Затем перейдите на вкладку «Дисплей» и нажмите кнопку «Расширенные настройки дисплея». На экране появится окно с параметрами вашего монитора.
Где находятся настройки калибровки монитора
Настройки калибровки монитора в Windows 10 можно найти в разделе «Управление цветовым управлением» в системных настройках. Чтобы открыть это окно, выполните следующие шаги:
- Откройте меню «Пуск» и выберите «Настройки».
- В окне настроек выберите раздел «Система».
- В левой части окна выберите вкладку «Дисплей».
- Внизу страницы вы найдете ссылку «Дополнительные параметры дисплея». Нажмите на нее.
- Откроется окно «Цветовое управление». Нажмите на кнопку «Настроить цвета монитора».
После того как вы откроете окно «Цветовое управление», вы увидите список всех подключенных мониторов и экранов на вашем устройстве. Чтобы начать процесс калибровки, выберите монитор, для которого вы хотите улучшить цветопередачу.
На этом этапе вы можете использовать встроенный мастер калибровки для определения наилучшего цветового баланса и гаммы вашего монитора. Мастер калибровки будет проводить вас через несколько шагов, включая регулировку яркости, контрастности и цветового баланса. Следуйте инструкциям мастера для достижения оптимальных результатов.
Если у вас возникнут проблемы с цветами на вашем мониторе, вы можете воспользоваться инструментом для устранения проблем, который также доступен в этом окне. Используйте кнопки настройки, чтобы изменить параметры цвета для лучшего отображения изображений на вашем мониторе.
Важно помнить:
1. Перед тем как начните процесс калибровки, убедитесь, что ваш монитор уже нагрелся и находится в рабочем состоянии.
2. В процессе калибровки ваш монитор может показывать слишком яркие или насыщенные цвета. Пока происходит калибровка, изображения на вашем экране могут выглядеть неестественно, но это временное явление.
3. Всегда следуйте указаниям мастера калибровки, чтобы достичь наилучшего результата. Он будет помогать вам определить настройки цвета, которые будут соответствовать вашему монитору и графическим возможностям вашего устройства.
Как пользоваться управлением цвета в Windows 10
Управление цветом в Windows 10 предоставляет вам возможность настроить цветовую гамму вашего монитора или ноутбука с целью улучшить качество отображения. Определенное соотношение цветов может быть важно для работы с графикой, редактирования фото или просмотра видео.
Зачем настраивать цвета?
Калибровка монитора позволяет устранять неполадки с цветовой гаммой и балансом цветов, которые могут возникнуть из-за настроек дисплея, адаптера или других факторов. Правильная настройка цветов позволяет вам видеть результаты своей работы так, как они должны быть: с насыщенными цветами и правильными оттенками.
Как начать?
Windows предоставляет вам инструмент «Калибровка монитора», который поможет вам настроить цветовую гамму вашего дисплея. Ниже приведена пошаговая инструкция, которая поможет вам начать использовать этот инструмент:
- Откройте меню «Пуск» в Windows и выберите «Настройки».
- В окне «Настройки» выберите раздел «Система».
- В разделе «Система» выберите «Дисплей» в левой панели меню.
- Настройка цвета открывает окно с кнопкой «Настроить цвета дисплея». Нажмите на эту кнопку.
- Откроется мастер калибровки дисплея, который поможет вам выполнить все необходимые шаги.
- Начните мастер калибровки и следуйте инструкциям, чтобы настроить ваш экран.
- Мастер калибровки позволяет вам изменять различные настройки, чтобы добиться оптимального баланса цветов. Вы можете настроить контрастность, яркость, насыщенность и другие параметры.
- Закончите мастер калибровки, нажав на кнопку «Готово». Ваши изменения будут сохранены, и вы увидите изменения на вашем экране.
После завершения мастера калибровки вы сможете увидеть результаты своих настроек. Если вам все еще кажется, что цвета не соответствуют вашим ожиданиям, вы можете повторить процесс настройки или провести дополнительные шаги, чтобы добиться желаемого результата.
Управление цветом в Windows 10 позволяет вам достичь точности и качества отображения цветов на вашем мониторе или ноутбуке. Не стесняйтесь экспериментировать с настройками и искать оптимальный баланс цветов для вашей работы.
Как откалибровать монитор в Windows 10
Для начала откройте «Настройки» и выберите раздел «Система». В дисплее раздела «Система» находятся настройки отображения и калибровки монитора. Кликните на ссылку «Дополнительные настройки дисплея» или «Дисплей», чтобы открыть окно управления экраном.
В этом окне вы найдете различные вкладки и кнопки, одна из которых поможет вам откалибровать монитор. Кликните правой кнопкой мыши по свободной части экрана и выберите «Настроить дисплей» или «Настроить гамму». Это откроет калибровочный инструмент, который может помочь вам настроить гамму, контрастность и цветовую гамму монитора.
В калибровочном мастере пошагово пройдите через процесс калибровки. Следуя инструкциям, вы сможете настроить яркость, контрастность, насыщенность и другие параметры монитора. На каждом шаге мастер предложит вам сравнить изменения и выбрать оптимальные настройки.
Важно помнить, что разные мониторы могут иметь различные опции калибровки и настройки. Ниже приведены основные шаги, которые можно выполнить при калибровке монитора, хотя конкретные детали могут различаться в зависимости от вашего монитора:
| Шаг | Описание |
|---|---|
| 1 | Регулировка яркости и контрастности |
| 2 | Посмотреть, как меняются цвета при настройке гаммы |
| 3 | Изменение цветовой температуры |
| 4 | Проверка определенного изображения для настройки цветовых параметров |
При использовании калибровочного инструмента вы можете быть уверены, что ваш монитор откалиброван только для вас и вашего устройства. Это поможет улучшить качество отображения изображений, сделает цветовые переходы более плавными и точными.
Использование калиброванного монитора в Windows 10 также важно для работы с цветовым контентом, таким как фотографии и видео. Это позволит вам видеть изображения такими, какими они были задуманы автором.
Устранение неполадок, которые могут возникнуть
После того, как вы настроили монитор с помощью функции «Калибровка цвета экрана» в Windows 10, возможно, у вас могут возникнуть некоторые проблемы или неполадки. Важно знать, как исправить эти проблемы, чтобы наслаждаться наилучшим качеством отображения цвета на вашем мониторе.
Если после калибровки экрана вы заметили, что цвета отображаются неправильно или некоторые части изображений искажены, существует несколько регулировок, которые вы можете внести для улучшения результатов.
Во-первых, откройте меню настроек экрана Windows 10, нажав правой кнопкой мыши на свободном месте вашего рабочего стола и выбрав «Параметры дисплея». Затем коснитесь «Калибровка цвета экрана», чтобы открыть инструмент калибровки.
По левой стороне экрана вы увидете шаги мастера калибровки, которые помогут вам настроить монитор. Чтобы улучшить результаты, вы можете использовать дополнительные настройки, которые находятся в разделе «Дополнительные настройки цвета».
В этой части инструмента калибровки вы должны нажать на ползунки, чтобы изменить настройки цвета вашего монитора. Используйте визуальные образцы, чтобы увидеть, как изменения влияют на отображение цветов. Вы должны добиться наилучшего сочетания цветовой глубины и контраста на вашем мониторе, особенно если вы используете ноутбук или мониторы разных производителей.
Если вы имеете калибровочный профиль, который вы хотите использовать в настройке вашего монитора, вы можете открыть его, нажав на кнопку «Загрузить калибровочный профиль». Это полезно, если у вас уже есть настроенный профиль или вы получили его от кого-то.
После того, как вы завершите настройку, вы должны увидеть результаты изменений. Если неполадки остаются, проверьте, что вы следовали инструкциям мастера калибровки. Если проблемы не решаются, попробуйте повторить процесс калибровки или обратитесь за дополнительной поддержкой.
Зачем вам калибровать монитор гамма и цветовой баланс
Windows 10 предлагает инструменты для откалибровки монитора, которая поможет настроить экран в соответствии с вашими предпочтениями. Вам будет доступен мастер калибровки, который позволяет настроить яркость, гамму и цветовой баланс дисплея.
Для начала откройте окно настроек калибровки монитора. Для этого откройте «Панель управления», а затем откройте «Отображение» и выберите «кисти — цвет», а затем «Тип».
После открытия окна «Калибровка цвета», нажмите на кнопку «Начать калибровку». Это запустит мастера калибровки, который поможет вам настроить экран.
| Шаг | Инструкции |
|---|---|
| Шаг 1 | Настройте яркость монитора. Используйте ползунок, чтобы достичь комфортного уровня яркости. |
| Шаг 2 | Настройте гамму. Используйте ползунки, чтобы достичь оптимального уровня конструкции изображения. |
| Шаг 3 | Настройте цветовой баланс. Используйте ползунки, чтобы улучшить точность воспроизведения цветов. |
| Шаг 4 | Настройте контрастность. Используйте ползунки, чтобы достичь оптимального уровня контрастности. |
| Шаг 5 | Просмотрите результаты калибровки. Обратите внимание на то, какие изменения произошли на экране. |
| Шаг 6 | Закончите калибровку, когда будете удовлетворены настройками. Нажмите «Завершить калибровку». |
Помните, что процесс калибровки монитора может различаться в зависимости от используемых вами настроек и монитора. Обратите внимание на инструкции, которые показывает мастер калибровки.
Откалиброванный монитор позволяет достичь более точного и реалистичного отображения изображений. Если вы работаете с графикой или фотографиями, то калибровка монитора может значительно улучшить качество ваших работ.
Ноутбуки и мониторы могут иметь различные настройки гаммы и цветового баланса, поэтому важно знать, как правильно настроить экран. С помощью инструмента калибровки дисплея в Windows 10 вы сможете достичь идеального цветового баланса и гаммы на всех мониторах.
Как настроить цвета с помощью инструмента калибровки цвета
Для того чтобы свой дисплей выглядел правильно, вам может понадобиться откалибровать его с помощью инструмента калибровки цвета, который есть в Windows 10. Калибровка цветов позволяет улучшить настройку монитора и гамму цветов. Важно отметить, что устройства и мониторы могут иметь различные настройки цветовой гаммы и возникать некоторые неполадки. Чтобы настроить цвета на вашем мониторе, откройте настройки Windows, коснитесь кнопки «Система», а затем перейдите в раздел «Дисплей».
Вы найдете кнопку «Дополнительные настройки дисплея» в правой части окна. Откройте ее и вам покажется окно инструмента калибровки цвета. Начните снизу-вверх и следуйте инструкции мастера калибровки, который поможет вам настроить цветовую гамму вашего монитора. По мере происходящего процесса, вы увидите различные изображения, которые позволят вам лучше увидеть, как должны выглядеть цвета при настройке монитора.
Вы можете откалибровать цвета, перемещая ползунок инструмента калибровки. Имейте в виду, что эта настройка может быть разной для разных мониторов, даже если это обычный монитор или ноутбук. Если у вас возникнут дополнительные вопросы или неполадки при калибровке, обратитесь к дополнительной документации, которая будет полезна для устранения определенных проблем.
Откройте мастер, который позволит вам откалибровать ваш монитор в Windows 10
Правильная калибровка монитора в Windows 10 может значительно улучшить ваш опыт использования компьютера. Если вы замечаете, что цвета на вашем мониторе выглядят неправильно или изображения слишком темные или слишком яркие, рекомендуется провести калибровку, чтобы улучшить качество отображаемого на экране контента.
1. Нажмите правой кнопкой мыши на свободной области рабочего стола и выберите «Настройки дисплея» из контекстного меню.
2. В окне настроек дисплея прокрутите вниз и нажмите на ссылку «Дополнительные настройки дисплея» внизу страницы.
3. В открывшемся окне «Управление отображением» обратите внимание на вкладку «Цвета». Вы можете настроить гамму, яркость и контрастность экрана с помощью ползунков и кнопок, находящихся в этом окне.
4. Чтобы открыть мастер калибровки, нажмите на кнопку «Калибровка цвета» на вкладке «Цвета». После нажатия на кнопку откроется мастер, который поможет вам настроить цветовой баланс вашего монитора.
5. Следуйте инструкциям мастера по очереди, чтобы установить оптимальные настройки цвета для вашего монитора. Мастер предложит вам пройти несколько шагов, включающих настройку яркости, контрастности, гаммы и цветового баланса. Процесс мастера регулируется с помощью ползунков и кнопок.
6. После завершения мастера, вы увидите результаты настроек на вашем мониторе. Если вам не нравится, как выглядит откалиброванный монитор, вы можете вернуться к настройкам, которые вы использовали ранее, или повторить процесс калибровки для дополнительных улучшений.
Помните, что все мониторы различаются, поэтому результаты настройки могут незначительно отличаться между разными мониторами. Если вы обнаружите слишком большие отличия в цветах и изображениях, возможно, у вас есть проблемы с адаптером графики или другие неполадки монитора, которые требуют устранения.
Важно отметить, что откалиброванный монитор может выглядеть лучше настроенным глазом, поэтому обратите внимание на то, как выглядят изображения для вас, и настройте монитор в соответствии с вашими предпочтениями.
Видео:
👍 Лучшая настройка монитора что бы не болели глаза и голова! Калибровка монитора.
👍 Лучшая настройка монитора что бы не болели глаза и голова! Калибровка монитора. by Павел Мудрый 163,087 views 1 year ago 17 minutes