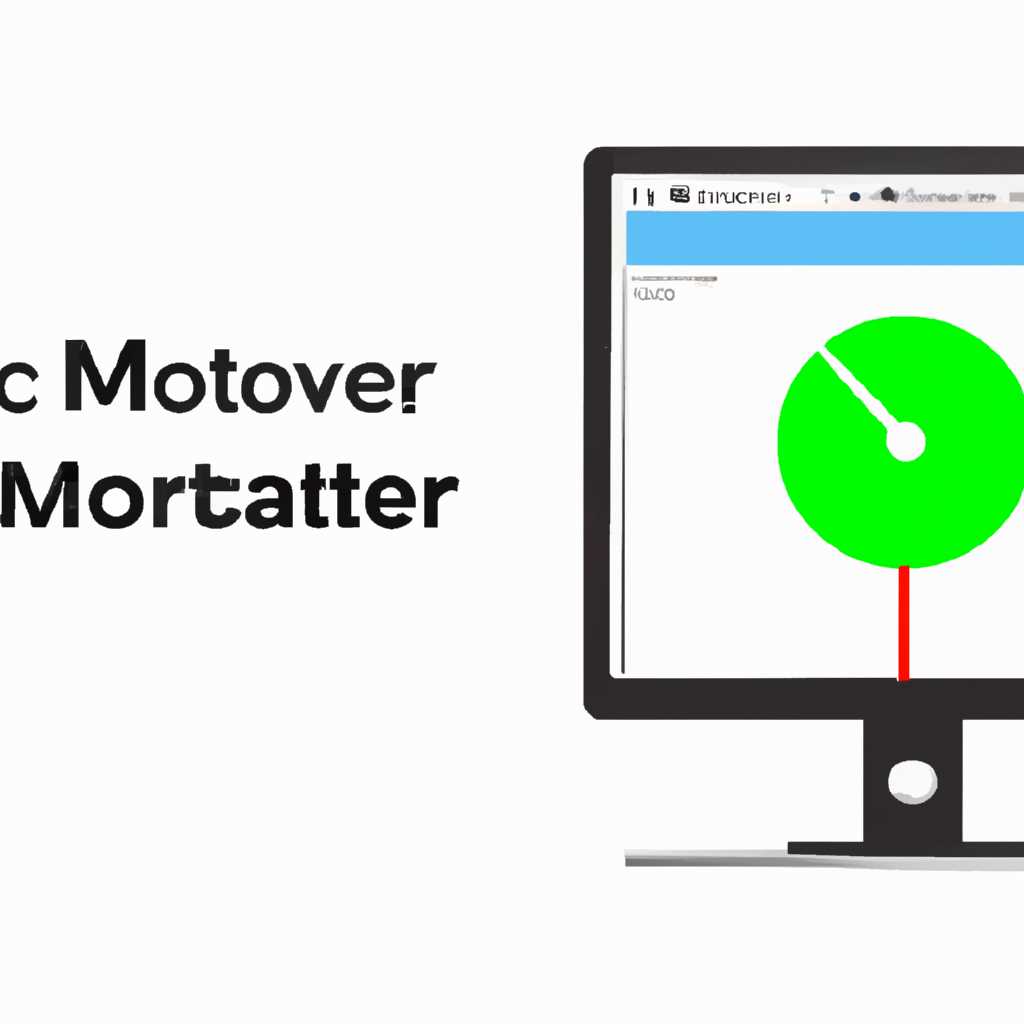- Как правильно откалибровать монитор в Windows 10: пошаговая инструкция
- Как правильно откалибровать монитор в Windows 10
- Пошаговая инструкция по калибровке монитора
- Настройка цветов монитора в Windows 10
- Через панель управления Windows 10
- С помощью инструмента калибровки монитора
- Использование инструмента калибровки цвета
- Откройте инструмент калибровки цвета
- Выберите монитор для калибровки
- Следуйте инструкциям мастера калибровки
- Запретить автоматическое изменение настроек
- Устранение неполадок с цветовым отображением монитора
- Как запретить изменение цвета и оформления в Windows 10
- С использованием групповой политики
- С использованием реестра
- Настройка запрета изменения цвета и оформления через редактор реестра
- Шаг 1: Откройте редактор реестра
- Шаг 2: Навигация к настройкам монитора
- Шаг 3: Создание нового параметра
- Шаг 4: Назначение имени параметра
- Шаг 5: Задание значения параметра
- Запрещение изменения цвета и оформления в локальной групповой политике
- Панель управления NVIDIA: настройка цветов монитора
- Видео:
- Как сделать загрузочную флешку Windows 7-10? Пошаговая инструкция
Как правильно откалибровать монитор в Windows 10: пошаговая инструкция
Использование компьютера часто связано с необходимостью выполнения настройки монитора, чтобы обеспечить комфортное отображение изображений. Без правильной калибровки, на мониторе могут возникнуть проблемы с цветопередачей, яркостью и контрастностью. В этой статье мы рассмотрим, как правильно откалибровать монитор в Windows 10 с помощью встроенных инструментов операционной системы.
Перед началом процесса калибровки важно убедиться, что монитор и видеокарта настроены корректно. В некоторых случаях может потребоваться обновление драйверов видеокарты для достижения оптимальных результатов. Также рекомендуется запретить автоматическое изменение настроек монитора, так как это может сделать калибровку бесполезной.
Для калибровки монитора в Windows 10 можно воспользоваться встроенным мастером настройки цвета. Для этого откройте окно настройки монитора, используя сочетание клавиш Win+R и введите команду «colorcpl». После этого выберите нужный монитор, настройки которого вы хотите откалибровать.
В мастере настройки цвета вы сможете изменять уровень яркости, контрастности, насыщенности и гаммы монитора. Каждый шаг калибровки будет отображаться на экране, и вы сможете просмотреть изменения перед их принятием. После завершения всех настроек мастер предложит сохранить калибровку для будущего использования.
Если вы хотите выполнить групповую настройку мониторов в Windows 10, можно воспользоваться редактором групповой политики. Для этого откройте окно редактора групповой политики, используя команду «gpedit.msc». Затем перейдите в раздел «Конфигурация компьютера» — «Шаблоны административных шаблонов» — «Управление отображением» и найдите настройки, которые вы хотите отключить или изменить.
Как правильно откалибровать монитор в Windows 10
Откалибровка монитора играет важную роль в улучшении качества отображаемой графики на экране вашего компьютера. В Windows 10 существует инструкция, которая поможет настроить параметры монитора таким образом, чтобы цвета и гамма отображались максимально точно и естественно.
Для начала, откройте «Панель управления» и выберите «Оформление и настройка». Затем перейдите в раздел «Монитор», где вы сможете изменить такие параметры, как яркость, насыщенность и уровень гамма.
Есть несколько способов откалибровать монитор в Windows 10. Один из них — использовать встроенный мастер калибровки. Для этого просто перейдите в раздел «Монитор» и нажмите на кнопку «Настройка монитора». Затем выберите «Разрешить изменение настроек политики групповой политики», чтобы открыть гамма-калибратор.
В гамма-калибраторе вы сможете выбирать определенные цвета на экране и изменять их гамму до достижения желаемого уровня цветопередачи. После завершения настройки, вы сможете видеть, как новые значения для каждого цвета отображаются на мониторе. Если все выглядит правильно, сохраните настройки.
Также, для более точной настройки цветов монитора вы можете воспользоваться инструментами, такими как Adobe Gamma или специальные настройки видеокарты (например, для карт NVIDIA или Radeon). Некоторые видеоадаптеры имеют свои настройки, которые позволяют вам настроить цвета и гамму монитора.
Важно отметить, что настройки по умолчанию монитора могут быть не оптимальными, поэтому откалибровать монитор следует достаточно регулярно. Это поможет улучшить качество отображения графики и сделать работу на компьютере более комфортной.
Пошаговая инструкция по калибровке монитора
Шаг 1: Открыть настройки монитора
- Нажмите Win+R на клавиатуре, чтобы открыть окно «Выполнить».
- Введите «control» и нажмите Enter, чтобы открыть Панель управления.
- Выберите «Отображение» (или «Экран» в некоторых версиях Windows 10).
- Выберите «Настройка экрана» в меню слева.
Шаг 2: Найти инструмент калибровки
В окне настройки монитора найдите раздел «Цвета» или «Калибровка цвета». Обычно он находится в разделе «Дополнительные параметры» или «Дополнительные параметры монитора».
Шаг 3: Запустить мастер калибровки
Нажмите кнопку «Калибровка цвета» или «Запустить мастер калибровки» для начала процесса калибровки монитора.
Шаг 4: Пользоваться инструментом калибровки
Следуйте инструкциям мастера калибровки, который будет предлагать различные настройки, такие как контрастность, яркость и гамма. Регулируйте эти параметры в соответствии с рекомендациями мастера для достижения оптимальных результатов.
Шаг 5: Завершение калибровки
После того как мастер калибровки завершит работу, вы получите возможность отобразить на экране примеры фотографий и видео для оценки результатов калибровки. Если вам необходимо внести дополнительные изменения, вы можете вернуться к настройкам монитора и внести соответствующие изменения.
Мастер калибровки также предлагает сохранить созданный профиль калибровки, чтобы использовать его в будущем или в других мониторах.
Помощь с групповой политикой (для продвинутых пользователей)
Если вы хотите запретить пользователям изменять настройки монитора или использовать мастер калибровки, вы можете воспользоваться групповой политикой.
- Откройте Редактор групповой политики, нажав Win+R и введя «gpedit.msc».
- Перейдите к «Конфигурация пользователя» -> «Шаблоны административных шаблонов» -> «Панель управления» -> «Цвета дисплея».
- Включите политику «Запретить запуск и использование мастера калибровки дисплея» и «Запретить изменение параметров дисплея».
Пожалуйста, имейте в виду, что изменение настроек монитора с помощью реестра или групповой политики может потребовать административных прав доступа.
Настройка цветов монитора в Windows 10
Через панель управления Windows 10
- Нажмите Win+R на клавиатуре, чтобы вызвать окно «Выполнить».
- Введите control и нажмите Enter, чтобы открыть окно «Панель управления».
- В окне Панель управления найдите и выберите Отображение.
- Нажмите на ссылку Настроить параметры по вашему выбору.
- В открывшемся окне перейдите на вкладку Цвета.
- На этой вкладке вы можете изменить настройки цветов, такие как яркость, контрастность и насыщенность.
- При необходимости, можно также установить параметры цветопередачи и гамму монитора.
- После настройки всех параметров нажмите ОК, чтобы сохранить изменения.
С помощью инструмента калибровки монитора
- Нажмите Win+R на клавиатуре, чтобы вызвать окно «Выполнить».
- Введите dccw и нажмите Enter, чтобы открыть Калибровку цвета дисплея Windows.
- Следуйте инструкциям калибровочного инструмента, которые помогут вам правильно настроить яркость, контрастность, гамму и цвета монитора.
- Выполняйте требуемые действия, используя клавиши или указатель мыши.
- После завершения калибровки нажмите Закончить, чтобы сохранить настройки.
Обратите внимание, что доступность некоторых настроек может зависеть от конкретных характеристик вашего монитора и установленных на компьютере графических драйверов. В случае наличия видеокарты Nvidia, вы также можете использовать специальные настройки цветового оформления через панель управления Nvidia.
Использование инструмента калибровки цвета
Когда на мониторе возникнут неполадки с цветовым оформлением, вы можете воспользоваться инструментом калибровки цвета в Windows 10. Этот инструмент позволяет отрегулировать уровень насыщенности, гамму и другие настройки цветового отображения на экране.
Откройте инструмент калибровки цвета
Чтобы открыть инструмент калибровки цвета, выполните следующие шаги:
- Нажмите комбинацию клавиш Win+R, чтобы открыть окно «Выполнить».
- Введите «dccw» (без кавычек) и нажмите Enter.
Выберите монитор для калибровки
После открытия инструмента калибровки цвета выберите монитор, который вы хотите откалибровать. Если у вас подключено несколько мониторов, то можно выбрать конкретный монитор для настройки.
Следуйте инструкциям мастера калибровки
Инструмент калибровки цвета будет предлагать вам различные настройки, чтобы достичь оптимального качества отображения на вашем мониторе. Следуйте инструкциям мастера и вносите изменения в настройки в соответствии с рекомендациями.
Запретить автоматическое изменение настроек
По умолчанию, операционная система Windows может автоматически изменять настройки монитора через видеокарту (например, подключенную видеокарту NVIDIA или Radeon) в зависимости от конкретных условий и требований. Однако, если вы хотите управлять настройками монитора самостоятельно, вы можете запретить автоматическое изменение настроек в настройках видеокарты или в локальной групповой политике.
Устранение неполадок с цветовым отображением монитора
В случае, если после калибровки возникли проблемы с цветовым отображением на мониторе, вы можете попробовать решить их следующими способами:
- Проверьте кабель подключения монитора и убедитесь, что он надежно подключен с обеих сторон.
- Обновите драйверы видеокарты до последней версии.
- Измените настройки монитора или видеокарты, чтобы достичь желаемого цветового отображения.
Если проблемы с цветовым отображением на мониторе не удается устранить с помощью указанных методов, обратитесь к документации вашего монитора или видеокарты или свяжитесь с производителем для получения дополнительной помощи.
Как запретить изменение цвета и оформления в Windows 10
В Windows 10 есть возможность запретить изменение цвета и оформления монитора. Это может быть полезно, если вы хотите сохранить идеальные настройки после калибровки монитора или предотвратить непреднамеренные изменения настроек. В этом разделе мы расскажем, как запретить изменение цвета и оформления в Windows 10.
С использованием групповой политики
1. Нажмите клавишу Windows + R, чтобы открыть окно «Выполнить».
2. Введите «gpedit.msc» и нажмите Enter, чтобы открыть редактор групповой политики.
3. Перейдите к разделу «Конфигурация компьютера» -> «Административные шаблоны» -> «Управление экраном».
4. Выберите опцию «Отключить настройки фона рабочего стола» и установите значение «Включено».
5. Нажмите «Применить» и «ОК», чтобы сохранить изменения.
С использованием реестра
1. Нажмите клавишу Windows + R, чтобы открыть окно «Выполнить».
2. Введите «regedit» и нажмите Enter, чтобы открыть редактор реестра.
3. Перейдите к следующему пути: HKEY_CURRENT_USER\Software\Microsoft\Windows\CurrentVersion\Policies\System
4. Щелкните правой кнопкой мыши на свободном месте в правой части окна и выберите «Создать» -> «DWORD-значение (32 бит)».
5. Назовите новое значение «NoDispAppearancePage».
6. Дважды щелкните на «NoDispAppearancePage» и установите значение «1».
7. Перезагрузите компьютер, чтобы изменения вступили в силу.
Теперь изменение цветов и оформления будет запрещено в Windows 10. Пользователи не смогут настраивать яркость, насыщенность и другие цветовые параметры монитора, которые находятся в настройках экрана или видеоадаптера. Это поможет избежать неполадок, связанных с изменением калибровочных настроек монитора.
Настройка запрета изменения цвета и оформления через редактор реестра
В процессе калибровки монитора, если вы решили откалибровать его снова или у вас возникнут неполадки в настройках цветового отображения, вы можете запретить изменение цветового оформления монитора через редактор реестра в Windows 10.
Шаг 1: Откройте редактор реестра
Для открытия редактора реестра нажмите комбинацию клавиш Win + R, введите «regedit» и нажмите Enter.
Шаг 2: Навигация к настройкам монитора
В окне редактора реестра перейдите к следующему пути: HKEY_CURRENT_USER\Software\Microsoft\Windows\CurrentVersion\Policies\Explorer.
Шаг 3: Создание нового параметра
Щелкните правой кнопкой мыши на свободном месте в правой части окна и выберите «Новый» — «DWORD-значение (32-разрядное)».
Шаг 4: Назначение имени параметра
Переименуйте новое значение в «NoDispSettingsPage».
Шаг 5: Задание значения параметра
Дважды кликните на созданное значение и укажите ему значение «1», а затем нажмите OK.
После выполнения данных шагов вы запретите доступ к настройкам цветов и оформления монитора через панель управления Windows. Теперь, чтобы настроить цвета вашего монитора, используйте инструменты, предоставляемые производителем вашей видеокарты (например, NVIDIA) или специализированными приложениями по калибровке.
Запрещение изменения цвета и оформления в локальной групповой политике
В операционной системе Windows 10 используется локальная групповая политика, которая позволяет установить различные ограничения и запреты для пользователей. Если вы хотите предотвратить возможность изменения цвета и оформления на вашем мониторе, вы можете воспользоваться этой политикой.
Для начала откройте окно локальной групповой политики. Для этого нажмите комбинацию клавиш «Win+R», введите «gpedit.msc» и нажмите «Enter».
После открытия редактора групповой политики перейдите к разделу «Конфигурация компьютера» — «Стандартные системные настройки» — «Цвета». Здесь вы найдете несколько различных политик, которые относятся к цвету и оформлению экрана.
Для запрета изменения цвета и оформления на мониторе можно использовать политику «Запретить изменение цвета». Для этого откройте эту политику двойным кликом, выберите опцию «Включено» и нажмите «Применить».
Есть и другие политики, которые могут ограничить возможность изменения цветового гамма-уровня, контрастности, яркости и других настроек монитора. Их можно найти в тех же разделах редактора групповой политики.
Однако, стоит учитывать, что запрет изменения цвета и оформления может вызвать некоторые неполадки на компьютере. Перед применением политик рекомендуется создать точку восстановления системы, чтобы можно было отменить изменения, если что-то пойдет не так.
Также стоит отметить, что редактор групповой политики доступен только в некоторых версиях Windows 10, например, в «Профессиональной» или «Энтерпрайз». Если у вас есть домашняя версия Windows 10, то эта возможность может быть недоступна.
Вместо использования локальной групповой политики вы можете пользоваться средствами, которые предоставляют видео-драйверы, такие как NVIDIA или Radeon. У этих драйверов, как правило, есть инструменты для калибровки монитора, в которых можно установить различные настройки цвета и оформления.
Возникнуть также может необходимость в устранении неполадок монитора или его откалибровке. В таком случае вы можете воспользоваться калибровочным мастером Windows 10. Для этого откройте панель управления, найдите раздел «Цветовой мастер» или воспользуйтесь поиском. В этом инструменте вы сможете изменять такие параметры монитора, как яркость, контрастность и гамма. Это поможет достичь более точного и приятного воспроизведения цветов на экране.
Панель управления NVIDIA: настройка цветов монитора
В Windows 10 настройка цветов монитора может быть выполнена с помощью панели управления NVIDIA. Это полезное средство, которое позволяет изменять уровень яркости, контрастность, насыщенность и гамма на вашем мониторе.
Чтобы открыть панель управления NVIDIA, нажмите правой кнопкой мыши на рабочем столе и выберите «Панель управления NVIDIA».
В открывшемся окне панели управления NVIDIA найдите вкладку «Настройка цвета» или «Цветного управления». Здесь вы можете внести изменения в параметры цветового профиля монитора.
Используя регуляторы для яркости, контрастности, насыщенности и гаммы, вы можете достичь желаемого уровня цветового отображения на мониторе. Уровень каждого параметра можно изменить, перемещая ползунок вправо или влево.
Кроме того, панель управления NVIDIA предлагает инструменты калибровки, такие как калибровочный мастер, где вы можете настроить цвета на вашем мониторе по инструкциям на экране. Для пользования этими инструментами следуйте инструкциям, которые появятся на экране.
Важно отметить, что некоторые функции могут быть запрещены или отключены в зависимости от настроек вашей видеокарты NVIDIA. Если вам нужно изменить настройки, которые запрещены, вы можете попробовать отредактировать реестр Windows с помощью редакторе реестра.
Чтобы устранить возможные проблемы с отображением цветов на мониторе, вы также можете обратиться к руководству вашей видеокарты NVIDIA или производителя вашего монитора. Там вы можете найти дополнительные рекомендации и инструкции по настройке цветового профиля.
После того, как вы выполните настройку цветов монитора в панели управления NVIDIA, изменения должны отображаться на вашем мониторе. Если изменения не отображаются, проверьте, правильно ли вы применили настройки и убедитесь, что монитор находится в рабочем состоянии.
Видео:
Как сделать загрузочную флешку Windows 7-10? Пошаговая инструкция
Как сделать загрузочную флешку Windows 7-10? Пошаговая инструкция by ПК без проблем 4,542,905 views 8 years ago 5 minutes, 48 seconds