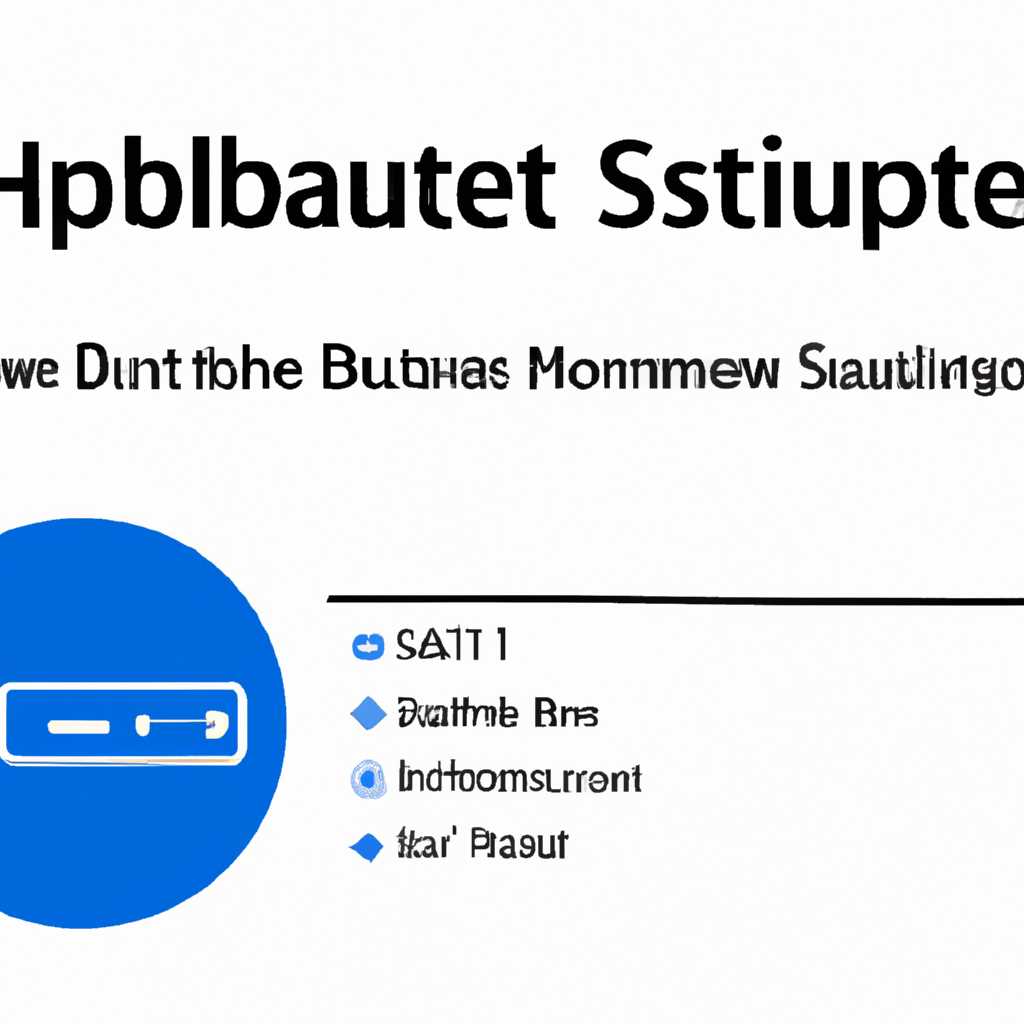- Инструкция: как безопасно отключить порты USB при переводе компьютера в режим ожидания или гибернации в операционных системах Windows 10, 8 и 7
- Как отключить порты USB при переходе в спящий режим или приостановке Windows 10 8 7
- Отключение портов USB в диспетчере устройств
- Отключение корневых USB-портов
- Отключение портов USB в Windows 10
- Отключение портов USB в Windows 8
- Отключение портов USB в Windows 7
- Настройки отключения USB-устройств
- Отключение портов USB при переходе в режим сна или приостановке работы компьютера
- Как исправить циклическое переподключение USB устройства
- Проверка энергопараметров
- Отключение портов USB
- Видео:
- Не работают USB порты — 3 способа Решения! Windows 7/8/10/11
Инструкция: как безопасно отключить порты USB при переводе компьютера в режим ожидания или гибернации в операционных системах Windows 10, 8 и 7
Большинство компьютеров и ноутбуков имеют несколько USB-портов, которые позволяют подключать различные устройства, такие как мыши, клавиатуры, принтеры и флэш-накопители. Но когда ваш компьютер находится в спящем режиме или приостанавливает свою работу, USB-порты могут продолжать получать энергию, что может вызвать некоторые проблемы.
Введение в этой статье дает несколько сведений о проблемах, которые могут возникнуть при отключении USB-портов и как эта проблема решена в Windows 10, 8 и 7. Мы также расскажем вам о дополнительных настройках, которые можно изменить для выключения USB-портов при входе компьютера в спящий режим или приостановке.
Первым шагом для отключения USB-портов в спящем режиме или приостановке Windows 10, 8, 7, вы должны открыть Диспетчер устройств. Для этого нажмите клавиши Win+R, введите «devmgmt.msc» (без кавычек) и нажмите Enter. В Диспетчере устройств найдите раздел «Универсальные последовательные шина (USB)», раскройте его и найдите ваш USB-концентратор. Обычно он находится под разделом «Контроллеры USB (Universal Serial Bus)».
Чтобы изменить настройки питания USB-портов, щелкните правой кнопкой мыши на USB-концентраторе и выберите «Свойства». Затем перейдите на вкладку «Управление энергией» и снимите флажок «Позволить компьютеру выключать это устройство для экономии энергии» и «Разрешить этому устройству включать компьютер». Нажмите «ОК» для сохранения изменений.
Следующем шагом является изменение параметра «USB-концентратора» в спящем режиме. Чтобы сделать это, вернитесь на вкладку «Универсальные последовательные шина (USB)» в Диспетчере устройств и щелкните дважды на USB-концентраторе. В открывшемся окне перейдите на вкладку «Память» и выберите параметр «Циклическое переподключение». Нажмите «OK» для сохранения изменений.
Теперь, после того как вы изменили эти настройки, USB-порты должны отключаться при входе компьютера в спящий режим или приостановке. Это поможет вам сэкономить энергию и избежать возникновения неполадок при восстановлении работоспособности компьютера.
Как отключить порты USB при переходе в спящий режим или приостановке Windows 10 8 7
Когда ваш компьютер переходит в спящий режим или приостанавливается, порты USB могут продолжать получать питание от источника электроэнергии, что может вызвать проблемы с энергосбережением и электропитанием. Чтобы предотвратить такие проблемы, можно отключить порты USB при переходе в спящий режим или приостановке Windows. В этом разделе мы рассмотрим, как это сделать в Windows 10, 8 и 7.
Отключение портов USB в диспетчере устройств
Один из способов отключить порты USB при переходе в спящий режим или приостановке Windows — использовать диспетчер устройств. Вот как это сделать:
- Нажмите правой кнопкой мыши на кнопке «Пуск» и выберите «Диспетчер устройств».
- Раскройте категорию «Universal Serial Bus-контроллеры».
- На фигуре восклицательный знак или значок справа от устройства USB, выберите дополнительные параметры устройства.
- В открывшемся окне перейдите на закладку «Управление электропитанием» и установите флажок «Запретить компьютеру выключать это устройство для сохранения энергии».
- Нажмите «ОК», чтобы сохранить изменения.
Отключение корневых USB-портов
Если у вас возникнут проблемы с энергопотреблением или восстановлением после спящего режима, вы можете отключить корневые порты USB в диспетчере устройств. Следуйте этим шагам:
- Нажмите на значок «Пуск» и введите «Диспетчер устройств».
- Раскройте категорию «Universal Serial Bus-контроллеры».
- Щелкните правой кнопкой мыши на корневом USB-контроллере и выберите «Свойства».
- На закладке «Питание» снимите флажок «Разрешить компьютеру отключать это устройство для экономии энергии».
- Повторите эти шаги для каждого корневого USB-контроллера в списке.
- Нажмите «ОК», чтобы сохранить изменения.
Эти методы могут помочь вам избежать проблем с питанием и электропитанием при переходе в спящий режим или приостанавливании Windows 10, 8 или 7. Если у вас возникнут дополнительные вопросы или проблемы, рекомендуется связаться с производителями вашего компьютера или получить дополнительные сведения от опытных пользователей Windows.
Отключение портов USB в Windows 10
Для решения проблем с USB-устройствами, связанных с неполадками при переходе в спящий режим или приостановке работы операционной системы Windows 10, можно отключить порты USB.
Если ваше USB-устройство не распознается или вы хотите получить дополнительные сведения о его работе, следует выполнить следующие действия:
- Щелкните правой кнопкой мыши по значку «Пуск» в левом нижнем углу экрана Windows 10.
- В открывшемся контекстном меню выберите пункт «Устройства и принтеры».
- В окне «Устройства и принтеры» найдите вашу флешку или другое USB-устройство.
- Щелкните правой кнопкой мыши по устройству и выберите пункт «Свойства».
- В открывшемся окне «Свойства» перейдите на вкладку «Оборудование».
- В списке устройств найдите вашу флешку или другое USB-устройство и щелкните на нем дважды.
- В открывшемся окне сведений о вашем USB-устройстве перейдите на вкладку «Управление энергией».
- Снимите флажок с опции «Разрешить компьютеру выключать это устройство для экономии энергии».
- Нажмите «OK», чтобы сохранить изменения.
После выполнения этих действий ваше USB-устройство не будет отключаться при переходе компьютера в спящий режим или приостановке работы операционной системы Windows 10.
Отключение портов USB в Windows 8
Отключение портов USB в операционной системе Windows 8 можно осуществить с помощью дополнительных настроек энергии. В этой статье мы рассмотрим, как отключить порты USB при переходе компьютера в спящий режим или приостановке.
- Для начала откройте Диспетчер устройств. Вы можете воспользоваться комбинацией клавиш Win+R, ввести команду devmgmt.msc и нажать Enter.
- В списке устройств найдите раздел Контроллеры Universal Serial Bus (USB). Раскройте его, чтобы увидеть все устройства USB-порта.
- Щелкните правой кнопкой мыши на устройстве, которое вы хотите отключить, и выберите Свойства.
- Перейдите на вкладку Управление электропитанием.
- Убедитесь, что параметр Разрешить компьютеру отключать это устройство для экономии энергии не отмечен. Если данный параметр уже отключен, то USB-порт автоматически отключается при выходе компьютера из режима сна или гибернации.
- Повторите эти шаги для каждого устройства USB-порта, которое вы хотите отключить.
- Чтобы убедиться, что отключение портов USB прошло успешно, перейдите в Панель управления, затем в раздел Управление энергией и проверьте настройки.
В случае если проблема с отключением портов USB не решена, вы можете обратиться за дополнительной помощью в документации операционной системы Windows, поискать руководства по управлению энергией или связаться с технической поддержкой.
Отключение портов USB в Windows 7
В операционной системе Windows 7 есть возможность настраивать отключение портов USB при переходе в спящий режим или приостановке работы компьютера. Это может быть полезно для экономии электропитания, предотвращения неполадок при работе с USB-устройствами или для решения проблем с распознаванием этих устройств после выхода из режима сна.
Настройки отключения USB-устройств
Чтобы изменить настройки отключения USB-устройств в Windows 7, выполните следующие шаги:
1. Найдите и откройте панель управления. Для этого нажмите кнопку «Пуск», а затем выберите пункт «Панель управления».
2. В окне панели управления найдите раздел «Устройства и принтеры» и откройте его.
3. В разделе «Устройства и принтеры» найдите иконку вашего компьютера. Щелкните правой кнопкой мыши по этой иконке и выберите пункт «Свойства».
4. В открывшемся окне настройки компьютера выберите вкладку «Аппаратное оборудование». Затем нажмите на кнопку «Настройка параметров устройства».
5. В окне «Настройка параметров устройства» найдите раздел «Универсальная последовательная шина (USB)» и раскройте его, щелкнув на знаке «+» рядом с ним.
6. Под разделом «Универсальная последовательная шина (USB)» будет перечень всех USB-портов, подключенных к вашему компьютеру. Для каждого порта есть возможность изменить параметры отключения.
Отключение портов USB при переходе в режим сна или приостановке работы компьютера
Чтобы отключить порты USB при переходе в режим сна или приостановке работы компьютера, выполните следующие шаги:
1. В окне «Настройка параметров устройства» настройте параметры отключения для каждого USB-порта.
2. Для каждого порта выберите режим отключения. Вы можете выбрать один из двух режимов:
- Для энергосбережения: при выборе этого режима порт USB будет отключаться при переходе в режим сна или приостановке работы компьютера. Затем, при выходе из режима сна или возобновлении работы компьютера, порт будет автоматически переподключаться. Этот режим рекомендуется для большинства пользователей.
- Для возможности полного отключения: при выборе этого режима порт USB будет полностью отключаться при выходе в режим сна или приостановке работы компьютера. Для включения порта будет необходимо вручную его подключить после выхода из режима сна или возобновления работы компьютера. Этот режим рекомендуется для опытных пользователей или в случае возникновения проблем с распознаванием USB-устройств после выхода из режима сна.
3. После настройки всех портов USB нажмите кнопку «ОК» для сохранения изменений и закрытия окна.
Теперь у вас есть возможность управлять отключением портов USB в Windows 7 при переходе в спящий режим или приостановке работы компьютера. Это поможет вам предотвратить проблемы с работой USB-устройств, связанные с электропитанием или распознаванием, и сэкономить энергию компьютера.
Как исправить циклическое переподключение USB устройства
В операционной системе Windows может возникнуть проблема с циклическим переподключением USB-устройств. Эта проблема может возникнуть при переходе компьютера в спящий режим или приостановке.
Проверка энергопараметров
Первым шагом для решения проблемы может быть проверка энергопараметров USB-устройств. Для этого выполните следующие действия:
- Откройте «Панель управления» и выберите «Система и безопасность».
- В разделе «Параметры питания» выберите «Изменить параметры плана».
- Разверните раздел «USB-устройства» и настройте параметры энергосбережения в соответствии с вашими предпочтениями.
- Нажмите «Сохранить изменения».
Отключение портов USB
Если проблема с циклическим переподключением USB-устройств не решена после изменения энергопараметров, можно попробовать отключить порты USB в режиме ожидания и приостановки системы. Следуйте инструкциям ниже:
- Нажмите клавишу Win + X и выберите «Диспетчер устройств».
- Разверните раздел «Корневой USB-концентратор» или подобный раздел, в зависимости от вашей системы.
- Щелкните правой кнопкой мыши на каждом USB-устройстве, откройте свойства и перейдите на вкладку «Управление энергией».
- Установите флажок «Разрешить компьютеру отключать это устройство для экономии энергии».
- Нажмите «OK» и повторите эти действия для всех USB-устройств.
После выполнения этих действий циклическое переподключение USB-устройств может быть исправлено. Если проблема не исчезает или возникает при подключении нового устройства, рекомендуется связаться с опытными пользователями или оператором технической поддержки компьютера для получения дополнительной помощи.
Видео:
Не работают USB порты — 3 способа Решения! Windows 7/8/10/11
Не работают USB порты — 3 способа Решения! Windows 7/8/10/11 door PRO-Компьютер 184.390 weergaven 2 jaar geleden 7 minuten en 29 seconden