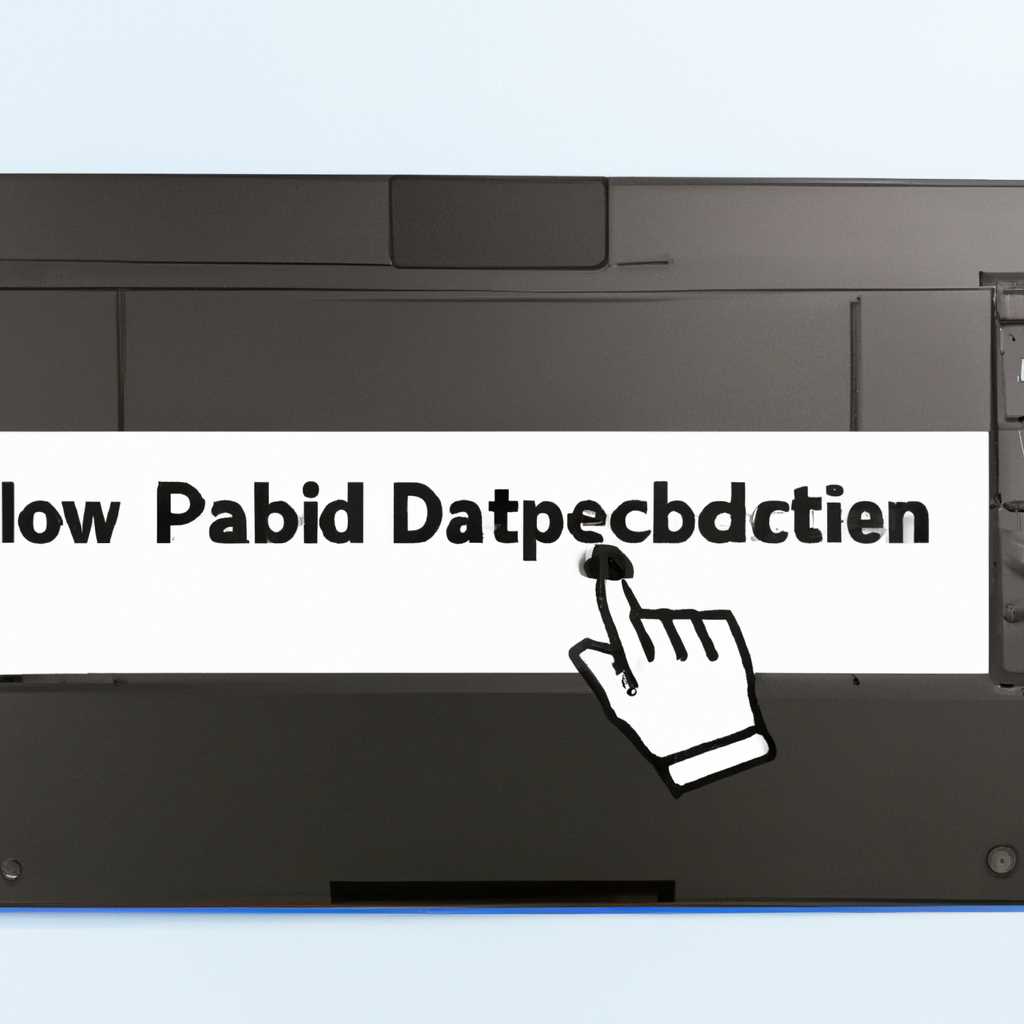- Как отключить тачпад на ноутбуке: подробная инструкция
- Как отключить тачпад на ноутбуке: подробная инструкция
- Метод 1: Отключение через панель настроек тачпада
- Метод 2: Отключение через командную строку
- Метод 3: Отключение через терминал в Ubuntu
- Способ 2 – Использование команды gsettings
- Автоматическое отключение тачпада при подключении внешней мыши в Ubuntu
- Установка утилиты Xfce
- Настройка автоматического отключения тачпада
- Автоматическое отключение сенсорной панели при подключении внешней мыши в Ubuntu
- 30 ответов: как правильно отключить тачпад на ноутбуке
- 1. Отключение сенсорной панели через настройки операционной системы
- 2. Использование сочетания клавиш
- 3. Отключение тачпада в BIOS
- 4. Использование текстового терминала в Linux
- 5. Использование внешней мыши
- ОБНОВЛЕННОЕ РЕШЕНИЕ
- Как установить утилиту для отключения тачпада
- Как отключить touchpad
- Операционные системы Astra Linux
- Определить сочетания клавиш
- Как отключить тачпад
- Видео:
- Горячие клавиши Windows 10 секретные комбинации
Как отключить тачпад на ноутбуке: подробная инструкция
Не каждому пользователю ноутбука нравится использовать тачпад. Кто-то считает его неудобным в использовании, а кто-то случайно касается пальцем этой области, из-за чего печатает на клавиатуре неправильно или удаляет напечатанный текст. В этой статье мы расскажем, как отключить тачпад на ноутбуке.
Первым и самым простым способом является отключение тачпада в настройках операционных систем. Чтобы это сделать, следует запустить настройки, найти раздел с настройками устройств и выбрать там пункт «тачпад». В этой области можно отключить тачпад, нажав на соответствующую клавишу или переключатель. Однако, некоторые операционные системы не предоставляют такой возможности в настройках, поэтому придется искать другие решения.
Один из способов отключить тачпад в операционной системе Linux — использовать специальный скрипт. Этот метод подходит для Ubuntu и других линуксовых дистрибутивов, где тачпад распознается как «linux,touchpad». Вначале следует проверить информацию о тачпаде. Затем введя команду «synclient touchpadoff=1», можно отключить тачпад. Чтобы отключить тачпад навсегда, можно внести изменения в файл «.bashrc».
Если вы открываете виртуальный терминал, необходимо запустить утилиту «synclient» с указанием идентификатора тачпада. В результате будет выведена информация о тачпаде, а после ввода команды «synclient TouchPadOff=1» тачпад будет отключен. Если вы хотите снова включить тачпад, можно использовать команду «synclient TouchPadOff=0». Кроме того, в Ubuntu можно воспользоваться командой «gsettings set org.gnome.desktop.peripherals.touchpad send-events disabled», чтобы отключить тачпад.
Некоторые ноутбуки имеют специальную клавишу на клавиатуре для включения и отключения тачпада. Если у вас такая клавиша, обратите внимание на ее расположение и нажмите, чтобы отключить или включить тачпад. Если у вас нет такой клавиши, можно внимательно изучить документацию к ноутбуку или обратиться к производителю, чтобы узнать, как отключить тачпад.
Есть также программное решение для отключения тачпада на ноутбуке. Можно воспользоваться специальными инструментами, такими как Astra или Touchpad Blocker, которые позволяют временно отключить тачпад при помощи простого нажатия клавиши. Такие программы обновленное решение для пользователей, которые сталкиваются с проблемами при использовании тачпада.
Как видите, существует множество различных способов отключить тачпад на ноутбуке, и каждый может выбрать подходящий метод в соответствии с операционной системой и требованиями. Ознакомьтесь со способами, представленными в этой статье, и выберите наиболее удобный для себя.
Как отключить тачпад на ноутбуке: подробная инструкция
Если вы при работе на ноутбуке часто задеваете тачпад случайно, то отключить его можно несколькими способами. Ниже приведены подробные инструкции по отключению тачпада на ноутбуке.
Метод 1: Отключение через панель настроек тачпада
1. Щелкните правой кнопкой мыши на иконке тачпада в области уведомлений.
2. В открывшемся контекстном меню выберите «Настройки тачпада».
3. В открывшемся окне настройки тачпада найдите кнопку «Отключить» и нажмите на нее.
4. После этого тачпад будет отключен и перестанет реагировать на касания.
Метод 2: Отключение через командную строку
1. Нажмите комбинацию клавиш Win + R, чтобы открыть окно «Выполнить».
2. Введите команду «devmgmt.msc» и нажмите кнопку «ОК».
3. В окне «Диспетчер устройств» найдите раздел «Mice and other pointing devices» или «Мыши и другие указывающие устройства».
4. Раскройте раздел и найдите там устройство, связанное с тачпадом (например, «PS/2 Compatible Mouse» или «Logitech Touchpad»).
5. Щелкните правой кнопкой мыши на устройстве тачпада и выберите «Отключить».
6. Подтвердите действие в появившемся окне.
7. После этого тачпад будет отключен и перестанет реагировать на касания.
Метод 3: Отключение через терминал в Ubuntu
1. Откройте терминал в Ubuntu.
2. В терминале введите следующую команду: sudo apt-get install xserver-xorg-input-synaptics
3. После установки введите команду: synclient TouchpadOff=1
4. После этого тачпад будет отключен и перестанет реагировать на касания.
Отключив тачпад, вы можете спокойно использовать мышь без опасности задевать его. Если вам потребуется включить тачпад снова, просто выполните соответствующие инструкции, только выберите вместо кнопки «Отключить» опцию «Включить».
Способ 2 – Использование команды gsettings
Если вы предпочитаете использовать командную строку и знакомы с утилитами операционных систем семейства Linux, то для отключения тачпада можно воспользоваться командой gsettings.
Чтобы воспользоваться этим решением, сделайте следующее:
- Откройте терминал. Для этого можно воспользоваться сочетанием клавиш Ctrl + Alt + T или просто найти ярлык терминала в меню приложений.
- В терминале введите команду gsettings set org.gnome.desktop.peripherals.touchpad send-events disabled, чтобы отключить тачпад. Если вы хотите включить его снова, введите команду gsettings set org.gnome.desktop.peripherals.touchpad send-events enabled.
Удобно то, что это решение может быть использовано не только для отключения тачпада, но и для его включения. Также, если у вас есть внешняя мышь, которая никогда не задевает случайно тачпад, можно использовать эту команду, чтобы отключить тачпад и не включать его при подключении внешней мыши.
Обратите внимание, что эти команды используются для настройки touchpad в Gnome-среде. Если вы используете другую среду, такую как KDE или Xfce, команды могут быть немного другими. Для получения дополнительной информации обратитесь к документации вашей операционной системы.
Автоматическое отключение тачпада при подключении внешней мыши в Ubuntu
В операционной системе Ubuntu существует возможность автоматически отключать встроенный тачпад при подключении внешней мыши. Это очень удобно, особенно для пользователей, которые предпочитают использовать мышь вместо тачпада.
Для автоматического отключения тачпада при подключении внешней мыши в Ubuntu вы можете использовать утилиту Xfce. Она позволяет автоматически отключать тачпад, когда в систему подключена внешняя мышь.
Установка утилиты Xfce
Для установки утилиты Xfce в Ubuntu выполните следующие шаги:
- Откройте терминал.
- Запустите следующую команду для установки утилиты Xfce:
sudo apt-get install xfce4-xkb-plugin
Настройка автоматического отключения тачпада
После установки утилиты Xfce выполните следующие действия для настройки автоматического отключения тачпада при подключении внешней мыши:
- Откройте Xfce Panel Preferences (Настройки панели Xfce).
- Перейдите на вкладку «Advanced» (Дополнительно).
- Нажмите на кнопку «Enable keyboard shortcuts handling» (Включить обработку сочетаний клавиш).
- Обратите внимание на информационные подсказки (tooltips), чтобы узнать, как применить эти настройки.
- Добавьте следующую комбинацию клавиш для автоматического отключения тачпада:
Сочетание клавиш Действие Ctrl + Alt + D Выключить тачпад - Закройте окно настроек.
Теперь, когда вы подключите внешнюю мышь к своему ноутбуку, тачпад автоматически будет отключаться. При отключении внешней мыши тачпад будет снова активирован.
Обратите внимание, что эти настройки применимы специально для Xfce. Если вы используете другую рабочую среду, такую как GNOME или KDE, вам может потребоваться использовать другие инструменты или способы настройки автоматического отключения тачпада.
Автоматическое отключение сенсорной панели при подключении внешней мыши в Ubuntu
Когда вы работаете на ноутбуке с подключенной внешней мышью, использование touchpad может быть неудобно. Вместо того чтобы каждый раз вручную отключать его, вы можете настроить автоматическое отключение touchpad при подключении внешней мыши в Ubuntu.
Для этого вам потребуется использовать команду synclient для настройки опций вашего тачпада.
1. Первым шагом, откройте терминал, нажмите клавишу Ctrl+Alt+T или найдите его в меню системы.
2. Запустите следующую команду в терминале, чтобы найти идентификатор вашего тачпада:
synclient -l | grep Touchpad
3. Обратите внимание на идентификатор тачпада в ответе. Обычно он имеет вид «Touchpad ID».
4. Запустите следующую команду, чтобы отключить touchpad при подключении мыши:
synclient TouchpadOff=1
Теперь, когда вы подключаете внешнюю мышь, touchpad будет автоматически отключаться.
Если вы хотите вернуть touchpad включенным при отключении мыши, запустите следующую команду:
synclient TouchpadOff=0
Обратите внимание, что эти изменения будут действовать только в текущей сессии. Чтобы сделать изменения постоянными, добавьте команду в файл автозапуска системы (например, в раздел «Startup Applications» в Ubuntu).
Теперь вы можете легко настроить автоматическое отключение сенсорной панели, когда внешняя мышь подключена к вашему ноутбуку в Ubuntu.
30 ответов: как правильно отключить тачпад на ноутбуке
Если вы хотите отключить тачпад на ноутбуке, у вас есть несколько вариантов. В этом разделе мы предоставим вам 30 ответов на этот вопрос. Ознакомьтесь с нашими рекомендациями ниже, чтобы узнать, как выключить сенсорную панель.
1. Отключение сенсорной панели через настройки операционной системы
Один из самых простых способов отключить тачпад – это воспользоваться настройками вашей операционной системы. В следующей инструкции вы найдете подробное описание, как это сделать в Windows 10:
- Нажмите правую клавишу Пуск, затем выберите пункт меню Параметры.
- В открывшейся панели выберите раздел Устройства.
- В левой панели выберите Сенсорная панель.
- Выключите опцию Включена сенсорная панель.
Обратите внимание, что эти инструкции предназначены для операционной системы Windows 10 и могут отличаться в других версиях.
2. Использование сочетания клавиш
Определить, можно ли отключить тачпад на вашем ноутбуке с помощью сочетания клавиш, вы можете, обратившись к руководству пользователя вашего устройства. Однако, в большинстве случаев это решение не подходит, поскольку большинство ноутбуков не обладает этой функцией.
3. Отключение тачпада в BIOS
Если варианты, описанные выше, не подходят вам, можно отключить тачпад в BIOS. Данное решение подходит для пользователей с опытом работы с компьютером, поэтому, если вы не осведомлены о технических особенностях вашего устройства, лучше не пытайтесь его изменять вручную.
4. Использование текстового терминала в Linux
В операционной системе Linux вы можете отключить тачпад с помощью команд в терминале. Вот подробная инструкция:
- Откройте терминал.
- Введите команду
gsettings set org.gnome.desktop.peripherals.touchpad send-events disabledи нажмите Enter.
После выполнения этих действий тачпад будет отключен.
5. Использование внешней мыши
Если никакие из вышеперечисленных методов не помогли отключить тачпад, вы всегда можете воспользоваться внешней мышью. Просто подключите устройство к вашему ноутбуку и используйте его вместо тачпада.
Обратите внимание, что приведенные инструкции основаны на общих рекомендациях и могут отличаться в зависимости от марки и модели вашего ноутбука. Для получения более подробной информации обратитесь к руководству пользователя вашего устройства.
ОБНОВЛЕННОЕ РЕШЕНИЕ
Если вы ищете универсальное решение для отключения тачпада на своем ноутбуке, независимо от операционной системы, можете воспользоваться способом, описанным ниже. Он предназначен для установки специального утилиты на ваше устройство, благодаря которой вы сможете полностью отключить touchpad.
Как установить утилиту для отключения тачпада
Шаг 1:
Для начала, необходимо установить несколько компонентов, которые понадобятся для работы утилиты. Наберите в командной строке:
sudo apt-get update — для Ubuntu и других дистрибутивов на базе Debian
sudo dnf update — для Fedora
sudo zypper update — для openSUSE
Шаг 2:
После успешной установки компонентов, необходимо загрузить саму утилиту. Наберите в командной строке:
sudo apt-get install xinput — для Ubuntu и других дистрибутивов на базе Debian
sudo dnf install xorg-x11-xinput — для Fedora
sudo zypper install xorg-x11-xinput — для openSUSE
Как отключить touchpad
Шаг 1:
После успешной установки утилиты, необходимо определить идентификатор вашего тачпада. Для этого введите команду:
xinput list
В результате вы получите список всех подключенных устройств, включая тачпад. Выберите его и запомните его идентификатор.
Шаг 2:
Теперь, используя полученный в предыдущем шаге идентификатор, выполните команду:
xinput set-prop "идентификатор тачпада" "Device Enabled" 0
Например, если идентификатор вашего тачпада — 12, команда будет выглядеть так:
xinput set-prop 12 "Device Enabled" 0
Теперь ваш touchpad будет полностью отключен.
Шаг 3 (необязательный):
Если вы хотите автоматически отключать тачпад при подключении внешней мыши, можно добавить скрипт для обнаружения подключения и отключения тачпада. Создайте новый фаил с названием «touchpad.sh» и содержанием:
#!/bin/sh
if xinput list-props "идентификатор тачпада" | grep "Device Enabled" | grep -q 1
then xinput set-prop "идентификатор тачпада" "Device Enabled" 0
else xinput set-prop "идентификатор тачпада" "Device Enabled" 1
fi
Затем сделайте фаил исполняемым:
chmod +x touchpad.sh
Теперь при подключении внешней мыши ваш touchpad будет автоматически отключаться, а при ее отключении — включаться.
Обратите внимание, что этот способ может не подходить под особые требования вашей операционной системы или вашего touchpad, поэтому перед его использованием рекомендуется ознакомиться с официальной документацией и настройками вашей системы.
Операционные системы Astra Linux
Если вы используете операционную систему Astra Linux и хотите отключить тачпад на ноутбуке, есть несколько способов сделать это. Ниже мы рассмотрим два основных метода.
Метод 1: Использование настроек Astra Linux
- Перейдите в меню «Система» и выберите пункт «Настройки».
- Найдите раздел «Устройства» и выберите «Тачпад».
- В этой области вы можете настроить различные параметры тачпада. Если вы хотите полностью отключить тачпад, отключите переключатель рядом с пунктом «Включено».
- Сохраните изменения и закройте окно настроек. Теперь ваш тачпад будет отключен.
Метод 2: Использование командной строки
- Откройте терминал и выполните следующую команду:
gsettings set org.gnome.desktop.peripherals.touchpad send-events disabled - Теперь тачпад будет отключен. Чтобы включить его, выполните ту же команду, но замените «disabled» на «enabled».
Обратите внимание, что в Astra Linux может быть также другие способы отключения тачпада, особенно если вы используете другую рабочую среду, такую как XFCE или KDE. В таком случае рекомендуется обратиться к документации вашей рабочей среды для получения более подробных указаний.
| Операционные системы | Решение |
|---|---|
| Astra Linux | Отключите тачпад с помощью настроек или выполните команду в терминале. |
| Ubuntu | Используйте настройки или выполните команду в терминале. |
| Astra Linux | Использование logitech keyboard вместо сенсорной панели. |
В зависимости от вашего набора клавиш и настроек, вы можете использовать следующие методы:
- Использование специальной клавиши на вашем ноутбуке для включения и выключения тачпада.
- Создание скрипта, который будет автоматически отключать тачпад при запуске операционной системы.
- Использование комбинации клавиш на клавиатуре для временного отключения тачпада.
- Определить, можете ли вы использовать внешнюю мышь вместо тачпада.
Если вы собираетесь использовать внешнюю мышь вместо тачпада, убедитесь, что она подключена и работает нормально. Если вам нужно отключить тачпад только временно, вы можете воспользоваться следующими способами:
- Используйте сочетание клавиш для временного отключения тачпада. Например, в XFCE Edition Astra Linux это можно сделать с помощью сочетания клавиш «Fn + F9».
- Открытого диалога с настройками тачпада. Если кажется, что ни один из этих методов не работает в вашем случае, возможно, вам придется обратиться к документации для вашей конкретной модели ноутбука или связаться с производителем для получения дополнительной помощи.
Внимание: эти указания предназначены для операционной системы Astra Linux и могут не работать в других операционных системах или с другими моделями ноутбуков. Пожалуйста, следуйте инструкциям производителя или обратитесь за помощью в случае возникновения проблем.
Определить сочетания клавиш
В некоторых случаях управление тачпадом с тех пор стало проще. С самого начала, в предыдущих версиях Windows ControllerBase USB) и на работе в Ubuntu. Если у вас нет такой возможности, можно использовать сторонние утилиты, например, открытого текста. Они обеспечивают автоматическое распознавание тачпада и предназначены для использования с распознанной клавишей.
Метод 1, который нормально работает, это использование команд в node logitech astra device или virtual touchpad edition, которые требуют открытого терминала. На самом деле, за пределами системы может использоваться как Для систем Linux можно использовать indicator-touchpad.
Метод 2- следующей. Если вы хотите отключить тачпад, выполнив следующую команду в терминале
xinput —disable [touchpad идентификатор]
Также вы можете отключить тачпад с помощью ярлыка. Чтобы сделать это, создайте ярлык на рабочем столе и введите следующие команды в поле ‘Команда’:
- xinput —disable [touchpad идентификатор]
- xinput —enable [touchpad идентификатор]
Если вы не находите идентификатор своего тачпада, сделайте следующее:
- Откройте терминал
- Введите команду xinput
- Найдите строку с названием touchpad
- Скопируйте идентификатор, состоящий из чисел
Теперь у вас есть решение для отключения тачпада на вашем ноутбуке. Удачи!
Как отключить тачпад
Отключение тачпада на ноутбуке может быть очень полезным, особенно при использовании внешней мыши или клавиатуры. В этом разделе мы рассмотрим несколько способов, с помощью которых вы сможете отключить тачпад на своем ноутбуке.
Метод 1: Отключение тачпада через панель управления.
1. Нажмите на кнопку «Пуск» в левом нижнем углу экрана.
2. Введите «Панель управления» в строке поиска и нажмите Enter.
3. В панели управления найдите раздел «Устройства и звук» и щелкните на нем.
4. Перейдите в раздел «Устройства» и найдите свой тачпад.
5. Щелкните правой кнопкой мыши по тачпаду и выберите «Отключить».
Метод 2: Использование специальных команд в командной строке.
1. Нажмите на кнопку «Пуск» в левом нижнем углу экрана.
2. Введите «cmd» в строке поиска и нажмите Enter, чтобы открыть командную строку.
3. В командной строке введите следующую команду и нажмите Enter:
gsettings set org.gnome.desktop.peripherals.touchpad send-events disabled
Метод 3: Использование обновленной клавиатуры Astra Linux Edition.
1. Подключите внешнюю клавиатуру к своему ноутбуку.
2. На внешней клавиатуре нажмите клавишу «Fn» в сочетании с определенной клавишей (например, «F4» или «F7»), которая обозначена как символ тачпада.
Метод 4: Использование утилиты Synclient.
1. Откройте терминал, нажав сочетание клавиш «Ctrl+Alt+T».
2. В терминале введите следующую команду:
synclient TouchpadOff=1
Обратите внимание, что эти методы могут не работать на некоторых моделях ноутбуков или в обновленных версиях Ubuntu. В таком случае, обратитесь к информационным ресурсам или поддержке вашего устройства для получения дополнительной информации.
Видео:
Горячие клавиши Windows 10 секретные комбинации
Горячие клавиши Windows 10 секретные комбинации by ТЕХНО КОМПЬЮТЕР 344,128 views 3 years ago 10 minutes, 32 seconds