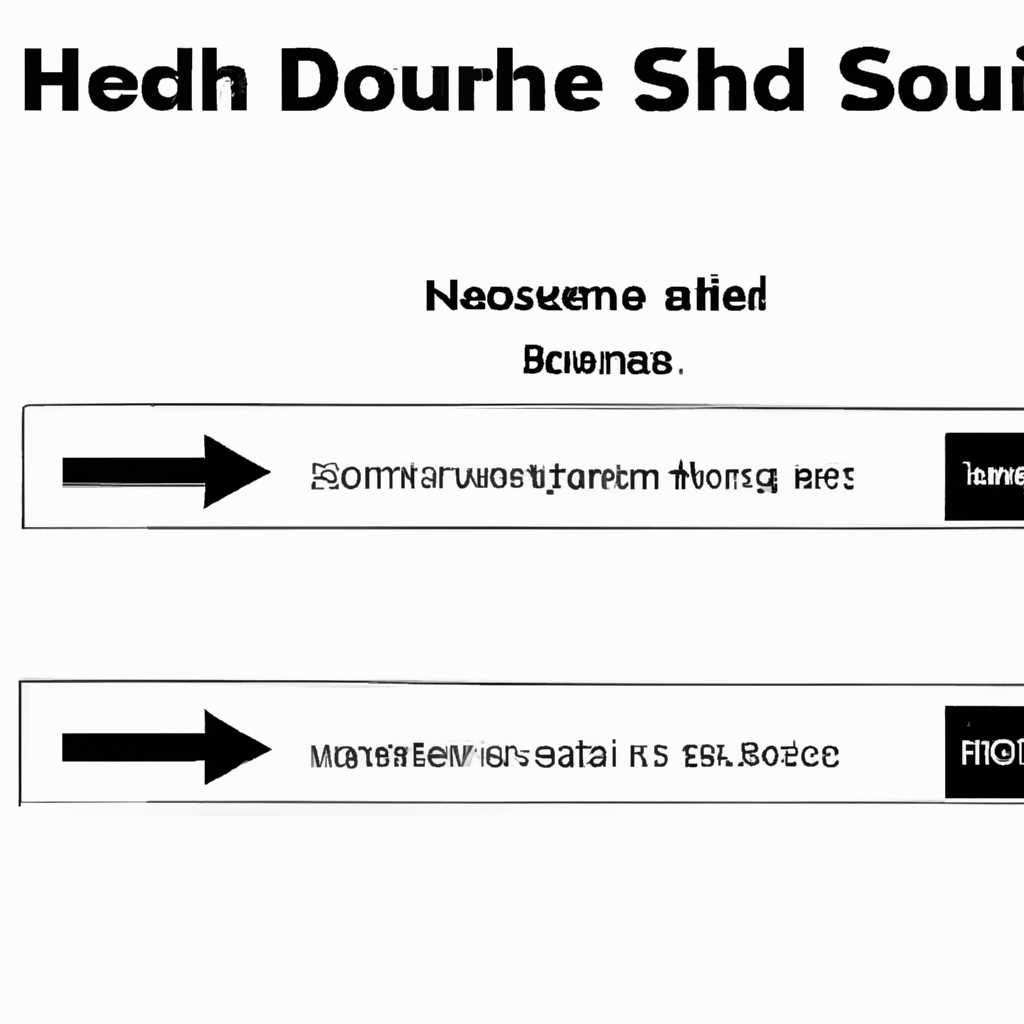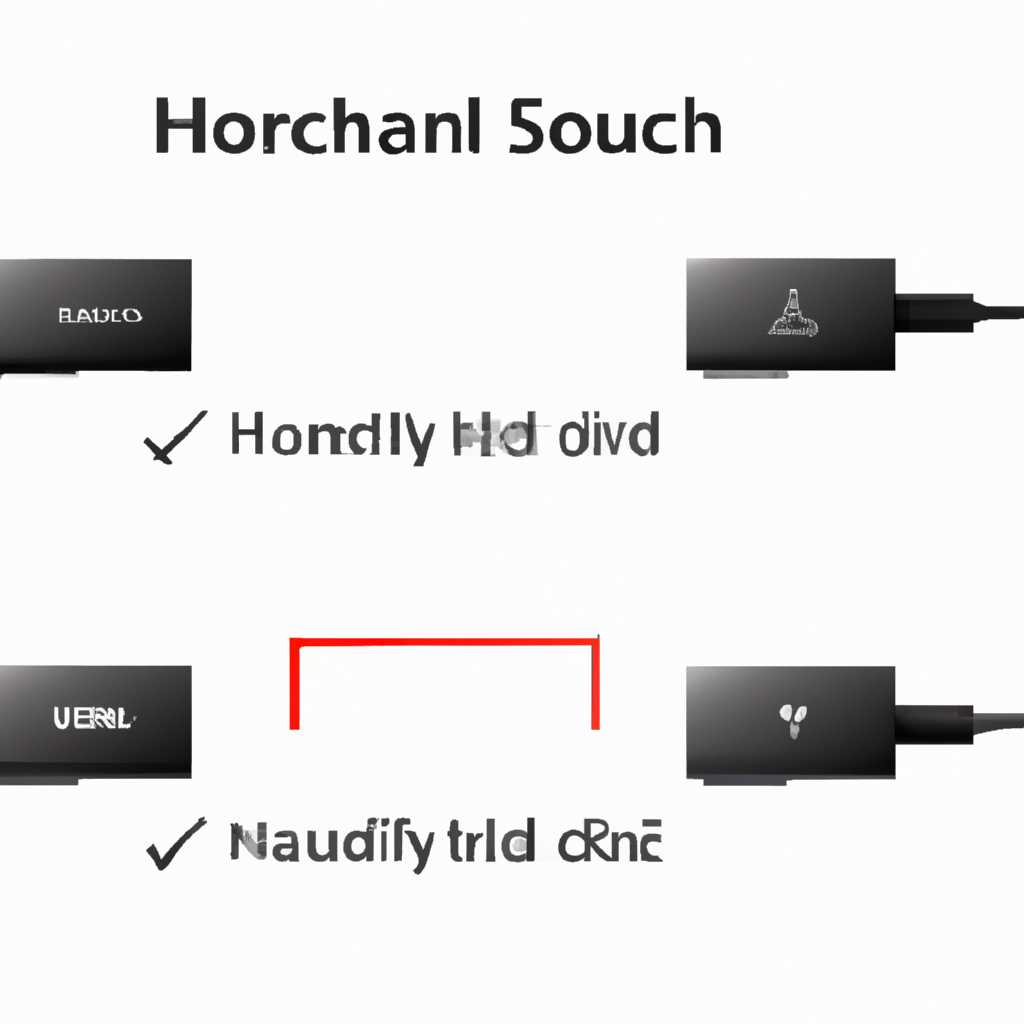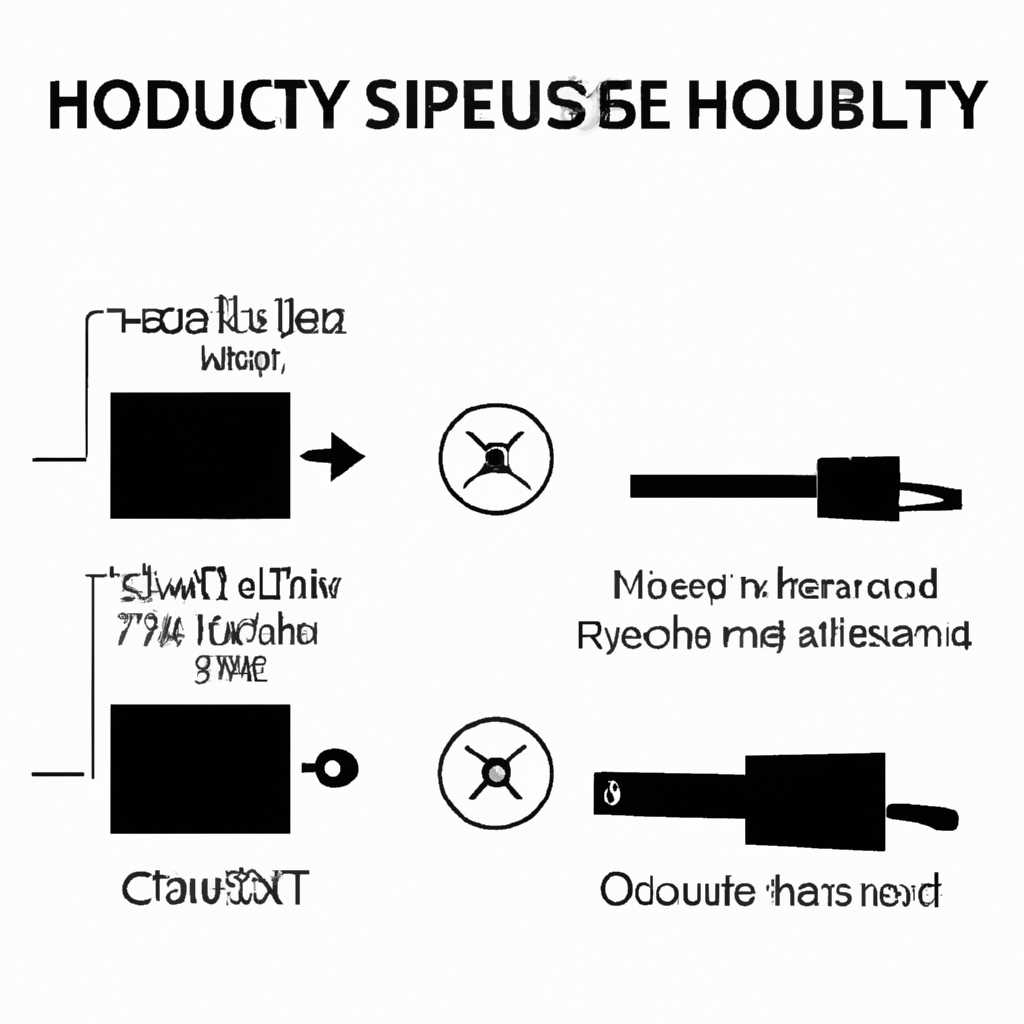- Как отключить звук по HDMI: пошаговая инструкция
- Как правильно отключить звук по HDMI: пошаговая инструкция
- Шаг 1: Проверьте подключение
- Шаг 2: Проверьте настройки звука на компьютере
- Шаг 3: Отключите звук на HDMI в настройках
- Шаг 4: Дополнительные настройки
- Шаг 5: Перезагрузите компьютер
- Если звук с ноутбука по HDMI все также не воспроизводится на телевизоре
- Как настроить звук через HDMI видеокарты AMD
- Дополнительные методы исправить ошибку
- Проверьте драйверы видеокарты и звукового устройства
- Попробуйте другой кабель или порт HDMI
- Проверьте настройки громкости на устройстве
- Проверьте наличие обновлений и перезагрузите компьютер
- Обратитесь за помощью к производителю устройства
- Видео:
- Не работает звук через HDMI на телевизоре.Как подключить звук на телевизоре от ноутбука
Как отключить звук по HDMI: пошаговая инструкция
Шаг 1: Проверьте настройки звука на вашем компьютере с Windows. В основном такая проблема возникает из-за неправильных настроек звука. Поэтому первым шагом нажмите правой кнопкой мыши на значок громкости в системном трее на панели задач и выберите «Устройства звука».
Шаг 2: В открывшемся окне «Устройства звука» найдите устройство с HDMI-подключением. Обычно оно называется что-то вроде «HDMI Output» или «HDMI Device». Если вы видите такое устройство, выберите его и нажмите «Отключить».
Шаг 3: Если у вас установлена видеокарта AMD или Intel, то есть еще один важный шаг. Вам необходимо открыть графическое приложение управления настройками видеокарты. Это приложение может называться по-разному в зависимости от производителя видеокарты. Например, для AMD это может быть «AMD Radeon Settings», а для Intel — «Intel Graphics Control Panel». Откройте это приложение и найдите раздел «Настройки дисплея».
Шаг 5: Возможно, что на вашем компьютере также установлено приложение для управления звуковыми настройками. Попробуйте открыть это приложение и проверьте, нет ли там дополнительных настроек для HDMI-подключения. Если есть, установите их на «Отключить».
Шаг 7: Если все вышеперечисленные шаги не помогли вам отключить звук по HDMI, то пожалуйста, обратитесь к автору статьи или поискайте дополнительные инструкции для вашей конкретной ситуации. Возможно, у вас есть особенности или специфические настройки, которые не были рассмотрены в данной инструкции. Но я надеюсь, что данные простые шаги помогут вам исправить эту проблему и настроить звук на вашем телевизоре или другом дисплее.
Как правильно отключить звук по HDMI: пошаговая инструкция
Если вы подключили компьютер к монитору или телевизору по HDMI и получено звуковое воспроизведение на мониторе или телевизоре, то вам следует отключить звук через HDMI. Ведь, как известно, большинство людей предпочитает использовать наушники или внешние колонки для более комфортного прослушивания звука, а не встроенные динамики дисплея. В данной статье рассматривается подробная инструкция о том, как отключить звук по HDMI на компьютере или ноутбуке.
Шаг 1: Проверьте подключение
Перед тем, как приступить к отключению звука по HDMI, убедитесь, что HDMI кабель правильно подключен к монитору или телевизору и компьютеру или ноутбуку. Также убедитесь, что HDMI кабель надежно соединен с обоими концами и не имеет повреждений.
Шаг 2: Проверьте настройки звука на компьютере
Включите компьютер и перейдите в настройки звука. Для этого щелкните правой кнопкой мыши по значку громкости в системном трее, который обычно находится в правом нижнем углу экрана. В открывшемся меню выберите «Звуки», «Настройки звука» или аналогичный пункт меню в зависимости от модели вашей системы.
Шаг 3: Отключите звук на HDMI в настройках
Шаг 4: Дополнительные настройки
Шаг 5: Перезагрузите компьютер
После того, как вы отключили звук на мониторе или телевизоре, рекомендуется перезагрузить компьютер, чтобы изменения вступили в силу полностью. Перезагрузка поможет убедиться в том, что звук больше не воспроизводится на подключенном устройстве.
Если после выполнения всех шагов проблемы с отключением звука по HDMI продолжаются, рекомендуется проверить обновления драйверов звука и графических драйверов на официальном сайте производителя вашей видеокарты. Иногда установка свежих драйверов может помочь решить проблему с звуком.
Обратите внимание, что эта инструкция подходит для большинства компьютеров и ноутбуков. Однако, есть модели, где настройки звука могут немного отличаться, поэтому стоит также обратиться к руководству пользователя или сайту производителя вашего устройства для более точной информации о настройках звука.
Если звук с ноутбука по HDMI все также не воспроизводится на телевизоре
Иногда, когда вы подключаете ноутбук к телевизору по HDMI, звук все равно может не воспроизводиться на телевизоре, хотя видео передается нормально. В таких случаях, вам может потребоваться провести дополнительные действия для правильной настройки аудио.
1. Проверьте видеодрайвер и видеокарту. Убедитесь, что на вашем ноутбуке установлены последние драйверы для видеокарты. Иногда старые версии драйверов могут вызывать проблемы с передачей звука по HDMI. Перейдите в панель управления вашего компьютера и откройте меню «Управление устройствами». Если вы видите там красный значок с сообщением о неисправности драйвера видеокарты, обязательно установите обновленные драйверы.
2. Проверьте настройки аудио в панели управления. Иногда некоторые настройки могут блокировать воспроизведение звука по HDMI. Откройте панель управления, найдите раздел «Звук» и откройте его. Во вкладке «Воспроизведение» проверьте, чтобы устройство HDMI было выбрано как основной и было установлено по умолчанию. Если это не так, щелкните правой кнопкой мыши на устройстве HDMI и выберите «Установить по умолчанию».
3. Проверьте подключение HDMI. Убедитесь, что кабель HDMI должным образом подключен как к ноутбуку, так и к телевизору. Попробуйте отключить и снова подключить кабель, чтобы убедиться, что он надежно соединен. При подключении кабеля обратите внимание на то, чтобы настройки в панели управления были выполнены именно для HDMI-HDMI подключения, а не для другого типа подключения.
4. Попробуйте перезапустить ноутбук. Иногда простые перезапуск компьютера может решить проблему со звуком по HDMI.
5. Проверьте настройки в вашем ноутбуке с логотипом Intel, если у вас есть интегрированная видеокарта Intel. Откройте приложение Intel Graphics Control Panel (Панель управления графикой Intel) и найдите раздел «Настройки аудио». Убедитесь, что выбран правильный источник звука для HDMI.
Если после всех этих шагов звук по HDMI все еще не воспроизводится на телевизоре, попробуйте решить проблему вручную. Установите обновленные драйверы звука для вашей видеокарты или попробуйте использовать другие методы настройки звука на вашем компьютере. Если у вас остались какие-то идеи, которые могут помочь решить проблему, обязательно попробуйте их.
Как настроить звук через HDMI видеокарты AMD
Видеокарты AMD можно использовать для передачи аудиосигнала по цифровому кабелю HDMI. Для этого необходимо выполнить несколько простых шагов.
1. Проверьте, подключена ли видеокарта AMD к вашему компьютеру или ноутбуку с помощью HDMI кабеля. Если нет, подсоедините его и перейдите к следующему пункту.
2. Откройте «Панель управления» на вашем компьютере или ноутбуке. Пункт находится в разных местах в зависимости от версии Windows, но обычно можно найти его, нажав правой кнопкой мыши на значок «Пуск» и выбрав пункт меню «Панель управления».
3. В панели управления найдите раздел «Звук» или «Аудиоустройства». В некоторых случаях он может быть скрыт в разделе «Система и безопасность».
4. Откройте вкладку «Воспроизведение» в окне настроек звука. В этой вкладке отображаются все доступные аудиоустройства подключенного компьютера или ноутбука.
5. В списке устройств найдите HDMI устройство и выберите его. Обычно оно называется «AMD HDMI Output» или похожим образом. Если такого устройства нет в списке, проверьте подключение HDMI кабеля между видеокартой и монитором или телевизором.
7. После выбора HDMI устройства как аудиовыхода, звук должен начать воспроизводиться на подключенном телевизоре или мониторе. Уровень громкости можно регулировать как с помощью кнопок на самом телевизоре или мониторе, так и с помощью кнопок на клавиатуре вашего компьютера или ноутбука.
8. Если звук все равно не воспроизводится через HDMI, вернитесь к пункту 5 и проверьте все подключения и настройки еще раз. В случае, если проблема не решена, обратитесь за помощью к специалистам или воспользуйтесь форумами, где вам могут подсказать более сложные варианты решения данной проблемы.
Дополнительные методы исправить ошибку
Если вы уже попробовали основные шаги, но проблема со звуком по HDMI все еще не решена, не отчаивайтесь. Существуют и другие методы, которые могут помочь вам исправить эту проблему.
Проверьте драйверы видеокарты и звукового устройства
Некоторые пользователи сообщают, что после обновления драйверов видеокарты или звукового устройства настраиваемый звук по HDMI может перестать работать правильно. Попробуйте удалить и переустановить драйверы, чтобы исправить это.
Кстати, драйверы можно найти на официальном сайте производителя вашей видеокарты и звукового устройства.
Попробуйте другой кабель или порт HDMI
Иногда проблема может быть связана с самим кабелем HDMI. Попробуйте подключить ваше устройство к другому HDMI-порту на телевизоре или мониторе, если это возможно. Также попробуйте использовать другой кабель HDMI, чтобы исключить неисправность кабеля.
Проверьте настройки громкости на устройстве
Если вы все еще не слышите звук через HDMI, проверьте настройки громкости на вашем устройстве, к которому подключен HDMI. Убедитесь, что громкость не установлена на минимальный или отключена.
Также, проверьте настройки звука на самом телевизоре или мониторе. Возможно, звук был отключен или настроен в неправильном режиме.
Проверьте наличие обновлений и перезагрузите компьютер
Иногда проблема может быть связана с неправильной работой операционной системы или приложением, которое вы используете для воспроизведения звука через HDMI. Проверьте наличие обновлений для вашей операционной системы и приложений, и установите их, если таковые обновления есть.
Также попробуйте перезагрузить ваш компьютер. Иногда это может помочь восстановить нормальную работу звука по HDMI.
Обратитесь за помощью к производителю устройства
Если после всех этих шагов проблема со звуком по HDMI все еще не решается, рекомендуется обратиться за помощью к производителю вашего компьютера, видеокарты или телевизора. Они смогут предоставить вам дополнительную информацию и рекомендации по исправлению проблемы.
Не стесняйтесь обращаться за помощью, так как проблемы со звуком по HDMI могут столкнуться с каждым пользователем, и иногда решение может быть довольно специфичным для вашей конкретной конфигурации устройств.
Видео:
Не работает звук через HDMI на телевизоре.Как подключить звук на телевизоре от ноутбука
Не работает звук через HDMI на телевизоре.Как подключить звук на телевизоре от ноутбука by Компьютерные Ошибки 42,626 views 2 years ago 2 minutes, 33 seconds