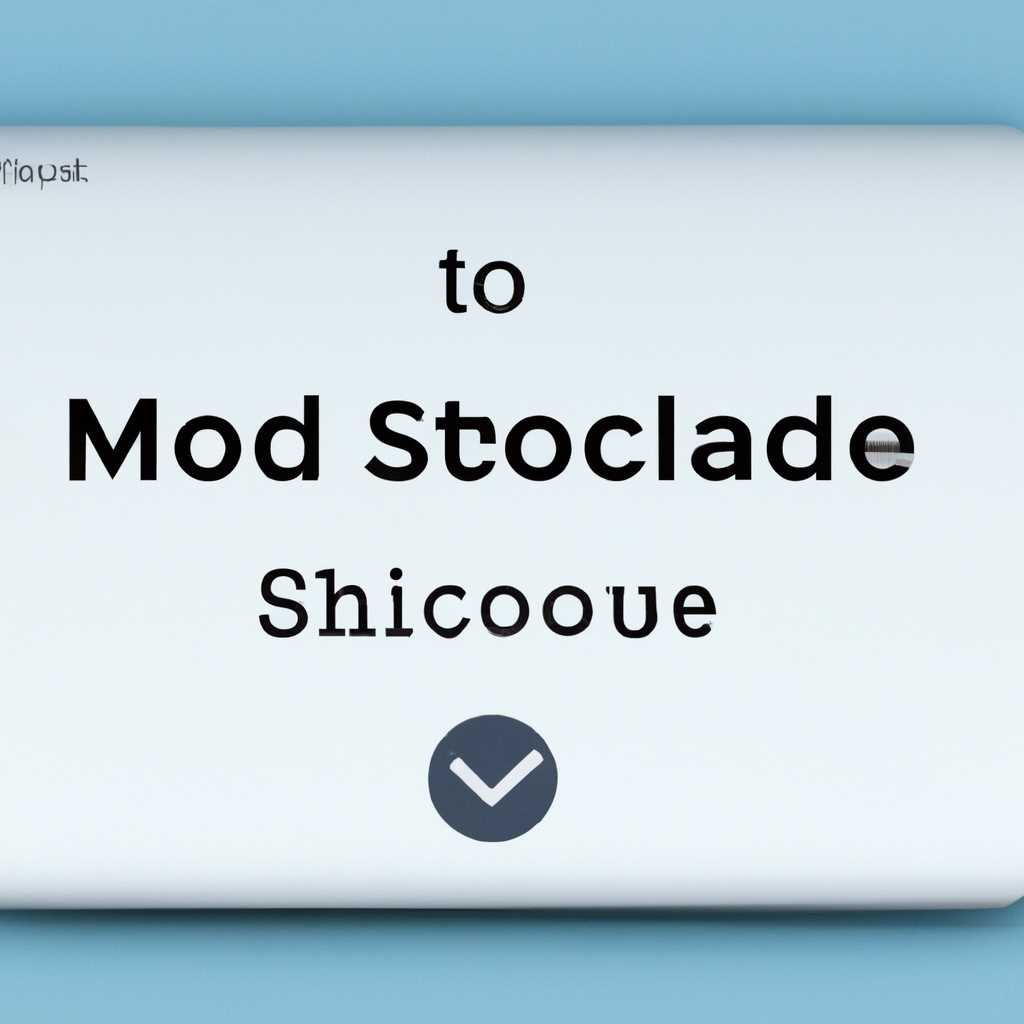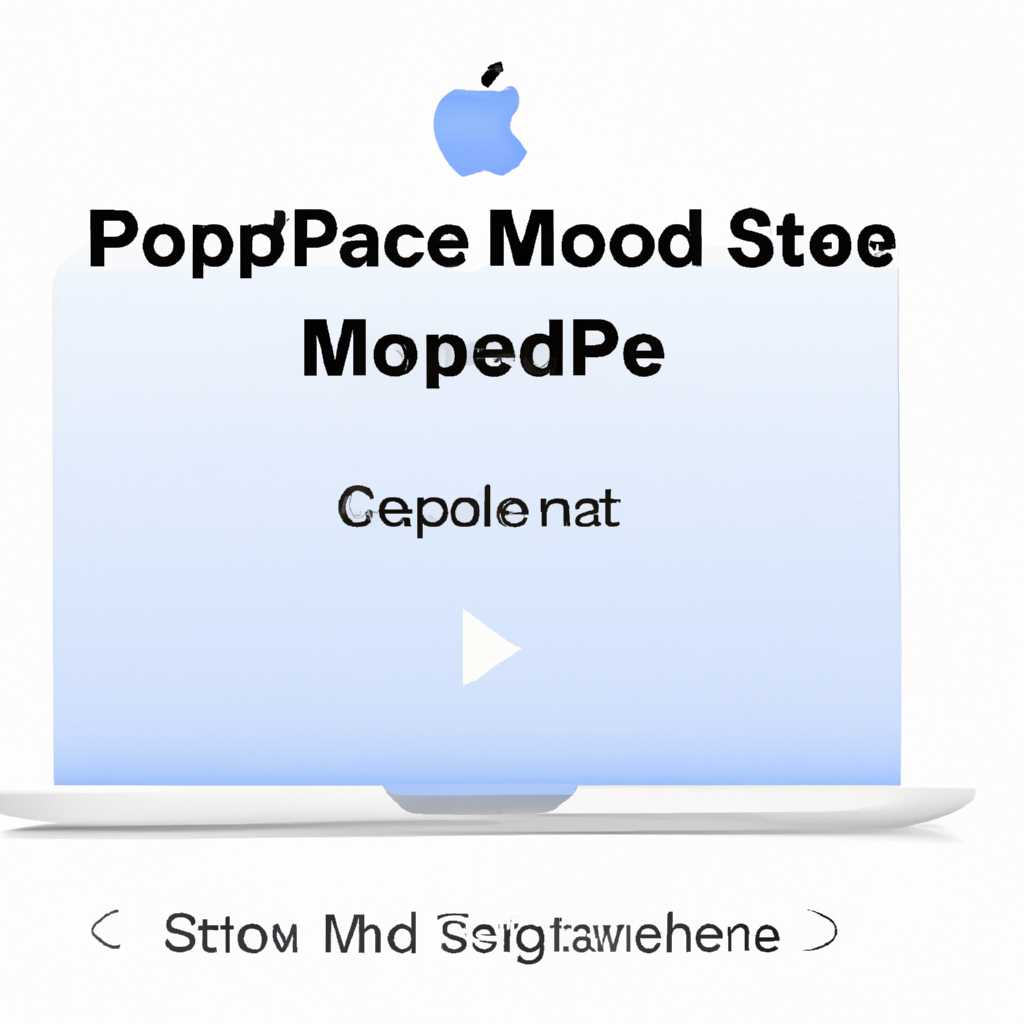- Как правильно перевести MacBook в режим сна: 5 действенных способов
- Настройка параметров перехода в режим сна и выхода из режима сна для ноутбука Mac
- Настройка параметров перехода в режим сна
- Настройка параметров выхода из режима сна
- Закрытие крышки
- Как установить пароль на учётную запись пользователя macOS
- 1. Установка пароля через настройки macOS
- 2. Установка пароля через меню Apple
- 3. Установка пароля через System Preferences
- 4. Установка пароля через командную строку
- 5. Установка пароля через режим «Режим сна»
- Меню Apple
- 1. Используйте функцию «Сон» в меню Apple
- 2. Используйте клавишу «Сон» на клавиатуре
- 3. Планируйте время отключения дисплея и компьютера
- 4. Выберите автоматический режим сна
- 5. Войдите в режим сна при закрытии крышки ноутбука
- Настройка параметров перехода в режим сна и выхода из режима сна для настольного компьютера Mac
- Видео:
- Это — ЛУЧШАЯ экосистема Apple ЗА КОПЕЙКИ!
Как правильно перевести MacBook в режим сна: 5 действенных способов
Режим сна или «спящий режим» – это функция, которая позволяет временно выключить ваш MacBook, сохраняя все открытые приложения и документы. В этом режиме компьютер переходит в состояние низкого энергопотребления, что позволяет экономить заряд аккумулятора и продлевает время работы вашего устройства. Но как правильно перевести MacBook в режим сна? В этой статье мы расскажем вам о пяти действенных способах активации режима сна на вашем MacBook.
Первый способ – использование меню Apple. Чтобы перевести MacBook в режим сна с помощью меню Apple, просто перейдите в меню Apple в левом верхнем углу экрана и выберите пункт «Спящий режим». Можно также воспользоваться комбинацией клавиш Control + Shift + Power. В результате, ваш MacBook переведется в спящий режим, а экран выключится.
Второй способ – использование кнопки питания. Когда вы нажимаете кнопку питания на MacBook, по умолчанию ваш компьютер переходит в режим сна. Этот способ особенно удобен, когда в вашем распоряжении нет клавиатуры или мыши.
Третий способ – использование параметров системы. В macOS есть возможность настроить параметры сна вашего MacBook таким образом, чтобы он автоматически переходил в режим сна после определенного времени бездействия. Для этого перейдите в меню Apple, выберите пункт «Параметры системы», затем перейдите в раздел «Энергосбережение». В этом разделе вы сможете установить таймер автоматического перехода в режим сна, а также настроить другие параметры для экономии энергии.
Четвертый способ – использование закрытия крышки. В macOS есть функция, которая позволяет автоматически переводить MacBook в спящий режим при закрытии крышки. Чтобы воспользоваться этим способом, перейдите в меню Apple, выберите пункт «Параметры системы», затем перейдите в раздел «Управление питанием». Установите флажок напротив пункта «Переключение на режим сна при закрытии крышки». Теперь MacBook будет автоматически переходить в режим сна при закрытии крышки.
Пятый способ – использование команды «pmset» в терминале. Терминал – это мощный инструмент для управления вашим MacBook и его параметрами. Чтобы перевести MacBook в режим сна с помощью терминала, откройте Terminal (найдите его в папке «Другие» в папке «Утилиты»), введите команду «sudo pmset sleepnow» и нажмите Enter. Введите пароль вашей учетной записи при запросе и нажмите Enter. MacBook перейдет в режим сна.
Теперь вы знаете пять действенных способов перевести ваш MacBook в режим сна. Выберите наиболее удобный для вас вариант и наслаждайтесь энергосбережением вашего MacBook!
Настройка параметров перехода в режим сна и выхода из режима сна для ноутбука Mac
Настройка параметров перехода в режим сна
Есть несколько способов настройки параметров перехода в режим сна на вашем MacBook.
- Перетяните мышкой к углу экрана. Когда дисплей выключается, ваш MacBook переводится в режим сна. Если вам необходимо изменить это поведение, выполните следующие действия:
— Откройте «System Preferences» (Настройки)
— Перейдите в раздел «Energy Saver» (Энергосбережение)
— Убедитесь, что флажок «Put hard disks to sleep when possible» (Выключение жестких дисков при возможности) разрешен
— Включите флажок «Wake for network access» (Включение по сети), если вы хотите, чтобы ваш MacBook автоматически включался по сети
— Измените настройки в раскрывающемся меню «Display sleep» (Сон дисплея), чтобы задать время бездействия перед переходом в режим сна
— Нажмите «OK» (ОК), чтобы сохранить изменения.
- Используйте функцию «Power Nap» (Быстрое обновление). Она позволяет вашему MacBook переходить в режим пониженного энергопотребления, но продолжать получать обновления и выполнять планирование задач даже в режиме сна. Чтобы настроить «Power Nap», выполните следующие действия:
— Откройте «System Preferences» (Настройки)
— Перейдите в раздел «Energy Saver» (Энергосбережение)
— Убедитесь, что флажок «Enable Power Nap while plugged into a power adapter» (Включить функцию Быстрое обновление при подключении к сети) или «Enable Power Nap while on battery power» (Включить функцию Быстрое обновление при использовании батареи) разрешен
— Нажмите «OK» (ОК), чтобы сохранить изменения.
- Используйте графическую настройку перехода в режим сна. Если вы хотите, чтобы ваш MacBook автоматически переходил в режим сна через определенное время бездействия:
— Откройте «System Preferences» (Настройки)
— Перейдите в раздел «Energy Saver» (Энергосбережение)
— Включите флажок «Show battery status in the menu bar» (Показывать состояние батареи в строке меню)
— Измените настройки в разделе «Turn display off after» (Вырубить дисплей после) или «Computer sleep» (Сон компьютера), чтобы задать время бездействия перед переходом в режим сна
— Нажмите «OK» (ОК), чтобы сохранить изменения.
Настройка параметров выхода из режима сна
Чтобы настроить параметры выхода из режима сна на вашем MacBook, выполните следующие действия:
- Выход из режима сна при открытии крышки:
— Откройте «System Preferences» (Настройки)
— Перейдите в раздел «Energy Saver» (Энергосбережение)
— Убедитесь, что флажок «Wake for Wi-Fi network access» (Включение по Wi-Fi) разрешен
— Установите флажок «Allow power button to put the computer to sleep» (Разрешить нажимать кнопку питания, чтобы перевести компьютер в режим сна), чтобы разрешить переход в режим сна с помощью кнопки питания
— Нажмите «OK» (ОК), чтобы сохранить изменения.
- Выход из режима сна при подключении питания:
— Откройте «System Preferences» (Настройки)
— Перейдите в раздел «Energy Saver» (Энергосбережение)
— Убедитесь, что флажок «Wake for Power Network» (Включение по сети питания) разрешен
— Нажмите «OK» (ОК), чтобы сохранить изменения.
- Выход из режима сна по нажатию клавиши:
— Откройте «System Preferences» (Настройки)
— Перейдите в раздел «Security & Privacy» (Безопасность и конфиденциальность)
— Перейдите на вкладку «General» (Общие)
— Убедитесь, что флажок «Require password immediately after sleep or screen saver begins» (Требовать пароль немедленно после перехода в спящий режим или начала работы заставки) разрешен, чтобы при выходе из режима сна потребовался пароль
— Нажмите «OK» (ОК), чтобы сохранить изменения.
С помощью этих простых настроек вы можете сконфигурировать переход в режим сна и выход из него на вашем MacBook, чтобы адаптировать его к вашей работе и предпочтениям.
Закрытие крышки
Если вы хотите настроить автоматическое переключение в режим сна при закрытии крышки, вам нужно выполнить следующие действия:
-
Откройте панель системных настроек, нажав на значок «Apple» в левом верхнем углу экрана и выбрав пункт «Настройки системы».
-
Перейдите в раздел «Экономия энергии» (обычно он расположен в разделе «Настройки» или «Система»).
-
Во всплывающем окне параметров экономии энергии найдите опцию «При закрытии крышки компьютера» и установите флажок рядом с ней.
-
Если у вас есть учётная запись только для sleep, то перед закрытием крышки будет также предложено выключить экран.
Теперь, когда вы закрываете крышку ноутбука, он будет автоматически переходить в спящий режим. Если вы хотите выйти из режима сна и включить компьютер снова, просто откройте крышку. При этом возможно изменение опций сна в настройках системы, чтобы компьютер включался только при нажатии кнопки питания или комбинации клавиш.
Как установить пароль на учётную запись пользователя macOS
1. Установка пароля через настройки macOS
Простой и быстрый способ установить пароль на учётную запись пользователя macOS – это использовать встроенные настройки операционной системы.
Шаги:
- Щелкните на значке «Apple» в верхнем левом углу экрана и выберите пункт «System Preferences» (Настройки системы).
- Выберите пункт «Users & Groups» (Пользователи и группы).
- Нажмите на замок в нижнем левом углу окна, чтобы разрешить внесение изменений.
- Нажмите на «+» ниже списка учетных записей и создайте новую учетную запись.
- Задайте имя новой учетной записи и введите пароль.
- Выключите и включите компьютер, чтобы применить изменения и войти в новую учетную запись с паролем.
2. Установка пароля через меню Apple
Другой способ установить пароль на учётную запись пользователя macOS – использовать меню Apple.
Шаги:
- Нажмите на иконку «Apple» в верхнем левом углу экрана и выберите пункт «System Preferences» (Настройки системы).
- Выберите пункт «Security & Privacy» (Безопасность и конфиденциальность).
- Во вкладке «General» (Общие) поставьте галочку напротив пункта «Require password» (Требовать пароль).
- Установите время, после которого будет требоваться ввод пароля.
3. Установка пароля через System Preferences
Ещё один способ установить пароль на учётную запись пользователя macOS – использовать настройки System Preferences.
Шаги:
- Откройте «System Preferences» (Настройки системы) из меню «Apple».
- Выберите пункт «Security & Privacy» (Безопасность и конфиденциальность).
- Перейдите на вкладку «FileVault» (FileVault).
- Нажмите на замок в нижнем левом углу окна, чтобы разрешить внесение изменений.
- Нажмите на «+» под списком и добавьте учетную запись.
- Установите пароль для учетной записи и нажмите «OK».
Примечание: Установка пароля через настройки System Preferences может потребовать времени и дискового пространства.
4. Установка пароля через командную строку
Если вы предпочитаете использовать командную строку, установка пароля может быть выполнена следующим образом:
Шаги:
- Откройте «Terminal» (Терминал).
- Введите команду «sudo passwd <имя_пользователя>«, где <имя_пользователя> – имя вашей учетной записи.
- Нажмите «Enter» и введите пароль администратора.
- После этого вам будет предложено ввести новый пароль для выбранной учетной записи.
- Повторите пароль для подтверждения.
5. Установка пароля через режим «Режим сна»
Если вы хотите установить пароль на учетную запись пользователя macOS именно при переходе компьютера в режим сна, следуйте этим шагам:
- Откройте «System Preferences» (Настройки системы) из меню «Apple».
- Выберите пункт «Security & Privacy» (Безопасность и конфиденциальность).
- Перейдите на вкладку «Advanced» (Дополнительно).
- Поставьте галочку напротив пункта «Require password» (Требовать пароль).
- Выберите опцию «immediately» (немедленно).
Теперь ваша учетная запись пользователя macOS будет защищена паролем. Не забудьте выбрать надежный пароль и сохранить его в надежном месте. Это поможет вам сохранить доступ к компьютеру и защитить ваши активные данные.
Меню Apple
1. Используйте функцию «Сон» в меню Apple
Перейдите в Меню Apple (находится в верхнем левом углу экрана), выберите пункт «Сон» во всплывающем меню и нажмите «Сон» или «Режим сна». В этом режиме компьютер перейдет в спящий режим, чтобы сохранить энергию, при этом все ваши активные приложения и документы будут сохранены.
2. Используйте клавишу «Сон» на клавиатуре
Включите функцию «Сон» на клавиатуре, чтобы перевести Mac в режим сна. На некоторых моделях Mac эта клавиша может называться «Сон» или иметь символ сна (звезда). Просто нажмите эту клавишу, и ваш компьютер перейдет в спящий режим.
3. Планируйте время отключения дисплея и компьютера
Включите опцию «Замок» в меню Apple, чтобы система автоматически отключала дисплей и переходила в режим сна через назначенное вами время без активности. Чтобы внести изменения в настройки подключения пункта учетной записи пользователя в меню «Apple» должны быть активными.
| Пункт меню Apple | Описание |
|---|---|
| Системные настройки | Переключение в режим сна при закрытии крышки ноутбука или через определенный промежуток времени без активности. |
| Энергия и экономии энергии | Настройка режимов потребления энергии и активации сна при подключении или отключении адаптера питания. |
| Планирование | Настройка режимов энергосбережения и перевода компьютера в режим сна по расписанию. |
4. Выберите автоматический режим сна
Воспользуйтесь опцией «Автоматическое переключение» в меню Apple. Эта функция позволяет Mac автоматически переходить в режим сна в заданное вами время каждый день.
5. Войдите в режим сна при закрытии крышки ноутбука
Разрешите Mac переходить в режим сна при закрытии крышки ноутбука. Чтобы включить эту функцию, откройте «Системные настройки», выберите пункт «Учетная запись пользователя» и разместите галочку напротив настройки «Включение сна при закрытии крышки».
Вот несколько способов, которые вы можете использовать для перевода MacBook в режим сна. Выберите тот, который наиболее удобен для вас, и наслаждайтесь эффективностью и энергосбережением вашего ноутбука.
Настройка параметров перехода в режим сна и выхода из режима сна для настольного компьютера Mac
1. Перейдите в меню Apple (яблоко) в верхнем левом углу экрана и выберите пункт «Системные настройки».
2. В открывшемся окне Системные настройки найдите панель «Энергоснабжение» и щелкните по ней.
3. В разделе «Энергоснабжение» вы увидите опцию «Sleep» (сон) с набором параметров настройки. Здесь можно установить время бездействия компьютера перед автоматическим переходом в режим сна. Также можно изменить параметры сброса в режим сна при отключении питания или переключении на аккумулятор.
4. Для настройки перехода в режим сна после бездействия пользователя установите флажок «Включить параметр Sleep». Возможно, потребуется ввести пароль учетной записи пользователя.
5. Также можно настроить клавиши для перевода монитора в режим сна и выхода из него. В разделе «Ввод» найдите опцию «Использовать клавиши Спящий режим и Включить дисплей«, и установите сочетание клавиш, которое будет выполнять эти действия.
Важно отметить, что настройка параметров сна и выхода из него может отличаться в зависимости от версии операционной системы macOS. Если вы не видите нужных опций в меню «Энергоснабжение», обратитесь к документации или поддержке Apple для получения дополнительной информации.
Видео:
Это — ЛУЧШАЯ экосистема Apple ЗА КОПЕЙКИ!
Это — ЛУЧШАЯ экосистема Apple ЗА КОПЕЙКИ! door Яблочный Маньяк 134.085 weergaven 11 maanden geleden 13 minuten en 37 seconden