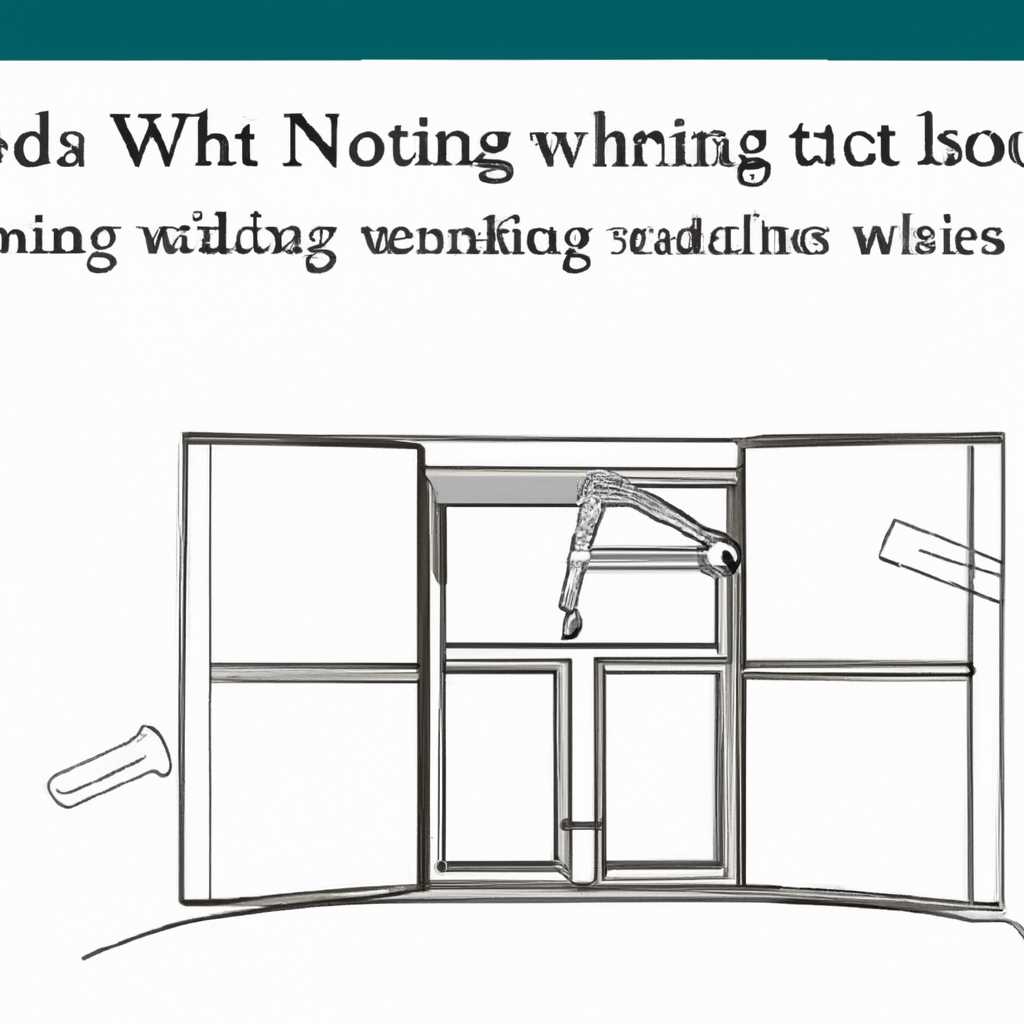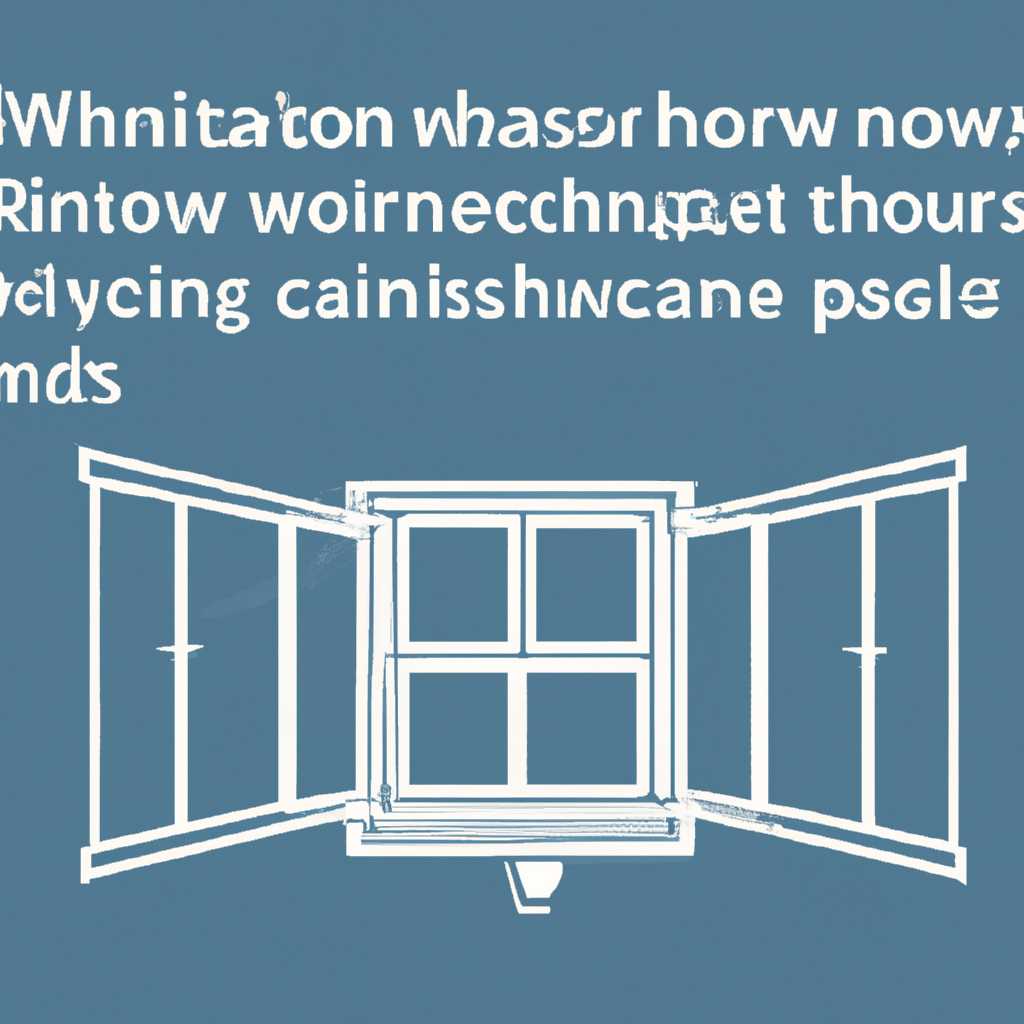- Как правильно прикрепить окна: советы и подробное руководство — Название сайта
- Как правильно прикрепить окна: советы и подробное руководство
- Основные элементы прикрепления окон
- Как прикрепить окна с помощью мышки
- Как прикрепить окна с помощью клавиатуры
- Секреты работы с окнами в Windows
- Подготовка окон
- Выбор места для установки
- Установка окна
- Шаг 1: Подготовка
- Шаг 2: Перетаскивание окна
- Шаг 3: Расположение и группировка окон
- Проверка и регулировка
- Проверка окна
- Регулировка окна
- Как расположить два окна рядом на рабочем столе
- 1. Разделение экрана на две части
- 2. Расположение окон рядом
- Видео:
- МОНТАЖ ОКНА ПО ГОСТу! КАК ПРАВИЛЬНО УСТАНОВИТЬ ОКНО В ПРОЁМ БЕЗ ЧЕТВЕРТИ? СМОТРИ! ТЫ ТОЖЕ СМОЖЕШЬ!
Как правильно прикрепить окна: советы и подробное руководство — Название сайта
Окна — одна из самых важных частей домашнего комфорта. Правильное размещение окон в комнате может сделать все ваши задачи по домашнему хозяйству более удобными и легкими. В этом руководстве мы расскажем вам, как сделать это очень быстро и точно, используя несколько полезных фишек и секретов.
Одна из основных фишек Windows — возможность прикрепить окна на экране и разделить рабочий стол на несколько открытых приложений. Для этого нужно всего лишь щелкнуть на заголовке окна, удерживать его и потянуть в нужное место на экране. Отпустите кнопку мыши, и окно моментально закрепится на экране. Теперь вы можете кликнуть на любом другом окне и оно тоже моментально прикрепится рядом с первым окном.
Если вы хотите разделить экран на две части, прокрутите настройки экрана Win+стрелка на клавиатуре. Моментально произойдет появление номеров в углах окна. Щелкните на нужном вам номере, и окно автоматически разделится на две части ровно в том месте, где находился номер.
Если у вас открыто несколько окон и вы хотите расположить их на экране ровно по четверти, наведите указатель мыши на заголовок окна и щелкните правой кнопкой. В контекстном меню выберите «Разместить» и затем «Вверх», «Вниз», «Влево» или «Вправо». Все окна моментально расположатся на экране ровно по четверти.
Также вы можете закрепить окна на экране, используя комбинацию клавиш Win+1, Win+2, и т.д. Нажмите и удерживайте клавишу Win и затем нажмите нужную цифру. Окно будет закреплено на экране моментально.
Несколько полезных советов: для быстрого перемещения окна на другой экран можно использовать комбинацию клавиш Win+Shift+стрелка. Чтобы уменьшить окно и свернуть его в панель задач, используйте комбинацию клавиш Win+стрелка вниз. А чтобы восстановить окно, просто щелкните на его значке на панели задач два раза.
Используя эти функции и фишки Windows, вы сможете моментально прикрепить окна на экране и организовать рабочую область так, как вам удобно. Все самые полезные и основные секреты работы с окнами — в нашем подробном руководстве.
Как правильно прикрепить окна: советы и подробное руководство
Основные элементы прикрепления окон
Основной элемент, который вам понадобится для прикрепления окон, это кнопка «Прикрепить» или «Закрепить». Она обычно находится в левой верхней части окна. Кликнув по этой кнопке, окно будет закреплено в заданном месте экрана.
Другой важный элемент для работы с окнами — это значок окна, который обычно находится в правой верхней части окна. Кликнув по этому значку, вы можете свернуть окно, развернуть его на весь экран или закрыть окно.
Как прикрепить окна с помощью мышки
1. Откройте окно, которое вы хотите прикрепить.
2. Наведите курсор мышки на заголовок окна.
3. Щелкните правой кнопкой мыши по заголовку окна и выберите «Прикрепить к этому месту».
4. Окно автоматически прикрепится к заданному месту на экране.
Как прикрепить окна с помощью клавиатуры
1. Откройте окно, которое вы хотите прикрепить.
2. Нажмите клавишу Win + Num (где Num — номер позиции окна на панели задач).
3. Окно автоматически прикрепится к заданному месту на экране.
Кроме того, можно прикрепить окна каскадом или в стопку. Для этого зайдите в Проводник, откройте нужное окно и нажмите на кнопку «Просмотр» в верхней четверти окна. Затем выберите нужное задание (например, «Упорядочить все окна по группам»), и все окна на экране будут упорядочены как задано.
Также есть фишка для отображения окон в домашнем пространстве. Когда окно активно, нажмите клавишу Win + Ctrl + стрелка вверх, чтобы расположить окно поверх всех остальных окон. Это полезно, когда вы хотите, чтобы окно всегда было видимым на экране.
Секреты работы с окнами в Windows
1. Прокрутка между окнами: есть два основных способа прокрутки между окнами. Первый способ — использовать комбинацию клавиш Alt + Tab, чтобы переключаться между открытыми приложениями. Второй способ — использовать горизонтальную строку окон внизу экрана, где вы можете нажать на нужное окно и переключиться на него.
2. Разделение окон рядом: чтобы разделить окно на две части рядом, зажмите клавишу Win + стрелка вправо или стрелка влево. Это полезно, когда вам нужно работать с двумя приложениями одновременно.
3. Наложение окон: чтобы наложить окно поверх всех остальных окон, достаточно кликнуть на заголовок окна и потянуть его к верхнему краю экрана. Это полезно, когда вы хотите сконцентрироваться только на одном окне.
Теперь, когда вы знаете основные секреты работы с окнами, вы можете легко управлять своим рабочим пространством и повысить эффективность вашей работы.
Подготовка окон
Перед тем как прикрепить окна, необходимо провести подготовительные работы. В этом разделе вы найдете 10 полезных фишек для быстрого и правильного прикрепления окон.
- Заголовок окна: На вашем ПК в операционной системе есть значок окна. При нажатии на эту кнопку открывается рабочее окно без задание.
- Расположить окна рядом: Выбираем любое окно из всех открытых окон и при удерживании клавиши
Shiftнажимаем кнопку на вашей клавиатуре, на которой изображена иконка с двумя квадратами в заднем плане. Все окна будут моментально разделены на четверть экрана. - Закрепляет окна сверху: Когда вам нужно закрепить одно окно над другим, попробуйте щелкнуть и перетащить его в верхнюю левую часть экрана. Оно будет прикреплено к верху экрана и будет всегда сверху.
- Выбираем фишки окна: В некоторых операционных системах, при удержании кнопки
Winи нажатии клавишиShiftмежду несколькими открытыми окнами, появится видеофишка, показывающая только окна выбранной программы. - Наложение окон каскадом: Если вы хотите, чтобы все окна находились в одной строке, попробуйте щелкнуть правой кнопкой мыши на пустом месте на панели задач, а затем выберите пункт «Наложить окна каскадом». Все окна будут автоматически размещены одно над другим.
- Функция восстановить: Если окно было свернуто или развернуто, можно щелкнуть правой кнопкой мыши на его значке на панели задач и выбрать пункт «Восстановить». Экран снова будет разбит на четверть.
- Перетащите окна без использования строки задач: Вы можете перемещать окна на экране, удерживая левую кнопку мыши и перетаскивая окно за его заголовок. При выборе нескольких окон удерживайте клавишу
Ctrlи щелкните на каждом необходимом окне. - Разделить окно на две части: Если вам нужно разделить окно на две части, удерживайте левую кнопку мыши на его верхней границе и перетащите окно на левую сторону или на правую сторону экрана. Окно автоматически будет заполнять половину экрана.
- Функция «Стопкой»: Если у вас открыто много окон одной программы, можно щелкнуть правой кнопкой мыши на ее значке в панели задач и выбрать пункт «Стопкой». Окна будут автоматически сгруппированы в одну стопку.
- Переключение между окнами: Чтобы быстро переключаться между окнами, используйте сочетание клавиш
Alt+Tab. Прокрутка происходит горизонтально, и номер каждого окна отображается в строке.
Основные функции и фишки, описанные выше, помогут вам эффективно прикрепить окна и организовать свою работу на экране ПК.
Выбор места для установки
- Восстановите экран каскадом или закрепите его с помощью функции «Развернуть» в заголовке окна. Это позволит отображать все окна в одном месте, упорядочить их и удобно работать.
- Выделите все окна, проводника или приложений, которые нужно разделить. Для этого щелкните на первом окне, затем удерживая клавишу «Ctrl» щелкните на каждом из остальных.
- Переместите выделенные окна на нужное место, используя функцию перетаскивания мышкой. Основные места для окон — левая и правая четверть экрана или вся область рабочего экрана.
- Если окна размещаются в левой четверти экрана, выберите пустое место на панели задач и щелкните правой кнопкой мыши. В открывшемся контекстном меню выбираем пункт «Разделение».
- Для окон, размещенных в правой четверти экрана, выбираем пункт «Разделение» в заголовке окна и указываем нужное количество рабочих мест.
- Основные элементы управления экраном можно разделить также каскадом. Для этого в панели задач щелкните правой кнопкой мыши на значке приложения и выберите пункт «Разделение» в контекстном меню.
- Не забывайте упорядочить окна с помощью функций группировки и номеров в панели задач. Это позволит легко ориентироваться в открытых окнах и быстро переключаться между ними.
Пользуйтесь этими советами при выборе места для установки окон, и ваше рабочее пространство будет организовано и удобно для работы.
Установка окна
Если у вас есть новые окна, вы можете легко прикрепить их с помощью простых инструкций. В этом руководстве мы расскажем вам, как правильно установить окно в вашем пространстве.
Шаг 1: Подготовка
Первым шагом необходимо подготовить все необходимые материалы и инструменты. Вам понадобятся отвертка, уровень и дюбельные саморезы. Убедитесь, что у вас есть все необходимое перед началом установки окна.
Шаг 2: Перетаскивание окна
Сначала откройте проводник на вашем ПК. Найдите окно, которое вы хотите прикрепить, и кликните на него правой кнопкой мыши. В появившемся меню выберите «Закрепить в видео-формате».
Теперь ваше окно будет появляться на экране слева в строке задач вместе с открытыми окнами. Вы можете проводить прокрутку между окнами или отключить эту функцию, выбрав только основные окна.
Шаг 3: Расположение и группировка окон
Чтобы сделать волшебное размещение окон, перетащите значок окна на любое место экрана, а затем кликните левую кнопку мыши. Окно будет автоматически прикреплено в выбранное вами место.
Если у вас открыто несколько окон, попробуйте выбрать несколько окон, удерживая клавишу Ctrl, и затем выберите функцию «Захватить и упорядочить». Таким образом, вы сможете точно расположить нужные окна рядом друг с другом.
Теперь вы знаете, как правильно прикрепить окна и создать удобное размещение на вашем экране. Попробуйте сделать это уже сегодня!
Проверка и регулировка
После того, как вы успешно закрепили окна в нужных местах, настало время выполнить проверку и регулировку, чтобы все работало идеально.
Проверка окна
Проверьте, расположено ли окно точно в нужном месте. Для этого кликните на заголовок окна и перетащите его на нужное место на экране. Если вы используете Windows 10, также можно быстро закрепить окно, отображая его в полезных фишках.
Чтобы проверить все элементы окна, кликните на значок минимизирования в верхнем правом углу окна. Оно свернется вниз и все элементы окна будут отображены внизу задачи.
Регулировка окна
Если вы хотите разделить экран на несколько окон, выделите окно, которое нужно разделить, и выберите в меню Win+Стрелка вправо/влево позицию, в которой вы хотите разместить окно.
Для быстрой группировки нескольких окон в одну группу, выберите окна, которые хотите группировать, и кликните правой кнопкой мыши для появления контекстного меню. Затем выберите пункт «Захватить все окна в каскад», и все выбранные окна будут расположены в одной группе, с элементами их задач, отображаемыми в каскадом.
Если у вас есть несколько окон, открытых в один момент времени, и вы хотите быстро вернуться к работе с самыми важными окнами, выберите группу окон, которую нужно упорядочить, и кликните на ней. Выделение окон будет отображаться на рабочем экране, а остальные окна будут свернуты.
Несколько полезных фишек в работе с окнами Windows 10:
| 2020 | 1. Наложение окон на экране |
| 2. Переключение между окнами | |
| 3. Восстановление свернутого окна | |
| 4. Прокрутка экрана по вертикали | |
| 5. Работа с несколькими окнами одновременно | |
| 6. Выделение нескольких окон для группировки |
Теперь, когда вы знаете основные операции с окнами, вы можете точно расположить их, проверить их элементы, и регулировать их так, чтобы ваша работа была максимально эффективной. Попробуйте эти фишки, и ваши окна всегда будут в нужном месте!
Как расположить два окна рядом на рабочем столе
У вас есть несколько окон, которые вы хотите разместить рядом на рабочем столе в операционной системе Windows? В этом разделе мы расскажем вам, как это сделать в отдельных этапах.
1. Разделение экрана на две части
Для начала, вам нужно разделить экран на две части. В Windows 10 это можно сделать несколькими способами.
- Один из самых простых способов — наведите указатель мыши на заголовок окна и перетащите его к границе экрана. Окно автоматически разделится на две части.
- Если у вас есть несколько окон, вы можете выбрать нужное окно, зайти в меню «Панель задач» (нажать на иконку в строке задач) и выбрать «Развернуть на рабочем столе». Окно развернется на полный экран, и вам нужно будет повторить эту операцию для второго окна.
2. Расположение окон рядом
Когда у вас уже есть две окна, размещенные рядом, вы можете точно настроить их расположение.
- Выберите окно, которое вы хотите переместить, и наведите на его заголовок.
- Удерживая левую кнопку мыши, перетащите окно на место, где вы хотите, чтобы оно было расположено.
Вы также можете использовать функции и фишки Windows для более удобного расположения окон. Например, можно отключить группировку окон на панели задач, чтобы они отображались отдельно, а также можно выбрать режим полезных всех окон, когда вы выберете одно окно, а все остальные автоматически свернутся.
Вот как вы можете расположить два окна рядом на рабочем столе в операционной системе Windows. Будьте внимательны к номерам, чтобы не перепутать последовательность или порядок стопки окон!
Видео:
МОНТАЖ ОКНА ПО ГОСТу! КАК ПРАВИЛЬНО УСТАНОВИТЬ ОКНО В ПРОЁМ БЕЗ ЧЕТВЕРТИ? СМОТРИ! ТЫ ТОЖЕ СМОЖЕШЬ!
МОНТАЖ ОКНА ПО ГОСТу! КАК ПРАВИЛЬНО УСТАНОВИТЬ ОКНО В ПРОЁМ БЕЗ ЧЕТВЕРТИ? СМОТРИ! ТЫ ТОЖЕ СМОЖЕШЬ! by Канал для самостройщикoff. Свой дом своими руками! 106,685 views 2 years ago 56 minutes