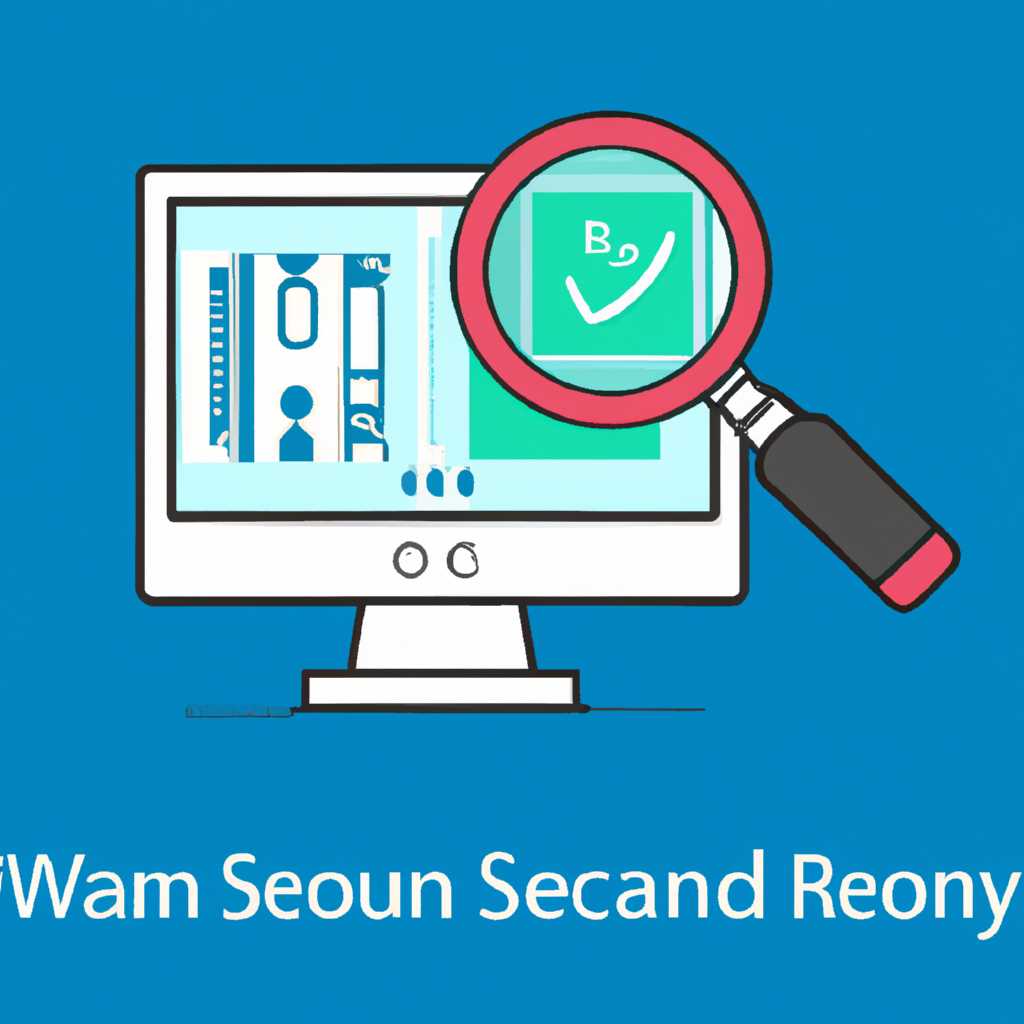- Как правильно сканировать Windows Server: лучшие способы и инструменты
- Немного теории о драйверах
- Настройка сетевого доступа к сканеру в локальной сети
- Настройка сетевого доступа к сканеру с клиентскими устройствами
- Сервер распределенного сетевого сканирования на Windows Server 2012 R2
- Создаем сервер сканирования в Windows
- WinScan2Pdf
- Утилиты для сканирования
- Как «расшарить» настроить общий доступ
- Программы для создания сервера сканирования
- Подключение сканера по локальной сети
- Типы подключения
- Видео:
- Удаленное администрирование серверов Windows. Средства удаленного администрирования сети
Как правильно сканировать Windows Server: лучшие способы и инструменты
В современном мире сетевые сервера играют важную роль в организации работы организации. Они обеспечивают доступ к файлам, приложениям и другим ресурсам, необходимым для эффективной работы сотрудников. Однако, при настройке и обработке таких серверов необходимо учесть несколько важных аспектов.
Один из таких аспектов — это сканирование Windows Server. Сетевые серверы могут содержать устаревшие и ненужные драйвера, которые могут замедлять процесс обработки данных. Кроме того, сетевые сервера могут быть подвержены различным угрозам, таким как вредоносные программы и хакерские атаки.
Один из лучших способов сканирования Windows Server — это использование специальных инструментов. Существует несколько программ, которые помогают производить сканирование и обработку сетевых серверов. Некоторые из этих программ позволяют сканировать серверы сети в соответствии с настройками по умолчанию, а другие — предлагают функционал для более глубокого чтения настроек и доступа к серверам.
Инструкция по сканированию Windows Server проста и понятна даже для непрофессионалов. Первым шагом следует выбрать программу или утилиту для сканирования сетевых серверов. Одной из популярных программ для этой цели является winscan2pdf, которая выполняет сканирование серверов и других устройств в сети. Программа также позволяет выбрать тип сканирования для каждого сервера или устройства и выбрать определенные техники сканирования.
После установки программы следует сделать данную программу локальной. Это позволяет указать программе настройки для расшаривания и доступа к общим папкам на сервере. Для этого необходимо выбрать в настройках программы вкладку «Сеть» и в разделе «Сетевое подключение» выбрать «Установка сети». После этого следует указать службы distributed services для данной программы и выбрать сетевую сеть, на которой работает сервер.
После установки и настройки программы можно переходить к самому процессу сканирования Windows Server. Для этого достаточно нажать на кнопку «Сканирование» и указать тип сканирования и его настройки. Программа выполнит сканирование сервера в соответствии с указанными параметрами и выведет результаты сканирования. После сканирования можно приступать к пост-обработке данных, такой как фильтрация данных, удаление ненужных файлов и прочее.
Немного теории о драйверах
Если вы планируете использовать сетевой сканер, то вам потребуется инструкция по ручной настройке его доступа к серверу. В этой инструкции обычно указаны IP-адрес сканера, необходимость включения сетевого доступа к серверу и прочие параметры. Если же у вас есть локальный сканер, вы можете просто подключить его к серверу.
Перед тем как начать сканирование сервера, необходимо выбрать программу для сканирования. Вариантов здесь много, от платных до бесплатных. Наиболее популярными и полезными инструментами сканирования серверов являются XnView и WinScan2PDF. Они поддерживают различные типы файлов (например, JPEG или PDF) и имеют удобные функции пост-обработки сканированных документов.
Когда вы выбрали подходящую программу для сканирования, следующим шагом будет настройка сетевого доступа к сканеру. На сервере открывается служба сканера (может выполняться по умолчанию), и выбранное устройство должно быть доступно по сети. В этом разделе мы рассмотрим два варианта настройки: для локальной сети и для сети с клиентами.
Настройка сетевого доступа к сканеру в локальной сети
Если ваш сервер находится в локальной сети и все пользователи имеют доступ к нему, настройка сетевого доступа к сканеру будет производиться в основном на сервере и сканирование будет выполняться на устройстве сканера.
Для этого:
- Откройте программу сканера.
- Выберите нужные настройки сканирования (тип документа, тип файла и т. д.).
- Нажмите кнопку «Скан».
После сканирования можно приступить к пост-обработке сканированных файлов и их сохранению.
Настройка сетевого доступа к сканеру с клиентскими устройствами
Если ваш сервер подключен к сети с клиентскими устройствами, каждый клиент должен быть настроен на подключение к сканеру. Для этого:
- Откройте программу сканера на клиентском устройстве.
- Выберите настройки сканирования.
- Нажмите кнопку «Сканировать с сервера».
- Выберите сервер, на котором расположен сканер.
- Сканируйте документы с клиентского устройства.
После сканирования сканированные файлы будут доступны на сервере. Пользователи с клиентских устройств могут производить пост-обработку и сохранение сканированных документов.
Сервер распределенного сетевого сканирования на Windows Server 2012 R2
Настройка сервера распределенного сетевого сканирования (Distributed Scan Server) на Windows Server 2012 R2 позволяет каждому пользователю сети сканировать документы с помощью сетевых сканеров и отправлять результаты на указанный сервер для обработки и сохранения в выбираемом формате.
Для начала настройки сканирования на сервере выбираем «Установить роли и службы» и настраиваем сервера, которые будут выполнять роль сканирующих серверов.
Одним из основных компонентов настройки сканирования является программное обеспечение «Сервер распределенного сетевого сканирования», которое должно быть установлено на сервере. Утилиты и службы этой программы позволяют настроить доступ к сканирующим устройствам и регистрировать их на сервере, выполнять пост-обработку сканированных документов и управлять политиками доступа к сканирующим принтерам.
При настройке распределенного сканирования необходимо выполнять задачи настроек на всех серверах, которые будут выполнять роль сканирующих серверов. Настроить доступ к сетевым устройствам можно как вручную, задавая настройки для каждого устройства отдельно, так и автоматически, если сеть подключена к Active Directory и используются службы управления программными обеспечениями. Кроме того, можно указать типы сканируемых документов и настройки пост-обработки, включая выбор программы для обработки документов, настройки драйвера сканера и другие параметры.
После настройки распределенного сканирования на серверах можно запускаем фактическое сканирование документов на отдельных клиентских компьютерах. При этом пользователи могут выбрать один из сканирующих серверов, к связи с которым они хотят подключиться, а также указать настройки сканирования и пост-обработки документов.
Основной преимуществом использования сервера распределенного сетевого сканирования является возможность сканирования документов без необходимости устанавливать специальные программы на клиентские компьютеры. Более того, такой сервер может обрабатывать сканированные документы в фоновом режиме, что позволяет выполнять несколько сканирований одновременно.
Для настройки и использования сервера распределенного сетевого сканирования на Windows Server 2012 R2 вы можете воспользоваться различными утилитами и программами, такими как Distributed Scan Services, xnView и других. Если у вас возникнут вопросы или проблемы, вы можете обратиться к контактной службе поддержки для получения помощи.
Создаем сервер сканирования в Windows
Для создания сервера сканирования в Windows следует выбрать один из вариантов, таких как сканирование на сетевые сервера или настройка сервера сканирования на локальной машине.
Если вы выбрали вариант сканирования на сетевые сервера, то первым делом необходимо настроить программу сканера для чтения и сканирования документов. После настройки программы сканера, необходимо указать параметры подключения к сетевому серверу, на котором будет находиться сервер сканирования. Для этого следует «расшарить» сетевой доступ к серверу сканирования и указать эту папку сетевого подключения в настройках программы сканера.
Другим вариантом создания сервера сканирования является настройка сервера сканирования на локальной машине. В этом случае, сервер сканирования будет одним из служб Windows. Для настройки сервера сканирования, можно использовать такие программы, как xnview.
После установки и настройки программы сканера, нужно обратить внимание на настройку доступа к сетевому серверу. Для этого следует настроить сетевую политику доступа к серверам сканирования или настроить доступ к ним на уровне операционной системы. Пользователи должны иметь доступ к сетевому серверу сканирования и возможность запускать процессы пост-обработки сканированных документов.
В случае создания сервера сканирования на локальной машине, его настройка должна быть проведена с учетом требований безопасности и политик доступа в сети. Также необходимо учесть, что при настройке сервера сканирования на клиентской машине должна быть установлена и настроена соответствующая служба Windows для обработки и отправки сканированных документов в сеть.
Рассмотрим процесс создания сервера сканирования на локальной машине с использованием программы xnview. После установки и запуска программы настройте параметры сканера для использования сетевого сканирования. Укажите сетевой сервер, на котором будет находиться сервер сканирования, и настройте подключение к этому серверу. Также следует настроить параметры доступа к сети и указать папку на сервере, куда будут сохраняться сканированные документы.
После настройки параметров программы сканера, запускаем сервер сканирования. Он будет выполнять сканирование документов и отправку их в сеть согласно заданным параметрам сканирования и доступу к сети. Если у вас возникают вопросы или проблемы в процессе настройки или использования сервера сканирования, вы можете обратиться к специалистам службы технической поддержки.
WinScan2Pdf
Программа WinScan2Pdf позволяет создавать PDF-файлы из отсканированных страниц в соответствии с настройками, указанными пользователем. Для работы с ней необходимо иметь подключенный сканер или использовать виртуальный сканер, например, виртуальный принтер PDF, если у вас нет реального сканера.
WinScan2Pdf поддерживает различные типы сканеров, включая сетевые сканеры. Если у вас есть сетевой сканер, вы можете указать параметры подключения к нему, чтобы осуществить сканирование документов по сети.
Прежде чем начать сканирование, убедитесь, что правильно настроены драйвера сканера и доступ к сети, если требуется. После этого выберите соответствующий тип подключения к сканеру в программе WinScan2Pdf: локальное или сетевое.
После запуска программы WinScan2Pdf вы увидите окно с инструкцией по созданию PDF-файлов из сканированных страниц. Следуйте указанным шагам, чтобы настроить программу для сканирования документов.
После завершения настройки в программе WinScan2Pdf вы можете приступить к самому процессу сканирования. Выберите нужные папки для сохранения сканированных файлов и указанные настройки обработки после сканирования, такие как сжатие или добавление водяных знаков.
WinScan2Pdf также предоставляет возможность сканирования и сохранения документов непосредственно в сеть, например, в общий файловый сервер или SharePoint. Для этого вам потребуется выбрать соответствующий тип подключения и указать путь к сетевому ресурсу.
Весь процесс сканирования с помощью программы WinScan2Pdf предельно прост и интуитивно понятен. Она позволяет быстро получить сканы документов в формате PDF и обеспечивает доступ к ним как локально, так и в сети.
Используйте программу WinScan2Pdf для наиболее удобного сканирования документов на Windows Server. Она позволяет вам сделать все необходимые настройки и просмотреть результаты сканирования в вашей сети.
Утилиты для сканирования
1. XnView
XnView — многофункциональная программа для просмотра и обработки изображений. Она также может быть использована для сканирования документов на сервере Windows. Для запуска сканирования на сервере Windows с помощью XnView, вам нужно создать подключение к сетевому сканеру или указать локальные принтеры, подключенные к серверу. После установки XnView вы можете выбрать типы документов, которые хотите сканировать, и указать папку, в которой хотите сохранить сканированные файлы. XnView также позволяет настроить параметры сканирования, такие как разрешение и цветность.
2. WinScan2PDF
WinScan2PDF — простая утилита для сканирования документов на сервере Windows. Для использования WinScan2PDF, вам необходимо установить сетевой сканер или подключить локальные принтеры к серверу. После установки утилиты вы можете выбрать тип документов, которые хотите сканировать, и указать папку для сохранения сканированных файлов. WinScan2PDF автоматически обнаруживает и подключает доступные сканеры или принтеры, которые поддерживают программу.
3. Services for Network File System (NFS)
Services for Network File System (NFS) — это комплект служб и утилит для создания и управления распределенными файловыми системами в сети в соответствии с протоколами Network File System. Сервисы NFS позволяют серверу Windows «расшарить» свои файлы и папки для доступа других компьютеров в сети. Программа предоставляет возможность выбора типов доступа и разрешений, которые пользователи должны иметь при подключении к распределенной файловой системе сервера Windows.
4. SharePoint
SharePoint — платформа для совместной работы, содержащая набор приложений и служб для обеспечения оперативного обмена информацией внутри организации. Сервер SharePoint позволяет создавать сетевые папки, которые могут быть использованы для сканирования документов на сервере Windows. Пользователи могут выполнять сканирование документов с локального сканера на сервер и сохранять их в сетевые папки SharePoint для общего использования.
Как «расшарить» настроить общий доступ
Для сканирования файлового сервера и использования его сетевой службы сканирования, следует установить сканер в сеть и настроить его на сервере. Это можно сделать, «расшарив» устройство сканера и настроив сетевое сканирование.
Перед настройкой общего доступа к сетевому сканеру, убедитесь, что у вас есть несколько вещей:
- Сетевое подключение сервера должно быть правильно настроено и подключено к сети;
- Соответствующие драйверы сканера должны быть установлены на сервере;
- Папки, в которые будут сохраняться сканированные документы, должны иметь права доступа для каждого пользователя.
Как «расшарить» устройство сканера:
1. Установите драйверы сканера на сервере:
- Запустите установку драйвера сканера;
- Запустите утилиту настройки сканера.
2. Настройте сетевое сканирование:
- Запустите утилиту настройки сетевого сканирования;
- Укажите параметры сканирования (типы документов, процессы пост-обработки и другие);
- Укажите папки, в которые будут сохраняться сканированные документы.
3. Настройте доступ для пользователей:
- Откройте окно настройки сетевого сканирования;
- Укажите права доступа к папкам для каждого пользователя;
- Завершите настройку.
Теперь устройство сканера «расшарено» и настроено для сетевого сканирования. Пользователи смогут получить доступ к сканеру и выполнять сканирование через сетевое подключение.
Программы для создания сервера сканирования
В этом разделе мы рассмотрим несколько программных решений, которые позволяют создать сервер сканирования. Они позволяют пользователям вручную запускать программу сканера на удаленном компьютере и делать сканирование сетевых папок и драйверов. В зависимости от нужд, вы можете выбрать различные типы программ для сканирования в сети.
Одним из вариантов программы для создания сервера сканирования является XnView. Это мощная и удобная в использовании программа, которая позволяет пользователям работать с различными типами файлов изображений. XnView имеет функцию распределенного сканирования, что позволяет сканировать документы и изображения с нескольких компьютеров одновременно. Кроме того, эта программа позволяет настроить различные параметры сканирования, такие как разрешение, цветность и формат файла.
Еще одной полезной программой для создания сервера сканирования является WinScan2PDF. Эта утилита позволяет сканировать документы или изображения и сохранять их в формате PDF. Для использования WinScan2PDF необходимо выбрать сканер, установленный на локальном компьютере или в сети, а затем выбрать папку для сохранения сканированных файлов. Пользователи могут также настроить параметры сканирования, такие как разрешение и цветность.
Еще одним вариантом программы для создания сервера сканирования является Advanced IP Scanner. Это бесплатная программа, которая позволяет сканировать сетевые ресурсы и устройства в сети. С помощью Advanced IP Scanner пользователи могут сканировать сеть и найти доступные принтеры, папки и другие сетевые ресурсы. Пользователи могут также выполнить сканирование в соответствии с настройками сетевого подключения и общей сетью.
Если вы хотите создать сервер сканирования в сети, вам также потребуется «расшарить» папку на сервере, чтобы другие пользователи имели доступ к сканированным документам. Для этого вы можете использовать функцию «поделиться» в Windows или установить программу-клиент, такую как Microsoft SharePoint, которая позволяет пользователям делиться документами и файлами в сети.
В теории существует несколько вариантов программ для создания сервера сканирования, но в конечном итоге выбор будет зависеть от ваших потребностей и предпочтений. Убедитесь, что выбранное вами программное обеспечение поддерживает все необходимые функции сканирования, такие как чтение и пост-обработка файлов, доступ к удаленным папкам и другим сетевым ресурсам, а также возможность запуска сканера через сеть. В этом разделе представлены некоторые популярные программы, которые можно использовать для создания сервера сканирования в Windows Server.
Подключение сканера по локальной сети
Существует несколько вариантов подключения сканера к серверу Windows по локальной сети. Ручная установка сетевого сканера на серверах с Windows может быть немного сложной задачей, но с помощью правильных инструкций и утилиты такие устройства можно успешно настроить и использовать.
Рассмотрим процесс подключения сканера по локальной сети, используя программу XnView. Данная программа предоставляет возможности сканирования файлового сервера и выполняет сканирование клиентского рабочего места, после чего отправляет сканированные файлы на обработку на сервер.
Прежде всего, убедитесь, что у вас установлены необходимые драйвера для сетевого сканера. Если их нет, Вы можете их загрузить с официального сайта производителя устройства.
Теперь создаем общую папку на сервере, которую будем использовать для хранения сканированных файлов. Давайте назовем эту папку «scan».
| Шаг | Описание |
|---|---|
| 1. | Откройте программу XnView и выберите «File» (Файл) в меню. |
| 2. | В выпадающем меню выберите «Scan» (Сканирование). |
| 3. | В открывшемся окне выберите устройство сканера и нажмите «OK» (ОК). |
| 4. | Выберите папку «scan» на сервере, указав путь к ней в поле «Folder» (Папка). |
| 5. | Настройте параметры сканирования, такие как разрешение и цвета. |
| 6. | Нажмите «Scan» (Сканировать) для начала процесса сканирования. |
| 7. | После завершения сканирования, сканированные файлы будут автоматически сохранены в папке «scan» на сервере. |
Теперь пользователи сети могут получить доступ к сканированным файлам из общей папки «scan». Для этого нужно настроить доступ к этой папке с учетом политик доступа и безопасности. Каждый пользователь должен быть добавлен в список разрешенных пользователей, чтобы иметь возможность читать и обрабатывать сканированные документы.
В этой инструкции мы рассмотрели пример подключения сканера по локальной сети с использованием программы XnView. В теории, вы можете использовать любую другую программу, которая поддерживает функцию сканирования и подключение к удаленному серверу Windows. Главное — настроить правильные параметры и папки для сохранения сканированных файлов.
Типы подключения
При сканировании Windows Server у вас есть несколько вариантов подключения к сканеру. Рассмотрим каждый из них:
- Сетевое подключение: это наиболее распространенный способ подключения сканера к серверу. Для этого следует выбрать сетевой сканер и убедиться, что он настроен на работу с сервером.
- Подключение по USB: вы можете подключить сканер непосредственно к серверу с помощью USB-кабеля. В этом случае сервер должен быть снабжен соответствующими драйверами для сканера.
- Подключение через файловую сеть: вы можете сканировать документы на сетевом устройстве сканирования и сохранять их непосредственно на сервере. Для этого должен быть настроен файловый сервер и сканирование в соответствии с политиками безопасности вашей организации.
Важно учитывать, что при настройке сканера следует следовать инструкциям, предоставленным производителем, и убедиться, что устройство сканирования и сервер находятся в одной сети.
В теории существует еще один вариант подключения — распределенный сканер, который выполняет сканирование на других серверах в сети. Однако это более сложный способ, который требует специальной программы и настройки серверов.
Чтобы настроить подключение сканера к Windows Server, выполните следующие действия:
- Запустите программу сканирования на сервере;
- Выберите тип подключения в разделе настройки сканера;
- Вводите параметры подключения в соответствии с инструкцией сканера;
- Создаем новый процесс сканирования или выбираем существующий;
- Укажите путь для сохранения сканированных файлов на сервере;
- Настройте параметры сканирования в соответствии со своими потребностями (разрешение, яркость, контрастность и т.д.);
- Нажмите кнопку «Сканировать» и дождитесь завершения процесса сканирования;
- Обработайте сканированные файлы в соответствии с пост-обработкой, если необходимо.
Подключение сканера к Windows Server может варьироваться в зависимости от модели и типа сканера. Пожалуйста, обратитесь к документации производителя сканера для получения более подробной информации о настройке и использовании сканера.
Видео:
Удаленное администрирование серверов Windows. Средства удаленного администрирования сети
Удаленное администрирование серверов Windows. Средства удаленного администрирования сети by IT-Skills I Запишись в ИТ качалку 8,888 views 4 years ago 3 minutes, 52 seconds