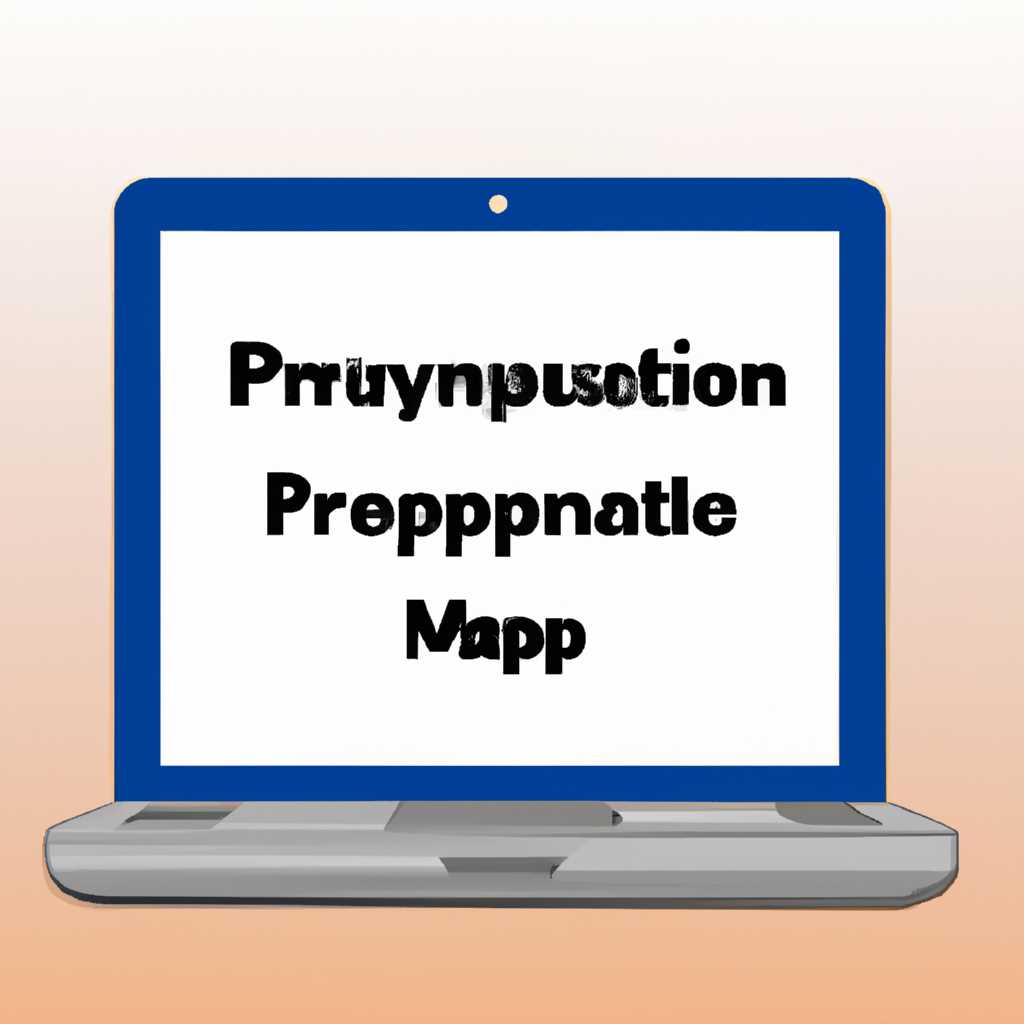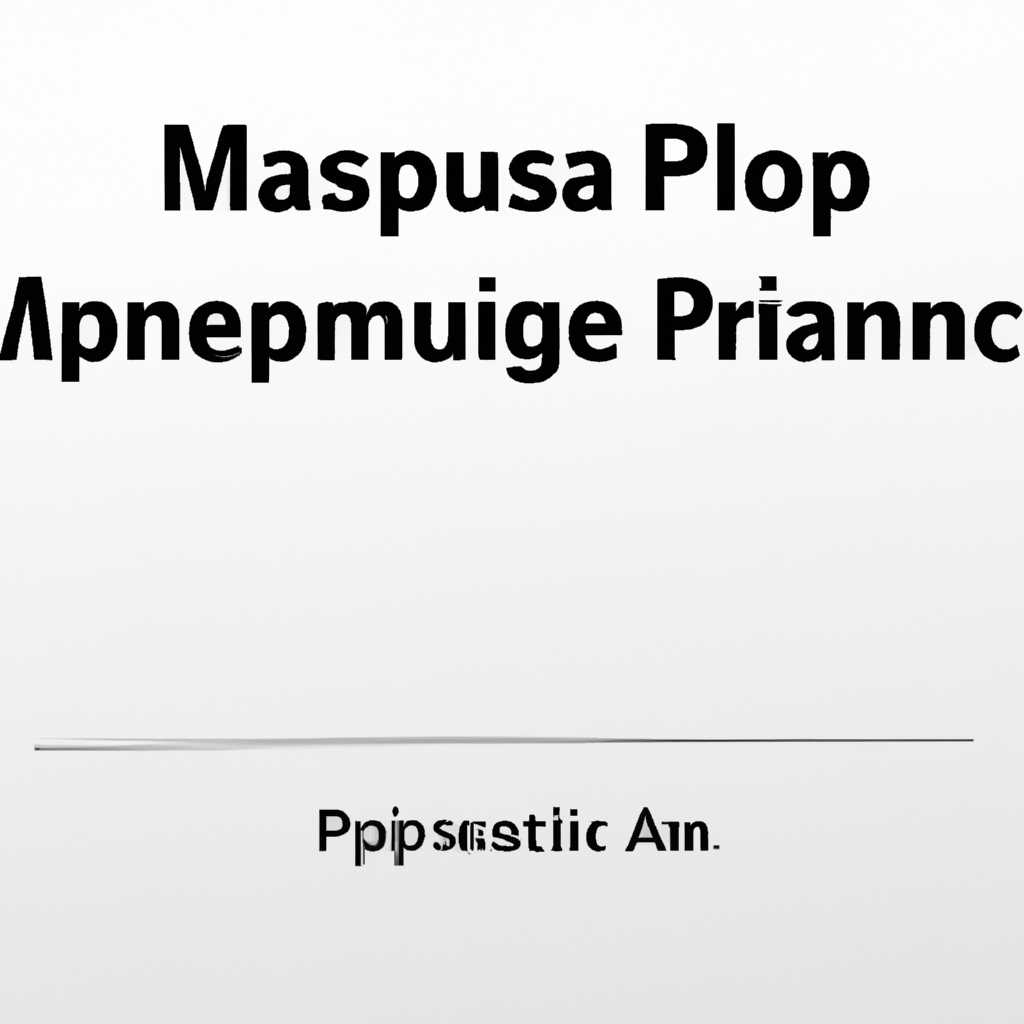- Как удалить программы на компьютере Mac: подробная инструкция
- Как удалить программы на компьютере Mac
- Подробная инструкция по удалению программ с Mac
- Удаление программ с помощью стандартных инструментов операционной системы
- Удаление программ с помощью Launchpad
- Удаление программ с помощью деинсталлятора
- Удаление стандартных приложений macOS
- Дополнительная информация
- Удаление программ с Mac, загруженных из других источников
- Использование Finder
- Использование Launchpad
- Использование деинсталлятора программы
- Удаление программ вручную
- Как удалить программы с сайтов разработчиков на Mac
- Шаг 1: Проверка папки Загрузки
- Шаг 2: Использование Spotlight
- Шаг 3: Удаление программы
- Как правильно удалить программу на компьютере Mac через Launchpad
- Подробный гайд по удалению программ на Mac с использованием Finder
- Как удалить программы на компьютере Mac с помощью Terminal
- Удаление программ через приложение CleanMyMac
- Шаг 1: Открыть CleanMyMac
- Шаг 2: Выбрать папку «Установленные программы»
- Шаг 3: Выбрать программу для удаления
- Шаг 4: Удаление программы
- Важные инструкции перед удалением программ с Mac
- 1. Проверьте, установленна ли программа по умолчанию
- 2. Используйте деинсталлятор
- 3. Удаление вручную
- 4. Удаление загруженных приложений
- Видео:
- Как на Mac OS удалить игры, программы
Как удалить программы на компьютере Mac: подробная инструкция
Удаление программ на компьютере Mac может быть простым и быстрым процессом, если знать правильный способ. В этой статье мы рассмотрим подробную инструкцию о том, как удалить программы на компьютере Mac, используя стандартные инструменты операционной системы macOS.
Первый способ удалить программы на компьютере Mac — это воспользоваться встроенным инструментом Finder. Для этого откройте Finder и перейдите в папку «Приложения» в боковой панели. В этой папке расположены все загруженные программы. Найдите программу, которую хотите удалить, и перетащите ее в корзину в Dock.
Также можно воспользоваться стандартным деинсталлятором Mac. Некоторые программы, особенно те, которые были загружены из Mac App Store, имеют встроенный деинсталлятор. Откройте папку «Приложения» и найдите программу, для которой нужно удаление. Обычно ее название содержит слово «Uninstall» или «Deinstall». Запустите деинсталлятор и следуйте инструкциям на экране.
Если некоторые программы были установлены из сторонних источников, у них может не быть встроенного деинсталлятора. В таком случае можно воспользоваться другим способом удаления программ на Mac. Откройте «Настройки системы» и перейдите в раздел «Защита и безопасность». Включите опцию «Включить проверку приложений» и удерживайте нажатой клавишу «Ctrl» на клавиатуре. Затем щелкните правой кнопкой мыши на программе, которую хотите удалить, и выберите «Открыть».
Примечание: перед удалением программы убедитесь, что вам не нужны ее файлы или информация. Удаление программы также удалит все связанные с ней файлы и настройки. Будьте внимательны при удалении программ, потому что некоторые программы могут быть действительно важными для работы компьютера.
Как удалить программы на компьютере Mac
1. Удаление программ с помощью встроенного деинсталлятора:
| 1. | Откройте меню «Finder» на панели задач и выберите «Applications» (Программы). |
| 2. | Найдите значок программы, которую хотите удалить, и щелкните по нему правой кнопкой мыши. |
| 3. | Выберите «Move to Trash» (Переместить в корзину). |
| 4. | После удаления программы из «Applications» она будет перемещена в корзину. Чтобы полностью удалить программу, перейдите к следующему шагу. |
| 5. | Щелкните на значок «Trash» (Корзина) на панели задач. |
| 6. | Найдите удаленную программу в корзине и щелкните правой кнопкой мыши. |
| 7. | Выберите «Empty Trash» (Очистить корзину), чтобы окончательно удалить программу. |
Примечание: В некоторых случаях после удаления программы все ее составляющие могут быть все еще на вашем компьютере. Если вы хотите полностью удалить программу и все ее файлы, рекомендуется использовать специальные инструменты, доступные на сторонних источниках.
2. Удаление программ с помощью Finder:
| 1. | Откройте меню «Finder» на панели задач и выберите «Applications» (Программы). |
| 2. | Найдите значок программы, которую хотите удалить, и щелкните по нему один раз, чтобы выделить его. |
| 3. | Нажмите комбинацию клавиш Command+Delete на клавиатуре, чтобы удалить программу. |
Примечание: Очень важно знать, что удаление программы с помощью Finder не всегда удаляет все файлы, связанные с этой программой. В некоторых случаях могут оставаться копии файлов в других папках на вашем компьютере.
Если вы хотите быть уверены, что все файлы программы удалены, рекомендуется использовать сторонние программы для удаления, которые предлагаются разработчиком программы или можно найти в интернете.
Теперь, когда вы знаете, как удалить программы на компьютере Mac, вы можете просто и легко удалять ненужные программы с помощью стандартных функций операционной системы.
Подробная инструкция по удалению программ с Mac
Удаление программ на компьютере Mac может показаться простой задачей, особенно по сравнению с Windows. Однако процесс может быть непонятным для новичков, поэтому мы предоставляем подробную инструкцию по удалению программ с Mac.
Удаление программ с помощью стандартных инструментов операционной системы
Стандартные инструменты macOS позволяют легко удалить установленные приложения с компьютера Mac. Вот шаги, которые нужно выполнить:
1. Откройте Finder и перейдите в папку «Applications». Вы можете сделать это, щелкнув на значке Finder на панели Dock или выбрав Finder в Launchpad.
2. В папке «Applications» вы увидите все установленные программы на вашем Mac. Щелкните правой кнопкой мыши на приложении, которое вы хотите удалить, и выберите «Move to Trash».
3. Чтобы окончательно удалить программу, вы должны опустошить корзину. Щелкните правой кнопкой мыши на значке корзины на панели Dock и выберите «Empty Trash».
Удаление программ с помощью Launchpad
Если вы установили приложение из App Store на свой Mac, его можно легко удалить с помощью Launchpad:
1. Откройте Launchpad, нажав на значок ракеты на панели Dock или свайпнув четыре пальца по тачпаду.
2. Найдите приложение, которое вы хотите удалить, и удерживайте его, пока иконки на экране начнут трястись.
3. Нажмите на крестик, который появляется в углу иконки приложения.
4. Если приложение установлено из App Store, оно будет удалено. Если же оно было загружено с других источников, то оно будет перемещено в папку «Deleted» на панели Launchpad.
Удаление программ с помощью деинсталлятора
Некоторые программы могут быть установлены с помощью деинсталлятора, предоставленного разработчиками. В этом случае, следуйте инструкциям, предоставленным этим деинсталлятором, чтобы удалить программу с вашего Mac.
Удаление стандартных приложений macOS
Если вам хочется удалить стандартное приложение macOS, такое как FaceTime или iTunes, нужно обратиться к командам терминала. Вот как это сделать:
1. Откройте Launchpad и найдите Terminal.
2. Запустите Terminal.
3. Введите команду «sudo rm -rf /Applications/имя_приложения.app» без кавычек и замените «имя_приложения» на название приложения, которое вы хотите удалить. Например, для удаления FaceTime введите «sudo rm -rf /Applications/FaceTime.app».
4. Введите пароль вашей учетной записи macOS.
5. Нажмите клавишу Enter и приложение будет удалено с вашего Mac.
Дополнительная информация
Если вы не можете найти деинсталлятор или удалить программу, следующие места могут помочь вам:
— Сайт разработчиков программы, где вы можете найти специальную инструкцию по удалению.
— Официальные сайты или форумы Mac, где пользователи делятся своим опытом удаления программ.
— Интернет-магазин Mac App Store, через который можно установить и удалить множество приложений.
Итак, удаление программ на компьютере Mac может оказаться удивительно простым, благодаря стандартным инструментам macOS. Однако, если установленное приложение не имеет деинсталлятора или требует дополнительных действий, вы всегда можете обратиться к источникам в интернете для получения дополнительной помощи.
Удаление программ с Mac, загруженных из других источников
Установка программ на компьютер Mac, загруженных не из App Store, может привести к некоторым проблемам и засорить вашу систему ненужными файлами и папками. Поэтому очень важно знать, как удалить такие программы, если они перестали быть вам актуальными или вызывают проблемы.
Основные способы удаления программ на Mac:
- Использование Finder
- Использование Launchpad
- Использование деинсталлятора программы (если такой имеется)
- Удаление вручную
Использование Finder
Finder — стандартное приложение в операционной системе macOS, которое позволяет найти и управлять файлами на вашем компьютере. Чтобы удалить программу с помощью Finder, выполните следующие шаги:
- Откройте Finder, который обычно находится в Dock (нижняя часть экрана).
- В левом верхнем углу Finder’а выберите «Приложения».
- На странице программ найдите иконку программы, которую вы хотите удалить.
- Удерживая левую кнопку мыши нажатой, перетащите иконку программы в корзину (крестик на иконке).
- Когда иконка программы будет в корзине, щелкните правой кнопкой мыши по корзине и выберите «Очистить корзину».
Использование Launchpad
Launchpad — это интерфейс приложения на Mac, который отображает установленные программы, подобно тому, как это делает App Store на iPhone и iPad. Чтобы удалить программу с помощью Launchpad, выполните следующие шаги:
- Откройте Launchpad, нажав на его иконку в Dock (обычно это серая ракета).
- Найдите программу, которую хотите удалить. Обычно все программы отображаются на одной странице, но если иконка программы не видна, можете пролистать страницу влево или вправо.
- Когда найдете иконку программы, удерживайте на ней до тех пор, пока она начнет «трястись», а на верхнем левом углу иконки появится крестик.
- Нажмите на крестик для удаления программы. Появится окно с подтверждением — нажмите «Удалить».
Использование деинсталлятора программы
Некоторые программы, загруженные из других источников, могут поставляться с собственным деинсталлятором. Если такой инструмент доступен, вам нужно всего лишь запустить его и следовать инструкциям на экране для удаления программы.
К сожалению, не все программы предоставляют деинсталлятор, поэтому можно воспользоваться предыдущими методами или попробовать следующий.
Удаление программ вручную
Если ни один из предыдущих методов не подходит, то остается вариант удалить программу вручную. Для этого вам необходимо найти все файлы и папки, связанные с программой, и удалить их.
Прежде чем начнутся самые шахматы, просто уточню, что данный метод может быть несколько сложным и требует больше внимания и аккуратности. Информация о том, какие файлы нужно удалить и где они находятся, обычно можно найти на сайте разработчика программы или в руководстве пользователя.
Использование поиска Spotlight или инструментов утилиты Терминал может значительно облегчить поиск файлов и папок программы. Запустите поиск по названию программы и удалите все найденные файлы и папки.
В любом случае, перед удалением программы, особенно если она загружена из Интернета или других сторонних источников, рекомендуется создать резервную копию вашей системы или важных данных на случай возникновения проблем.
Теперь, когда вы знаете основные способы удаления программ с Mac, загруженных из других источников, вы можете легко удалить ненужные программы и очистить ваш компьютер от ненужных файлов и папок.
Как удалить программы с сайтов разработчиков на Mac
Удаление программ на компьютере Mac может быть простым процессом, однако удаление программ, загруженных с веб-сайтов разработчиков, может потребовать некоторых дополнительных шагов. В этом разделе будет подробно описана инструкция по удалению приложений с сайтов разработчиков на Mac.
Шаг 1: Проверка папки Загрузки
Перед тем, как начнете удалять программу, сначала проверьте папку «Загрузки» на вашем компьютере. Часто после загрузки файлов с сайтов разработчиков они отображаются в этой папке. Для того чтобы открыть папку «Загрузки», щелкните на значке «Finder» на панели Док и выберите «Загрузки» в разделе «Источники», который находится слева на экране. Если программа, которую вы хотите удалить, найдена в этой папке, просто перетащите ее в Корзину.
Шаг 2: Использование Spotlight
Если программа не найдена в папке «Загрузки», вы можете воспользоваться функцией Spotlight для поиска программы на компьютере. Найдите значок Spotlight в правом верхнем углу экрана (это значок, изображающий лупу), либо откройте его, нажав клавишу «Cmd» и «Пробел» одновременно. Введите название приложения в строке поиска и нажмите «Enter». Spotlight покажет вам все приложения на вашем компьютере, связанные с вашим запросом поиска. Щелкните правой кнопкой мыши на программе, которую вы хотите удалить, и выберите «Открыть файл» в выпадающем меню.
Шаг 3: Удаление программы
После открытия файла с приложением в Finder вы увидите деинсталлятор или просто файлы программы. Если у вас есть деинсталлятор, просто запустите его и следуйте инструкциям для полного удаления приложения с вашего компьютера. Если у вас нет деинсталлятора или вы не желаете использовать его, просто перетащите файлы программы в Корзину.
Примечание: В некоторых случаях после удаления программы остаются некоторые файлы в системе. Чтобы полностью удалить программу и ее остатки, вы можете воспользоваться специальными программами-деинсталляторами, которые могут найти и удалить все связанные с программой файлы. Вы можете найти такие программы на сайтах разработчиков или в Интернете.
Теперь вы знаете, как удалить программы с сайтов разработчиков на компьютере Mac. Следуйте этим простым инструкциям, и вы сможете безопасно и правильно удалять любые приложения с вашего Mac.
Как правильно удалить программу на компьютере Mac через Launchpad
Удивительно, но не все пользователи Mac знают, что установленные программы можно удалить с помощью встроенного приложения Launchpad. Launchpad отображает все установленные программы на вашем компьютере, поэтому вы можете легко найти и удалить ненужные приложения в несколько кликов.
Чтобы удалить программу через Launchpad, следуйте этим простым инструкциям:
- Откройте Launchpad, щелкнув на его значок в Dock или используя жест трекпада.
- Найдите программу, которую хотите удалить. Программы в Launchpad отображаются в виде иконок, а их названия отображаются под иконками.
- Если у вас установлена macOS 10.13 или более новая версия, вы можете навести курсор на иконку программы, чтобы увидеть ее название.
- Щелкните и удерживайте иконку программы, пока все иконки на экране не начнут мигать (это режим редактирования).
- Если программа, которую вы хотите удалить, не находится в Launchpad, но вы точно знаете, что она установлена на вашем компьютере, вы можете воспользоваться Finder для поиска и удаления. В Finder щелкните на значке программы, удерживая клавишу Control, и выберите «Удалить». В некоторых случаях программа может иметь собственный деинсталлятор, который можно найти на странице разработчика в Интернете.
- В открывшемся меню выберите «Удалить».
- Примечание: не все программы можно удалить через Launchpad. Некоторые программы могут быть установлены с помощью инсталлятора, который не предоставляет возможности удаления через Launchpad. В таком случае, вам нужно будет использовать деинсталлятор, который обычно поставляется с программой.
Если вы хотите удалить программы, которые были загружены из Интернета или не установлены с помощью инсталлятора, вы можете попробовать следующий метод:
- Откройте Finder и перейдите в папку «Приложения».
- Найдите программу, которую хотите удалить, и переместите ее в Корзину.
- После того, как вы переместили программу в Корзину, вам может потребоваться ввести пароль администратора для подтверждения удаления.
- Помимо самой программы, могут быть и связанные с ней файлы или папки, которые нужно удалить вручную. Вы можете найти эти файлы или папки в папке «Приложения» или других папках на вашем компьютере.
Теперь вы знаете, как удалить программы на компьютере Mac с помощью Launchpad и Finder. Следуйте приведенным инструкциям, и ненужные программы будут удалены с вашего компьютера.
Подробный гайд по удалению программ на Mac с использованием Finder
Когда на вашем компьютере Mac накапливаются ненужные программы, файлы и приложения, назревает необходимость удалить их. Для этого вам понадобится следовать простой инструкции по удалению программ на Mac, используя встроенный инструмент Finder.
- Откройте Finder, щелкнув на значок в Доке или выбрав «File» в верхнем меню и нажав «New Finder Window».
- На боковой панели Finder выберите «Applications», чтобы открыть папку с установленными программами.
- Найдите нужную программу, которую вы хотите удалить, и перетащите ее значок на корзину в Доке. Вы также можете щелкнуть правой кнопкой мыши на значке программы и выбрать «Move to Trash».
- Однако некоторые программы могут не иметь деинсталлятора или приложения просто не удаляются полностью при помощи перетаскивания на корзину. В таком случае вам нужно попробовать удалить программу при помощи деинсталлятора, если он имеется.
- Если программа поставляется с деинсталлятором, вы можете найти его в папке «Applications» или в панели установки программы. Запустите деинсталлятор и следуйте указаниям на экране, чтобы удалить программу.
- Если у вас нет деинсталлятора, вы можете попробовать отыскать файлы программы и удалить их вручную. Чтобы это сделать, откройте папку «Applications» в Finder, найдите программу, которую хотите удалить, и кликните правой кнопкой мыши на ее значке. Затем выберите «Show Package Contents».
- Внутри открывшейся папки вы можете найти файлы, относящиеся к программе. Осторожно удалите все связанные файлы и папки с вашего компьютера.
Возможность удалить программы на Mac при помощи Finder дает вам полный контроль над этим процессом. Имейте в виду, что стандартные приложения, такие как Safari, iTunes и Mail, не рекомендуется удалять, так как это может повлиять на работу вашей системы. К тому же, такие приложения могут быть восстановлены путем загрузки актуальной версии macOS или с App Store.
Теперь, когда вы знаете, как удалить программы на Mac с использованием Finder, вы можете легко освободить пространство на вашем компьютере от ненужных приложений и файлов, улучшая его производительность и эффективность.
Как удалить программы на компьютере Mac с помощью Terminal
Для удаления программ на компьютере Mac существует несколько способов, включая использование программных деинсталляторов, панели управления и удаление вручную. Однако, если вы предпочитаете работать из терминала, есть возможность удалить программы с помощью командной строки Terminal.
Перед удалением программы убедитесь, что на вашем компьютере установлена актуальная версия macOS и что у вас есть права администратора.
Следуйте инструкциям ниже, чтобы удалить программу с помощью Terminal:
- Откройте программу Terminal, которую можно найти в папке «Утилиты» раздела «Программы».
- В окне Terminal введите команду
sudo rm -rfи пробел. - Перетащите иконку программы, которую вы хотите удалить, в окно Terminal.
- Далее, нажмите клавишу «Enter». Введите пароль вашего аккаунта и нажмите «Enter» снова.
- Терминал начнет удаление программы и вам может потребоваться подтверждение.
- После завершения удаления программа будет полностью удалена с вашего компьютера.
Удаление программ с помощью Terminal позволяет более точно контролировать процесс удаления и удалить системные файлы, которые могут оставаться после обычного удаления через панель управления или деинсталлятор разработчиков. Однако будьте осторожны при использовании командной строки, так как удаление неверных файлов может привести к проблемам с работой системы.
Удаление программ через приложение CleanMyMac
Если вручную удалять программы на Mac вам кажется сложным и вы предпочитаете использовать специальное приложение для этой цели, то вам может пригодиться CleanMyMac. Это мощный инструмент для очистки вашего компьютера от ненужных файлов и программ.
Чтобы удалить программу с помощью CleanMyMac, вам следует выполнить следующие шаги:
Шаг 1: Открыть CleanMyMac
Используя системный Launcher, найдите и откройте приложение CleanMyMac на вашем компьютере. Если вы еще не установили CleanMyMac, вы можете загрузить его из Mac App Store.
Шаг 2: Выбрать папку «Установленные программы»
На странице CleanMyMac выберите пункт «Установленные программы» в левом меню инструмента.
Шаг 3: Выбрать программу для удаления
В списке программ, отображенных на странице «Установленные программы», выберите программу, которую вы хотите удалить. Чтобы найти нужную программу, вы можете воспользоваться поиском или пролистать список.
Шаг 4: Удаление программы
После выбора программы, нажмите на кнопку с крестиком (иконка удаления), чтобы удалить выбранную программу. CleanMyMac удалит все связанные с ней файлы и папки.
Убедитесь, что перед удалением программы вы прочитали и подтвердили предупреждение, которое появится на экране.
Таким образом, CleanMyMac позволяет вам легко удалять программы с вашего Mac, освобождая ценное пространство на жестком диске. Используя этот способ удаления программ, вы можете быть уверены, что все файлы и папки, связанные с удаляемой программой, будут действительно удалены и больше не будут занимать место на вашем компьютере. Этот метод особенно полезен, если вы хотите удалить несколько программ одновременно или если удаляемая программа не предоставляет удобного деинсталлятора.
Важные инструкции перед удалением программ с Mac
Перед тем, как удалить программу с вашего компьютера Mac, важно ознакомиться с инструкциями, чтобы правильно выполнить процесс удаления и не потерять важную информацию.
1. Проверьте, установленна ли программа по умолчанию
Перед удалением программы, убедитесь, что она не является стандартной программой Apple. Некоторые программы, такие как Safari, Mail или Spotlight, являются частью операционных системы macOS и не могут быть полностью удалены. Если вы попытаетесь удалить такую программу, на ее место автоматически будет установлена актуальное версия.
2. Используйте деинсталлятор
Если у приложения есть собственный деинсталлятор, то это самый простой и рекомендуемый способ удаления. Сначала откройте деинсталлятор приложения. Обычно он находится в папке «Приложения» в Finder. Выберите нужное приложение и запустите деинсталлятор.
3. Удаление вручную
Если у приложения нет собственного деинсталлятора, то его можно удалить вручную. Сначала найдите приложение в папке «Приложения» в Finder. Затем перетащите его значок в корзину на Dock или щелкните правой кнопкой мыши и выберите «Переместить в корзину».
Обратите внимание, что при удалении приложений могут оставаться некоторые файлы, связанные с этим приложением. Чтобы удалить их полностью, воспользуйтесь поиском Spotlight и удалите все связанные с приложением файлы и папки.
4. Удаление загруженных приложений
Если вы загрузили приложение из Интернета и оно не было установлено с помощью деинсталлятора, тогда его можно удалить также вручную. Найдите файл приложения, обычно он находится в папке «Загрузки» или в папке, которую вы выбрали при сохранении файла. Затем удалите файл в корзину.
Если вы установили еще приложения из других источников, таких как App Store или вручную загрузили их с сайтов, то используйте соответствующий способ удаления для каждого приложения.
Видео:
Как на Mac OS удалить игры, программы
Как на Mac OS удалить игры, программы door your macbook 48.710 weergaven 4 jaar geleden 4 minuten en 12 seconden