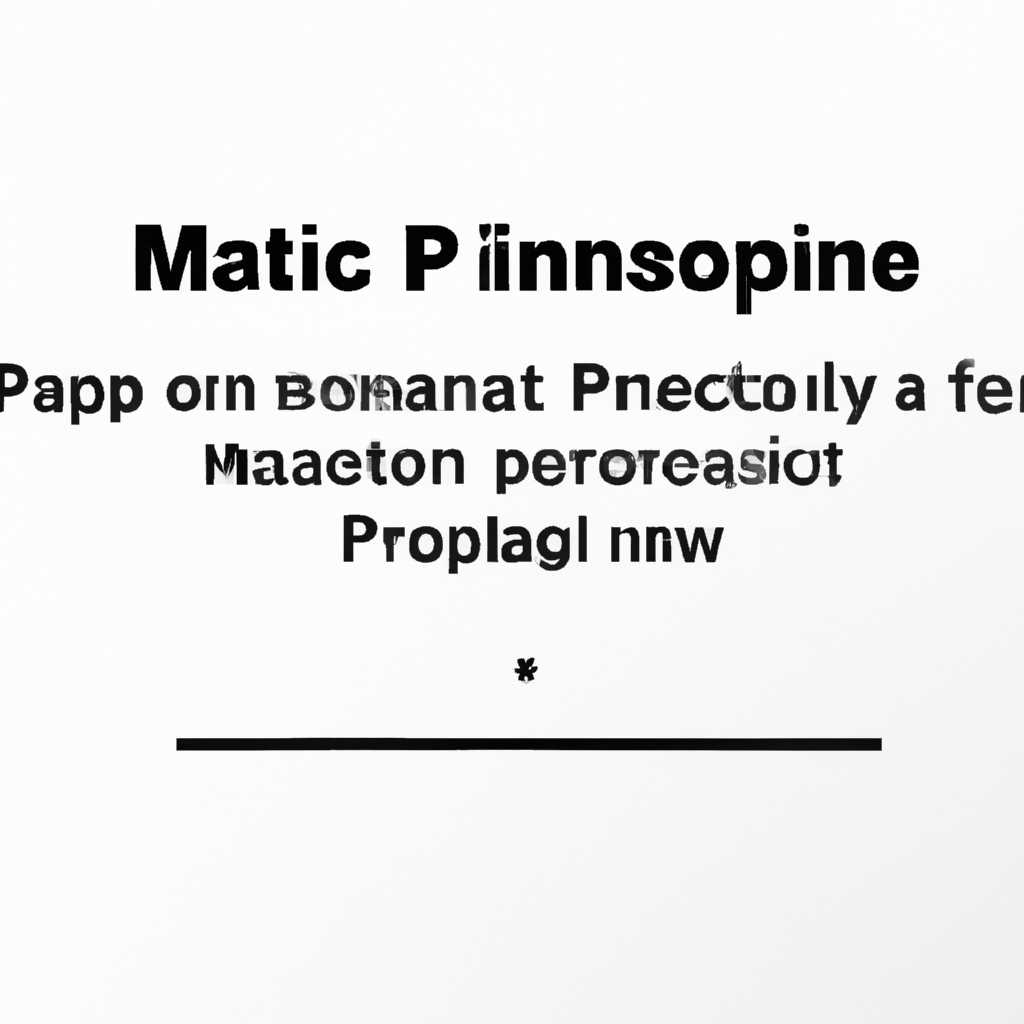- Как удалить программы на Mac: подробная инструкция
- Удаление программ на Mac: пошаговая инструкция
- Основные способы удаления программ на Mac
- Автоматическое удаление программ
- Ручное удаление программ
- Удаление программы с помощью Launchpad
- Удаление программы с помощью Finder
- Шаг 1: Откройте папку «Приложения»
- Шаг 2: Найдите нужную программу
- Шаг 3: Удалите программу
- Удаление программы из App Store
- Удаление программ с использованием специального программного обеспечения
- Проверка оставшихся файлов и папок после удаления программы
- 1. Поиск файлов программы в Finder
- 2. Найдите файлы в других местах
- 3. Проверка автозагрузки
- 4. Удаление других файлов
- 5. Проверка других файлов и папок
- Видео:
- Как удалить кэш на Mac вручную и при помощи специальных программ | Яблык
Как удалить программы на Mac: подробная инструкция
Удаление программ на Mac может вызвать множество вопросов у пользователей, особенно у тех, кто только начинает осваивать эту операционную систему от Apple. В отличие от Windows, macOS имеет свои особенности, когда дело касается удаления программного обеспечения.
Во-первых, на Mac отсутствует понятие «портативного» (portable) программного обеспечения, которое можно просто удалить, удалив его исполняемый файл. На Mac большинство приложений имеют особую структуру, со множеством файлов, размещенных в разных папках.
Во-вторых, простым «кликом» на иконку программы и перетаскиванием ее в корзину вы не сможете полностью удалить приложение из системы. Это приводит к ненужному засорению вашего компьютера, поскольку удаление файлов программы должно происходить вместе с его настройками, находящимися в других папках.
Теперь, когда вы понимаете, почему простое удаление файла программы или папки с названием «Установщик» недостаточно, давайте рассмотрим более подробно, как правильно удалить программы на Mac.
Удаление программ на Mac: пошаговая инструкция
Если у вас есть программа на вашем компьютере Mac, которую вы больше не хотите использовать или которая больше не нужна, вам следует удалить ее для освобождения места на диске и оптимизации работы системы. Вот пошаговая инструкция о том, как правильно удалить программы на Mac.
- Перейдите на рабочий стол и откройте папку «Приложения».
- Найдите программу, которую вы хотите удалить, и выделите ее.
- Нажмите правой кнопкой мыши на программу и выберите «Перемещить в корзину».
- Возможно, вам будет предложено ввести пароль администратора для подтверждения удаления программы. Введите пароль, если это требуется.
- После перемещения программы в корзину она все еще будет находиться на вашем компьютере. Чтобы полностью удалить программу, следуйте следующему шагу.
- Перейдите в папку «Приложения» и найдите корзину. Выполните двойной щелчок на корзине, чтобы открыть ее.
- Внутри корзины вы увидите список удаленных программ. Щелкните правой кнопкой мыши на программе, которую вы хотите удалить окончательно, и выберите «Очистить корзину».
- Подтвердите удаление программы, нажав на кнопку «Очистить корзину» в открывшемся диалоговом окне.
После завершения этих шагов программа будет полностью удалена с вашего компьютера Mac.
Если у вас возникнут дополнительные вопросы или вам понадобится помощь в удалении программ, вы также можете воспользоваться специальными приложениями, такими как «AppCleaner» или «CleanMyMac», которые помогут вам удалить приложения с полным устранением связанных с ними файлов и настроек.
Теперь вы знаете, как правильно удалить программы на Mac и освободить место на вашем компьютере.
Основные способы удаления программ на Mac
На Mac есть несколько способов удаления программ, включая автоматические и ручные методы.
Автоматическое удаление программ
Мак оснащен встроенным инструментом для автоматического удаления программ, называемым Launchpad. Чтобы использовать этот метод:
- Откройте Launchpad в Finder или панели Dock.
- Найдите и щелкните на иконе программы, которую хотите удалить.
- Удерживайте нажатой иконку программы, пока все иконки на экране не начнут трястись, а затем щелкните на крестик, появляющийся в углу иконки программы.
- Если есть подтверждающий запрос, щелкните на кнопке «Удалить».
Ручное удаление программ
Если программа не поддерживает автоматическое удаление через Launchpad, можно воспользоваться ручным методом. Вот несколько способов удаления программ на Mac:
- Перетащите иконку программы в корзину на Dock.
- Откройте Finder и перейдите в папку «Приложения». Найдите программу, которую хотите удалить, и перетащите ее в корзину.
- Щелкните правой кнопкой мыши на иконке программы в Finder и выберите «Переместить в корзину».
- Используйте специализированные программы удаления, которые помогут вам полностью удалить программу и все связанные с ней файлы и данные.
Важно отметить, что после удаления программы все ее связанные данные также должны быть удалены вручную или с помощью специализированных программ для удаления.
Удаление программы с помощью Launchpad
- Откройте Launchpad. Вы можете сделать это с помощью горячей клавиши F4 (на новых Mac с функциональной клавишей Launchpad F4) или найдя значок Launchpad в доке.
- После запуска Launchpad вы увидите значки всех установленных приложений на вашем Mac. Найдите нужную программу, которую вы хотите удалить, и щелкните по ней.
- Удерживая нажатой программу, передвигайте ее значок, пока не появится иконка с крестиком в верхнем левом углу. Нажмите на этот крестик, чтобы удалить программу.
- Появится диалоговое окно с запросом подтверждения удаления программы. Нажмите «Удалить», чтобы продолжить.
- Программа будет удалена. Возможно, потребуется ввести пароль вашего пользователя macOS для подтверждения.
После удаления программы она больше не будет отображаться в Launchpad и вы не сможете ей пользоваться. Однако, удаление программы с помощью Launchpad не всегда удаляет ее полностью, поскольку могут оставаться некоторые файлы или настройки. Если вы хотите быть уверены, что программа полностью удалена, можно воспользоваться другими способами, такими как использование Finder или специальных программ удаления.
Удаление программы с помощью Finder
Шаг 1: Откройте папку «Приложения»
Для начала удаления программы откройте папку «Приложения» на вашем компьютере. Ее можно найти в папке «Программы» на вашем рабочем столе, в вашем доке или в расширенном интерфейсе Launchpad.
Шаг 2: Найдите нужную программу
В папке «Приложения» найдите установленную программу, которую вы хотите удалить. Программы обычно представлены иконками и названиями.
Шаг 3: Удалите программу
Для удаления программы просто перетащите ее иконку в корзину, которая находится в вашем доке или на рабочем столе.
При возникновении подтверждающего запроса об удалении программы, нажмите «Удалить». Если вам будет отображаться окно с требованием ввести пароль, введите правильный пароль системы, чтобы подтвердить свое действие.
После завершения удаления можно закрыть окно Finder.
В случае, если программа не удаляется или вы получаете сообщение об ошибке, возможно, она была запущена в фоновом режиме. В таком случае, прежде чем удалить программу, убедитесь, что вы ее закрыли.
Также стоит отметить, что удаление программы с помощью Finder приводит к удалению только основных файлов и папок программы. Дополнительные файлы, такие как настройки, временные файлы или расширения могут остаться на вашем устройстве.
Если вы хотите удалить все файлы, связанные с программой, рекомендуется использовать специализированные программы для удаления, которые могут полностью очистить ваше устройство от всех следов программы.
Удаление программы из App Store
Если вы приобрели программу из App Store и хотите ее удалить, вам не потребуется использовать традиционные методы удаления, так как приложения, загруженные из App Store, можно удалить просто щелкнув по значку и перетащив его в корзину.
Вот пошаговая инструкция, как удалить программу из App Store:
- Откройте папку «Applications» (Приложения) на вашем Mac и найдите иконку программы, которую вы хотите удалить.
- Выделите иконку программы, которую нужно убрать, и щелкните правой кнопкой мыши на ней.
- В контекстном меню выберите пункт «Move to Trash» (Переместить в корзину).
- В случае, если у вас появится запрос на ввод пароля или подтверждение, введите пароль пользователя вашей учетной записи и нажмите «ОК».
- После этого программа будет удалена и перемещена в корзину. Если вы передумали и решили сохранить программу, вы всегда сможете восстановить ее, перейдя в папку «Trash» (Корзина) и перетащив иконку программы обратно на рабочий стол или в любую другую папку.
Вот и все! Теперь вы знаете, как удалить программу, загруженную из App Store, с вашего Mac.
Удаление программ с использованием специального программного обеспечения
Некоторые программы на Mac могут быть удалены путем перетаскивания в корзину или используя встроенные функции. Однако, если вы столкнулись с сложными и неоднозначными случаями, когда удаление программы становится проблемой, вы можете обратиться к специальному программному обеспечению для удаления программ на вашем Mac.
Существует множество программных клиентов, предназначенных для удаления программ из системы Mac. Одним из них является «AppCleaner», который позволяет полностью удалить программы и все связанные с ними файлы. Эта программа предлагает простой и интуитивно понятный интерфейс для удаления ненужных программ с вашего компьютера.
Для удаления программы с использованием «AppCleaner» следуйте инструкциям ниже:
- Загрузите и установите программу «AppCleaner» на свой Mac с официального сайта разработчика.
- Запустите «AppCleaner» и перетащите иконку программы, которую вы хотите удалить, в окно «AppCleaner».
- Программа «AppCleaner» автоматически сканирует вашу систему и находит все связанные с выбранной программой файлы.
- Нажмите кнопку «Удалить» для удаления выбранной программы и связанных с ней файлов.
- Подтвердите удаление, щелкнув на кнопку «OK».
После завершения процесса удаления программа и все связанные с ней файлы будут полностью удалены с вашего компьютера.
Важно отметить, что удаление программы с использованием «AppCleaner» может быть полезно в случаях, когда стандартные методы удаления программ на Mac не работают или когда программа оставляет нежелательные файлы, связанные с ее работой. Однако, рекомендуется быть осторожным при использовании такого программного обеспечения и тщательно проверять файлы, которые предлагается удалить, чтобы избежать потери необходимых данных или нарушения работы системы.
Проверка оставшихся файлов и папок после удаления программы
После удаления программы на Mac, иногда могут оставаться некоторые файлы и папки, связанные с этой программой. Чтобы полностью удалить программу и все связанные с ней файлы, следуйте этой подробной инструкции.
1. Поиск файлов программы в Finder
В первую очередь, проверьте, есть ли оставшиеся файлы программы в папке «Приложения» на вашем компьютере. Чтобы это сделать, откройте Finder и перейдите в раздел «Приложения». В этой папке вы найдете все установленные на вашем компьютере программы.
Выделите значок программы, которую вы хотите удалить, и нажмите комбинацию клавиш Command + Delete либо перетащите значок программы в корзину. Затем, для окончательного удаления, нажмите правой кнопкой мыши на корзину и выберите «Очистить корзину».
2. Найдите файлы в других местах
Некоторые программы создают файлы и папки, которые хранятся за пределами папки «Приложения». Проверьте следующие местоположения:
- Библиотека пользователя: откройте Finder и в меню «Просмотр» выберите «Скрыть папки пользователя». Затем перейдите в папку «Библиотека» и просмотрите следующие папки:
- Application Support
- Caches
- Preferences
- LaunchAgents и LaunchDaemons
- Библиотека компьютера: откройте Finder и в меню «Переход» зажмите клавишу Option, чтобы открыть скрытую папку «Библиотека». Просмотрите вышеупомянутые папки в «Библиотеке компьютера».
- Другие папки: некоторые программы могут создавать файлы и папки в других местах на вашем компьютере. Зависит от конкретной программы и ее разработчиков. Вам может потребоваться произвести поиск в Интернете или в документации программы для узнавания других мест, где могут храниться файлы.
3. Проверка автозагрузки
Некоторые программы могут добавить себя в список автозагрузки, чтобы запускаться при включении компьютера. Чтобы проверить это, откройте системные настройки и выберите пункт «Пользователи и группы». Перейдите на вкладку «Вход» и проверьте, есть ли имя программы в списке приложений, которые автоматически запускаются при включении компьютера.
Если вы найдете имя программы в списке автозапуска, выделите его и нажмите кнопку «-» в нижней части окна. Таким образом, вы отключите автозапуск программы.
4. Удаление других файлов
Если вы все еще обнаруживаете файлы программы на вашем компьютере, вы можете использовать поиск в Finder для поиска оставшихся файлов. Откройте Finder и введите в строке поиска название программы или ключевые слова, связанные с ней.
Finder покажет все файлы, соответствующие вашему запросу. Вы можете удалить эти файлы, выбрав их и перемещая их в корзину, а затем очищая корзину.
5. Проверка других файлов и папок
После удаления программы, также стоит проверить другие места, где могут находиться файлы и папки программы:
- Загрузки: откройте папку «Загрузки» на вашем компьютере и удалите любые файлы, связанные с программой.
- Сеансы: откройте папку «Сеансы» и удалите любые файлы, относящиеся к удаленной программе.
- Домашняя папка: если программа создавала файлы в домашней папке, вы можете проверить эту папку и удалить любые оставшиеся файлы.
- Ссылки и ярлыки: некоторые программы могут создавать ссылки или ярлыки на другие файлы или папки. Проверьте папки «Документы», «Рабочий стол» и другие места, где могут быть созданы такие ссылки, и удалите их при необходимости.
Обратите внимание, что процесс удаления файлов может отличаться в зависимости от версии операционной системы. На более новых версиях macOS, таких как Catalina и выше, требуется повышение привилегий для удаления некоторых файлов. Если вам будет предложено ввести пароль администратора, это означает, что вы должны будете подтвердить свое действие.
В некоторых случаях, удаление программы может быть сложнее из-за неправильных alias-файлов или некорректных разрешений файлов. Если вы столкнетесь с этой проблемой, рассмотрим использование специальных программ для удаления программ, которые могут быстро и полностью удалить все файлы, связанные с программой.
Надеюсь, эта подробная инструкция поможет вам успешно удалить программы на вашем Mac, и оставшиеся файлы и папки не будут больше занимать место на вашем компьютере.
Видео:
Как удалить кэш на Mac вручную и при помощи специальных программ | Яблык
Как удалить кэш на Mac вручную и при помощи специальных программ | Яблык by Яблык 17,624 views 3 years ago 7 minutes, 26 seconds