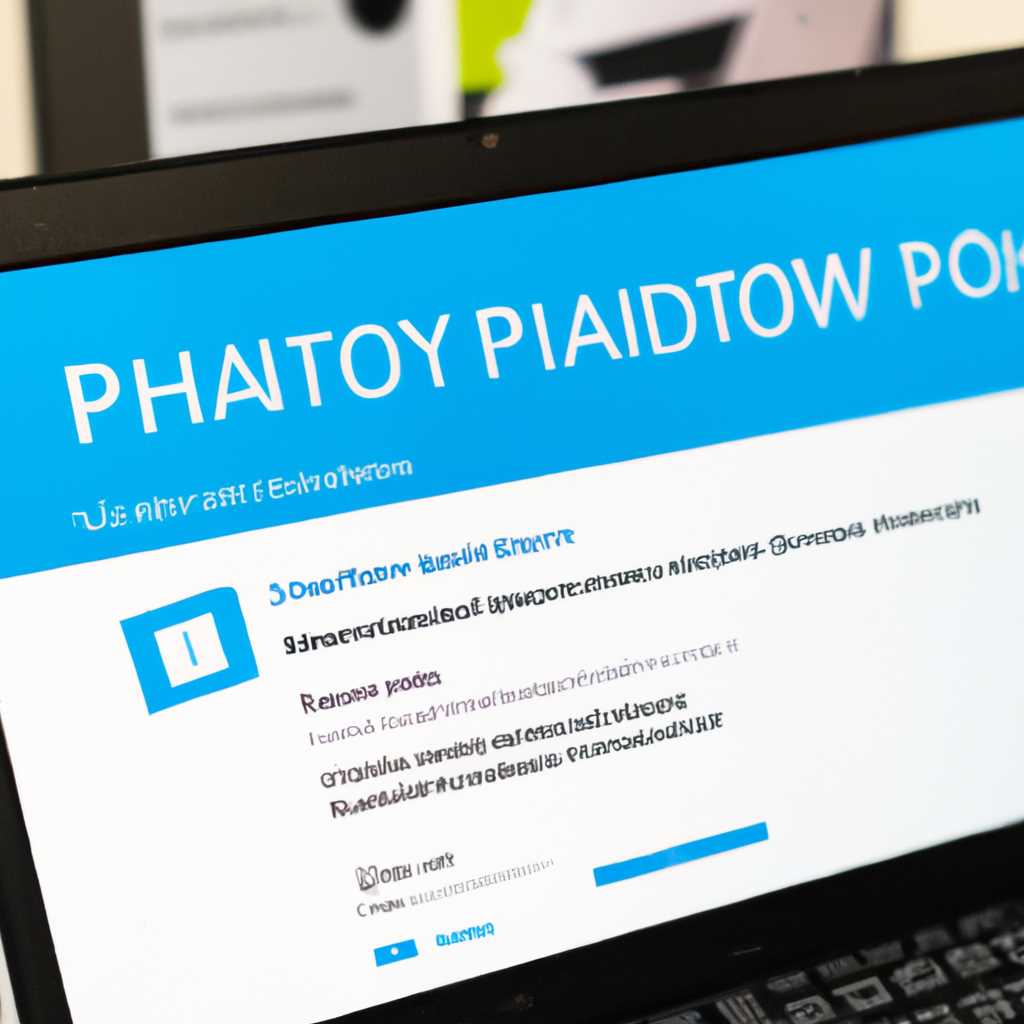- Как правильно установить Windows 10 на ноутбук HP Pavilion: подробный шаг за шагом гид
- Переустановка Windows 10 на ноутбуке HP
- Предварительные настройки BIOS
- 1. Подключение загрузочной флешки
- 2. Настройка загрузки с флешки
- 3. Отформатирование диска перед установкой
- 4. Настройка языка для установки
- Поэтапная установка Windows 10 на HP-ноутбук
- Предварительные настройки
- Установка Windows 10
- Перераспределение пространства
- Установка Windows 10 с флешки на ноутбук HP
- Настройка BIOS ноутбука HP для загрузки с флешки
- Видео:
- ПРАВИЛЬНАЯ УСТАНОВКА WINDOWS 10 | Простая инструкция
Как правильно установить Windows 10 на ноутбук HP Pavilion: подробный шаг за шагом гид
Доброго времени суток! Если у вас есть ноутбук HP Pavilion и вы хотите установить на него операционную систему Windows 10, вам потребуется следовать некоторым простым шагам. Установка Windows 10 на ноутбуке — это процесс, который может показаться сложным на первый взгляд, однако с нашей подробной инструкцией вы справитесь легко и быстро.
Начнем с создания загрузочной флешки с установочным образом Windows 10. Для этого вам понадобится флешка или внешний жесткий диск с достаточным пространством для сохранения образа. Подключите флешку к ноутбуку через USB-порт и перераспределите пространство, если требуется.
Теперь, когда флешка/диск подключены, необходимо настроить загрузку с этой устройства. Для этого после включения ноутбука нажмите несколько кнопок (обычно это клавиша F9 или ESC), чтобы войти в настройки загрузки. Вам нужно будет выбрать соответствующий пункт настройки, чтобы задать загрузку с флешки по умолчанию.
После настройки загрузки установка Windows 10 начнется автоматически при следующей перезагрузке ноутбука. Вам будет предложено выбрать язык, версию Windows 10 и разделы для установки. Выберите соответствующие настройки и нажмите «Установить».
После этого у вас появится возможность настроить некоторые параметры, включая подключение к Интернету и активацию Windows 10. Следуйте инструкциям на экране и дождитесь завершения установки. Перезагрузите ноутбук, и Windows 10 будет готова к использованию на вашем ноутбуке HP Pavilion!
Как видите, установка Windows 10 на ноутбук HP Pavilion несложна и привлекательна для тех, кто давно хотел перейти на эту операционную систему. Переустановка Windows 10 также возможна, в случае, если вы уже использовали эту ОС на своем ноутбуке. В любом случае, следуйте нашей подробной инструкции, и вам удастся справиться с установкой Windows 10 без особых проблем и сложностей.
Переустановка Windows 10 на ноутбуке HP
Если вы давно пользуетесь ноутбуком HP и хотите переустановить на него Windows 10, здесь представлена поэтапная инструкция по установке операционной системы. Прежде чем начать, создайте загрузочную флешкудиск с Windows 10.
1. Включите ноутбук HP и зайдите в BIOS (обычно это делается при нажатии кнопки Enter или F10 при запуске устройства).
2. Настройте загрузку с USB-порту. Зайдите в раздел «Boot» и выберите соответствующий параметр загрузки с флешки. Затем сохраните изменения и выйдите из BIOS.
3. Подключите флешку к ноутбуку в USB-порту.
4. Загрузитесь с флешки. Перезагрузите ноутбук и при запуске нажмите на кнопки F9 или Esc (в зависимости от модели ноутбука HP) для выбора устройства загрузки.
5. После выбора загрузочной флешки начнется установка Windows 10. Следуйте инструкциям по установке операционной системы.
6. В процессе установки Windows 10 будет предложено выбрать раздел жесткого диска, на котором будет установлена операционная система. Обратите внимание на размер разделов и выберите соответствующий раздел диска. Если нужно, создайте новые разделы. При этом будут предложены некоторые предварительные настройки. Выберите нужные настройки и продолжайте установку.
7. После завершения установки Windows 10 перезагрузите ноутбук в режиме нормальной загрузки. Вас встретит экран настройки языка и других параметров. Установите соответствующий язык и выполните необходимые настройки.
Этот простой и пошаговый процесс позволяет выполнить переустановку операционной системы Windows 10 на ноутбуках HP. Никому не далеко, а результат будет доброго.
Пожалуйста, обратите внимание, что процесс переустановки может незначительно отличаться на разных моделях ноутбуков HP. В некоторых случаях могут потребоваться некоторые предварительные настройки BIOS и разделов диска.
Желаю удачи при установке Windows 10 на вашем HP-ноутбуке!
Предварительные настройки BIOS
Перед установкой Windows 10 на ноутбук HP Pavilion, в котором есть предустановленная операционная система, необходимо выполнить несколько предварительных настроек в BIOS для правильного запуска установки.
1. Подключение загрузочной флешки
Вставьте флешку с установочной версией Windows 10 в USB-порт вашего ноутбука HP.
2. Настройка загрузки с флешки
- Перезагрузите ноутбук и нажимайте клавиши
F10илиEscна момент загрузки. - В меню BIOS выберите «Boot» или «Загрузка».
- В списке устройств выберите флешку/диск, которая будет использована для установки Windows 10. Обычно она будет указана как USB-устройство.
- Нажмите клавишу
Enterили следуйте инструкциям на экране для подтверждения выбора флешки в качестве первого устройства загрузки.
3. Отформатирование диска перед установкой
В процессе переустановки Windows 10 все данные на диске будут удалены, поэтому рекомендуется сделать резервные копии важных файлов на внешний накопитель.
4. Настройка языка для установки
На этом шаге вы сможете выбрать язык для установки Windows 10. Следуйте инструкциям на экране и выберите подходящий язык.
После завершения этих предварительных настроек вы будете готовы начать установку Windows 10 на ваш HP-ноутбук.
Поэтапная установка Windows 10 на HP-ноутбук
Переустановка операционной системы может потребоваться в различных случаях, например, если ваш бюджетный ноутбук HP Pavilion работает медленно или возникли проблемы с текущей версией Windows. В этом разделе описана поэтапная инструкция по установке Windows 10 на ноутбук HP Pavilion. Итак, приступим.
Предварительные настройки
- Создайте загрузочную флешку с Windows 10. Для этого вам понадобится флешка с объемом не менее 8 ГБ и установочный образ Windows 10.
- Подключите флешку к USB-порту на ноутбуке HP Pavilion.
- Загрузите ноутбук с флешки. Для этого вам нужно нажать кнопку включения, затем при включении устройства несколько раз нажать кнопку «Esc» на клавиатуре. Откроется меню загрузки, где вы должны выбрать флешку как устройство загрузки.
Установка Windows 10
- На экране появится меню загрузки Windows 10. Выберите язык и другие предпочтительные настройки.
- Нажмите кнопку «Установить сейчас» и следуйте инструкциям на экране.
- В процессе установки выберите раздел на жестком диске для установки Windows 10. Если нужно, вы можете создать новый раздел или отформатировать существующий.
- Дождитесь завершения установки. Ноутбук автоматически перезагрузится несколько раз в процессе загрузки.
- После момента настройки загрузки Windows ваш HP-ноутбук будет готов к использованию с Windows 10.
Таким образом, вы можете выполнить переустановку или установку Windows 10 на ваш ноутбук HP Pavilion. Учтите, что некоторых ноутбуках HP Pavilion может быть установлена специальная версия Windows, предварительно настроенная HP. В таком случае следуйте инструкциям, которые предоставлены вместе с ноутбуком или на официальном сайте HP.
Перераспределение пространства
Перед началом установки Windows 10 на ноутбук HP Pavilion, может возникнуть необходимость в перераспределении пространства на диске. В некоторых случаях, компьютеры HP имеют ограниченное пространство на жестком диске, что может привести к невозможности установки операционной системы. Чтобы избежать этой проблемы, необходимо осуществить перераспределение пространства на накопителе.
Простой способ сделать это — использование флешкудиска. Для этого следуйте нижеуказанным шагам:
- Подготовьте флешкудиск с загрузочным образом Windows 10.
- Включите ноутбук HP Pavilion и зайдите в BIOS (нажмите соответствующую кнопку при загрузке, например F2 или Del).
- В разделе BIOS настройте загрузку с USB-флешки в первую очередь.
- Сохраните изменения в конфигурации BIOS и перезагрузите ноутбук.
- Установка Windows 10 должна начаться с флешки. Если этого не происходит, возможно, вы должны вручную выбрать опцию загрузки с флешки. Для этого во время загрузки нажмите соответствующую кнопку (обычно это F12 или Esc) и выберите флешку из списка устройств.
- Следуйте инструкциям на экране, чтобы установить Windows 10. При этом вам будет предложено выбрать язык, настройки региона и другие параметры.
- Доброго! Windows 10 успешно установлена на ноутбук HP Pavilion. Теперь вы можете настроить операционную систему по своему усмотрению.
- Однако, помни что при перераспределении пространства на диске некоторые данные могут быть потеряны, поэтому перед началом установки, рекомендуется сделать резервные копии всех важных данных.
Обратите внимание, что процесс перераспределения пространства может слегка различаться в разных моделях ноутбуков HP Pavilion, поэтому важно следовать инструкциям, предоставленным в вашем конкретном случае. Далеко не все ноутбуки HP имеют функцию перераспределения пространства на жестком диске, поэтому убедитесь, что ваш модель поддерживает эту опцию.
Установка Windows 10 с флешки на ноутбук HP
Шаг 1: Создание загрузочной флешки
Для начала нужно создать загрузочную флешку с установочным образом Windows 10. Для этого потребуется компьютер, на котором уже есть Windows 10. Следуйте поэтапной инструкции:
- Вставьте флешку в usb-порт вашего компьютера.
- Зайдите на официальный сайт Microsoft и загрузите инструмент для создания загрузочной флешки под названием «Media Creation Tool» для Windows 10.
- Запустите «Media Creation Tool» и выберите опцию «Создать установочные носители (USB флеш-накопитель, DVD или ISO файл) для другого компьютера».
- Выберите язык, издание и архитектуру Windows 10, а также указывать применительно к вашему ноутбуку HP. Нажмите «Далее».
- Выберите «USB флеш-накопитель» и нажмите на кнопку «Далее».
- Выберите из списка флешку, которую вы подключили к компьютеру, и нажмите на кнопку «Далее».
- Дождитесь завершения процесса создания загрузочной флешки. После этого вы можете удалить флешку из компьютера.
Шаг 2: Предварительные настройки ноутбука
Перед установкой Windows 10 на ноутбук HP Pavilion следует выполнить некоторые предварительные настройки. Это необходимо для правильной установки и работы операционной системы:
- Начните с входа в BIOS ноутбука HP. Для этого после включения ноутбука нажимайте на соответствующую кнопку (обычно это F10, но может быть и другая).
- Зайдите в раздел «Boot Configuration» (или аналогичный).
- Настройте порядок загрузки, чтобы первым был выбран USB флеш-накопитель.
- Сохраните изменения и перезапустите ноутбук.
Шаг 3: Загрузка и установка Windows 10
После того как предварительные настройки в ноутбуке выполнены, можно приступить к установке Windows 10:
- Вставьте созданную ранее загрузочную флешку в usb-порт вашего ноутбука.
- Перезапустите ноутбук и нажимайте на кнопку «Esc» (или другую кнопку, чтобы войти в меню загрузки).
- В меню загрузки выберите USB флеш-накопитель.
- Далее вы увидите экран установки Windows 10. Выберите язык, время и клавиатуру по своему усмотрению.
- Нажимайте на кнопку «Установить сетевую настройку позже».
- Выберите раздел жесткого диска, на котором вы хотите установить Windows 10 (обычно это раздел C:).
- Нажмите на кнопку «Опции диска».
- Выберите «Форматировать» и нажмите «Далее». Данная опция удалит все данные с выбранного раздела.
- Дождитесь завершения форматирования, после чего нажмите «Далее», чтобы начать установку Windows 10.
- Далее следуйте инструкциям на экране и дождитесь окончания установки операционной системы.
Пошаговая установка Windows 10 с флешки на ноутбук HP Pavilion должна быть простой и понятной. Однако обратите внимание, что процесс может иметь некоторые отличия в зависимости от модели ноутбука HP, версии BIOS и настройки конфигурации.
Удачной установки и доброго использования вашего HP-ноутбука!
Настройка BIOS ноутбука HP для загрузки с флешки
1. Первым шагом в настройке BIOS на ноутбуке HP Pavilion для загрузки с флешкидиск обычно является выбор языка BIOS. На некоторых моделях ноутбука этот шаг может быть пропущен, и BIOS загрузится сразу на английском языке.
2. В моем ноутбуке HP Pavilion я перехожу в BIOS, нажав на кнопку F10 сразу после включения ноутбука. Процедура захода в BIOS может немного отличаться на разных моделях ноутбука, поэтому лучше ознакомиться с инструкцией к своей модели или найти соответствующую информацию в Интернете.
3. В настройках BIOS перейдите на вкладку Boot Options (или аналогичную), где вы увидете список доступных устройств для загрузки.
4. Найдите раздел, в котором указано HDD/SSD (жесткий диск) и переместите его на второе место в списке, нажав на кнопку F6 или используя кнопки со стрелками. Первым устройством должна быть флешка, на которой находится файл установки Windows 10.
5. Некоторые ноутбуки HP имеют раздел Boot Mode, в котором нужно выбрать Legacy Support или Legacy Boot для поддержки загрузки с флешки в старом режиме.
6. В разделе USB Storage Device Configuration (или аналогичном) проверьте, что опционально настройка Флешки доступна как первый в списке опций.
7. После всех предварительных настроек BIOS сохранив их нажав клавишу F10, перезагрузите ноутбук.
Теперь ваш ноутбук HP Pavilion настроен для загрузки с флешки. Продолжайте установку Windows 10, следуя инструкциям, которые предложит сама установка операционной системы. Удачи!
Видео:
ПРАВИЛЬНАЯ УСТАНОВКА WINDOWS 10 | Простая инструкция
ПРАВИЛЬНАЯ УСТАНОВКА WINDOWS 10 | Простая инструкция by MartyFiles 158,728 views 3 years ago 6 minutes, 21 seconds