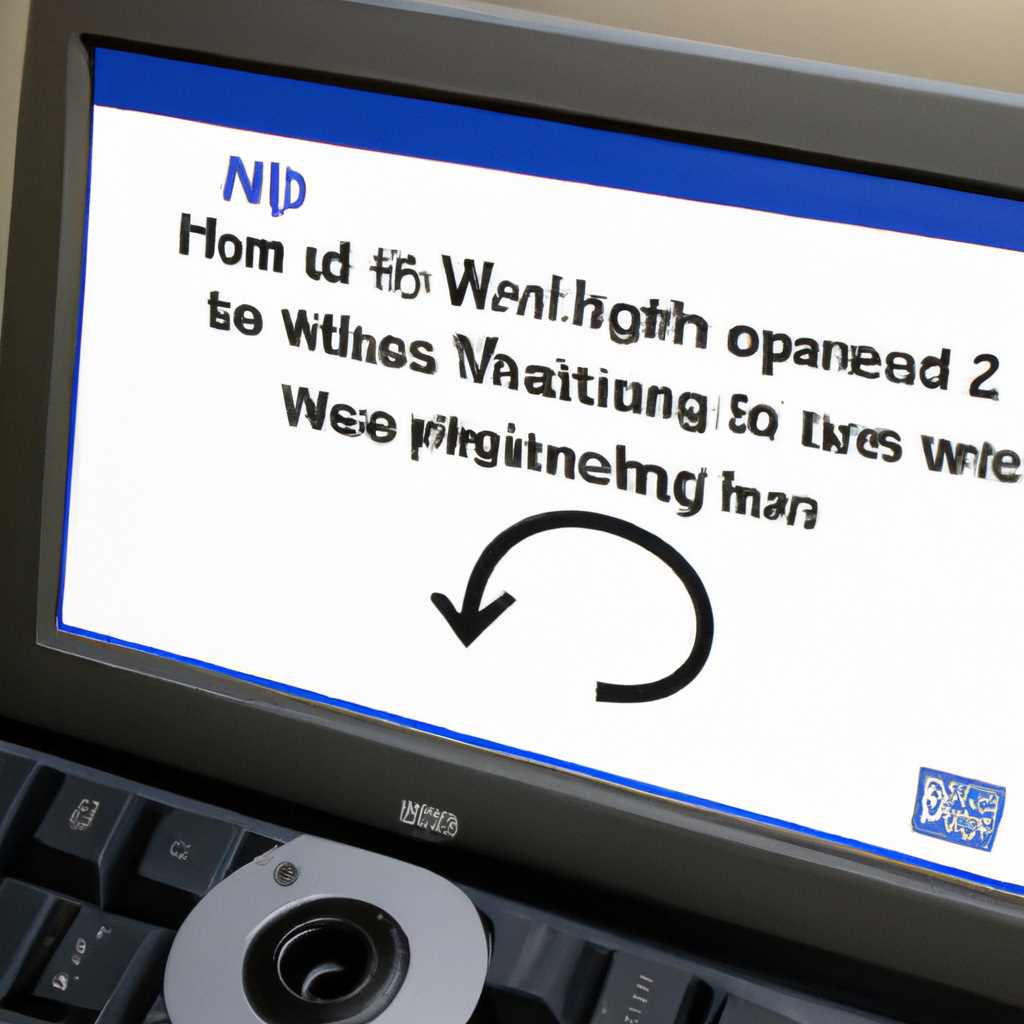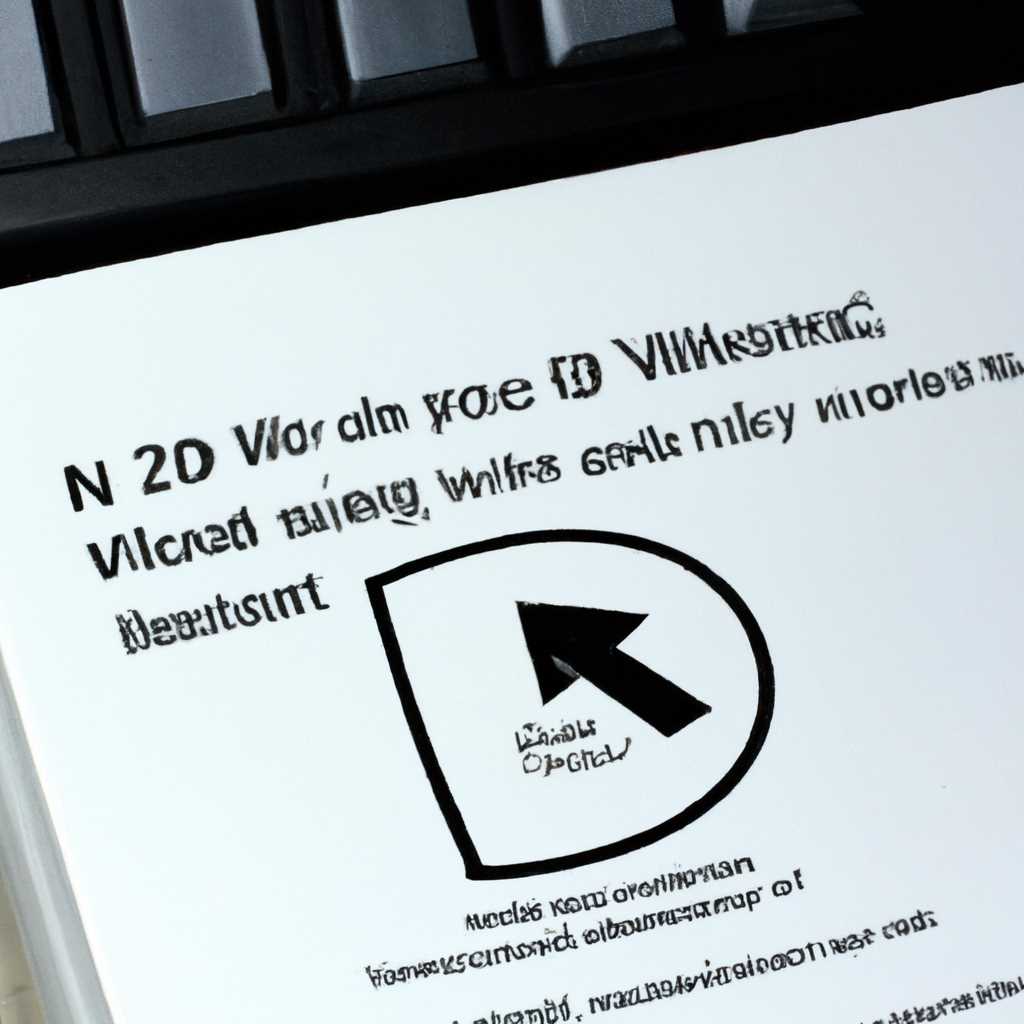- Как правильно установить Windows 7 с диска на моноблоке HP: пошаговая инструкция
- Переустановка Windows на компьютерах HP с предустановленной ОС
- Установка Windows 7 на моноблок HP с Windows 10
- Настройка BIOS моноблока для загрузки с флешки
- Видео:
- УСТАНОВИТЬ WINDOWS 7 — Самая подробная инструкция! + ДРАЙВЕРА + НАСТРОЙКИ
Как правильно установить Windows 7 с диска на моноблоке HP: пошаговая инструкция
Установка операционной системы Windows 7 может быть необходима в случае удаления предустановленной версии Windows на вашем моноблоке HP. В этой статье мы расскажем вам, как правильно установить Windows 7 с диска на моноблоке HP, предоставляя вам пошаговую инструкцию. Установка операционной системы включает удаление старой системы, создание загрузочной флешки или диска, установку драйверов и настройку системы по вашим требованиям.
Перед началом установки, важно создать резервную копию всех важных данных на вашем моноблоке HP, так как в процессе установки все данные на жестком диске будут удалены. Вы можете использовать встроенные инструменты для создания резервной копии или загрузить программу для резервного копирования с сайта производителя.
Для начала установки Windows 7 с диска, вам нужно загрузить компьютер с установочного диска операционной системы. Для этого, включите компьютер и нажмите клавишу «Enter» или «F12» (в зависимости от модели вашего моноблока HP) для попадания в меню выбора загрузки. В этом меню выбираем ваш диск с операционной системой и нажимаем «Enter».
После выбора диска, начнется загрузка файлов установщика Windows 7. В новом окне установщика, выбираем язык и другие параметры для установки. Далее, нам будет предложено выбрать тип установки: «Новая установка» или «Переустановка». В данном случае выбираем «Новая установка».
При выборе «Новая установка», мы попадаем в окно выбора раздела для установки Windows 7. Если на вашем моноблоке уже была предустановленная версия Windows, то необходимо удалить все разделы диска перед установкой новой системы. Для этого, нажимаем на кнопку «Удалить» и следуем инструкциям на экране.
После удаления всех разделов, создаем новый раздел для установки Windows 7. Выбираем неразмеченное место на диске и нажимаем кнопку «Создать». Затем, выбираем размер нового раздела и нажимаем «Далее».
После создания раздела, процесс установки Windows 7 продолжится автоматически. В этом окне вы можете выбрать настройки системы, язык, часовой пояс и другие параметры по вашему усмотрению. Не забудьте также указать лицензионный ключ для установки Windows 7.
После завершения установки, система попросит вас настроить устройства и подключение к Интернету. Вы также можете установить драйвера для аппаратных компонентов вашего моноблока HP. Для этого, можно воспользоваться драйверами, доступными на официальном сайте производителя, или установить их с помощью программы для автоматического обновления драйверов.
Поздравляем! Вы успешно установили Windows 7 с диска на моноблоке HP. Теперь ваш компьютер готов к использованию!
Переустановка Windows на компьютерах HP с предустановленной ОС
Переустановка операционной системы Windows на компьютере HP с предустановленной ОС может показаться сложной задачей, но на самом деле она довольно проста. В этой статье мы рассмотрим пошаговую инструкцию по переустановке Windows 7 на компьютерах HP.
Перед началом переустановки Windows необходимо подготовиться и создать резервную копию важных данных. Также учтите, что все установленные программы будут удалены, поэтому перед переустановкой Windows рекомендуется сохранить все необходимые программы и файлы.
Шаг 1: Подготовка загрузочной флешки или диска
Для переустановки Windows 7 с диска на компьютере HP нужно создать загрузочную флешку или диск с установочными файлами. Для этого вам потребуется:
- Поставить внимание на то, что компьютеры HP обычно имеют предустановленный загрузчик, который можно включить или отключить в настройках BIOS. Для входа в BIOS на компьютерах HP обычно нужно нажать одну из кнопок (например, Esc, F2, F10 или F12) при запуске компьютера.
- Проверить, установлена ли на вашем компьютере HP предустановленная ОС (обычно это Windows 7). Это можно сделать, открыв панель управления → система и безопасность → система. Если вы видите надпись «Windows 7», то ваша предустановленная ОС Windows 7 уже установлена.
- Установить программу для создания загрузочных флешек или дисков, например, «Windows 7 USB/DVD Download Tool» от Microsoft. Эта программа позволяет создать загрузочную флешку или диск из ISO-образа Windows 7.
- Скачать ISO-образ операционной системы Windows 7 с официального сайта Microsoft или с другого надежного источника.
- Запустить программу «Windows 7 USB/DVD Download Tool» и следовать инструкциям по созданию загрузочной флешки или диска из ISO-образа Windows 7.
Шаг 2: Переустановка Windows
После подготовки загрузочной флешки или диска с установочными файлами Windows 7, можно приступать к самой переустановке ОС:
- Включите компьютер и зайдите в BIOS, нажав нужную кнопку при запуске компьютера.
- В BIOS найдите раздел «Boot» или «Загрузка» и измените порядок загрузки устройств так, чтобы загружалась загрузочная флешка или диск с установочными файлами Windows 7.
- Сохраните изменения в BIOS и перезапустите компьютер.
- При запуске компьютера нажмите любую кнопку, чтобы загрузиться с загрузочной флешки или диска, и следуйте инструкциям установщика Windows 7.
- На этапе выбора тома для установки Windows 7 удалите все имеющиеся разделы и создайте новый раздел на жестком диске для установки операционной системы.
- Выберите новый раздел и нажмите «Далее», чтобы начать установку Windows 7.
- Дождитесь завершения установки и настройте выходные данные и настройки ОС на следующих этапах.
- После завершения установки Windows 7 установите все необходимые драйверы и программы для компьютера HP.
Таким образом, переустановка Windows на компьютерах HP с предустановленной ОС является достаточно простой задачей, но требует некоторой подготовки и следования инструкциям установщика. Следуя этой пошаговой инструкции, вы сможете успешно переустановить Windows 7 на своем компьютере HP.
Установка Windows 7 на моноблок HP с Windows 10
Если у вас установлена операционная система Windows 10, но вы хотите переустановить Windows 7 на вашем моноблоке HP, то вам понадобится следовать определенной последовательности действий. В этой статье мы расскажем вам о том, как правильно установить Windows 7 с диска на моноблок HP.
Перед началом установки необходимо подготовиться. Вам понадобится загрузочная флешка или DVD диск с Windows 7. Обычно такие диски или флешки можно найти на сайте производителя компьютера (например, на сайте HP) или их можно создать самостоятельно с помощью специальных инструментов.
После того, как у вас есть загрузочный диск или флешка, приступайте к установке:
Шаг 1: Подготовка компьютера
Перед началом установки убедитесь, что у вас есть все необходимые драйверы для вашего моноблока HP. Лучше всего скачать их заранее с официального сайта HP и сохранить на внешнем накопителе или флешке.
Также рекомендуется создать резервную копию важных файлов и данных на другом носителе, чтобы избежать их потери в случае неудачной установки или удаления.
Шаг 2: Настройка BIOS
Для успешной установки Windows 7 вам нужно изменить настройки в BIOS вашего моноблока HP. Для этого необходимо при загрузке компьютера нажать определенную клавишу (часто это F2 или Del) и зайти в меню BIOS. Затем найдите раздел «Boot Order» или «Boot Options» и поменяйте порядок загрузки устройств: первым должен быть выбран DVD диск или загрузочная флешка.
Шаг 3: Установка Windows 7
Вставьте загрузочный диск или флешку в ваш моноблок HP и перезагрузите компьютер. После перезагрузки вы увидите меню установки Windows 7. Следуйте инструкциям на экране для выбора языка, времени и других настроек. Затем выберите «Install Now» и следуйте указаниям для установки новой операционной системы.
Шаг 4: Окончание установки
После окончания установки Windows 7 ваш моноблок HP будет настроен и готов к использованию. Вам нужно будет только установить необходимые драйверы для полноценной работы вашего компьютера. Вы можете использовать драйверы, которые вы загрузили заранее с сайта HP или установить их с диска, который обычно идет в комплекте с моноблоком.
Теперь вы знаете, как правильно установить Windows 7 на моноблок HP с Windows 10. Следуйте нашей пошаговой инструкции и вскоре вы сможете пользоваться новой операционной системой.
Настройка BIOS моноблока для загрузки с флешки
Перед установкой операционной системы Windows 7 на моноблоке HP, необходимо настроить BIOS таким образом, чтобы компьютер запускался с флешки.
Вот пошаговая инструкция:
- Включите моноблок HP и нажмите клавишу F10, чтобы войти в BIOS.
- В главном меню BIOS найдите раздел Boot Configuration или похожий на него.
- В этом разделе найдите опцию Boot Order или Boot Priority и выберите ее. Если список загрузочных устройств уже отображается, перейдите к следующему шагу.
- В списке выбора загрузочных устройств должно быть несколько вариантов, включая жесткий диск и CD/DVD-ROM. Установите загрузочное устройство в виде флешки в первую очередь. Обычно для выбора устройства и изменения порядка загрузки необходимо нажать клавишу Enter, +/− или использовать стрелки направления.
- После выбора загрузочного устройства, нажмите клавишу F10, чтобы сохранить настройки BIOS и выйти из него. Подтвердите сохранение изменений.
Теперь ваш моноблок HP будет загружаться с флешки, что позволит вам установить Windows 7.
Видео:
УСТАНОВИТЬ WINDOWS 7 — Самая подробная инструкция! + ДРАЙВЕРА + НАСТРОЙКИ
УСТАНОВИТЬ WINDOWS 7 — Самая подробная инструкция! + ДРАЙВЕРА + НАСТРОЙКИ by ПК без проблем 2,367,442 views 6 years ago 20 minutes