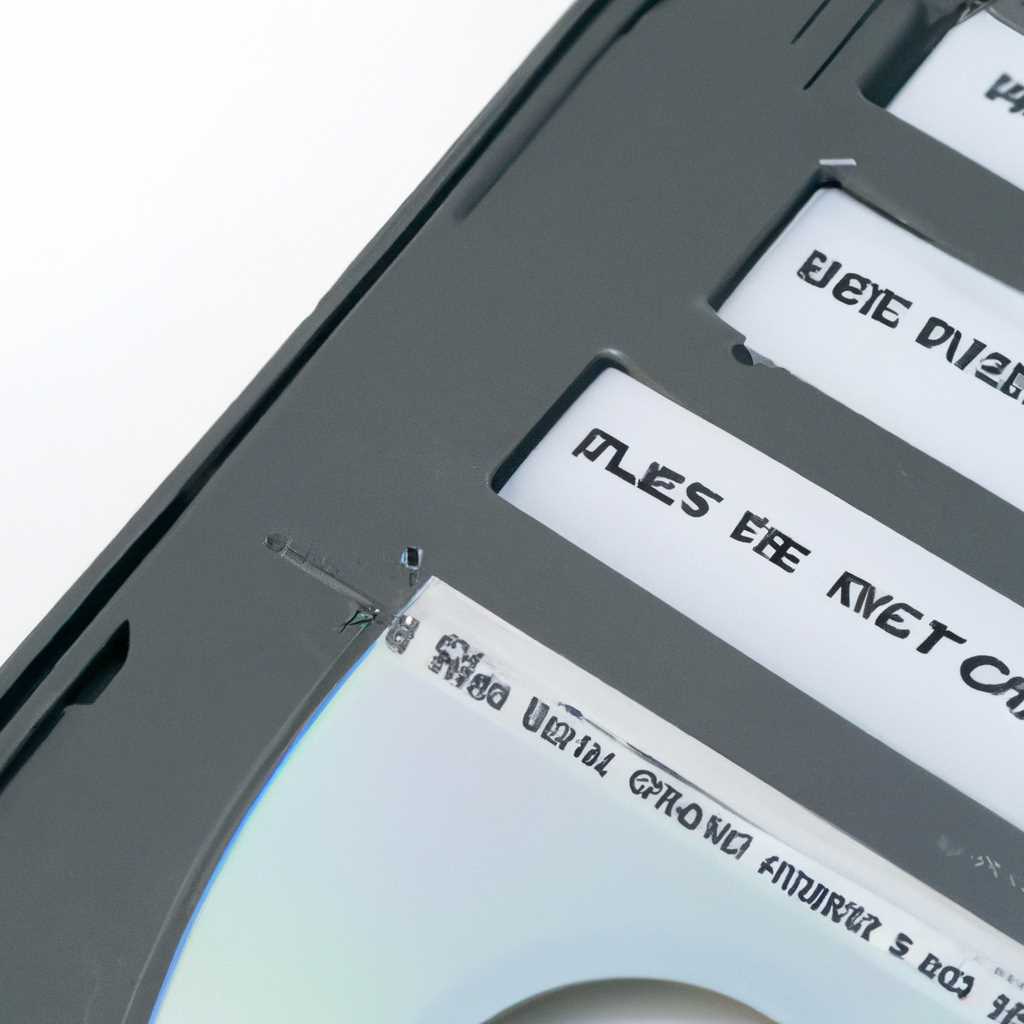- Как правильно вставить последний диск из многотомного набора
- Как правильно вставить последний диск из многотомного набора
- Способ 1: удаление скрытой папки с вашего диска
- Способ 2: отформатировать или удалить внешний диск
- Способ 3: переустановка контроллеров USB
- Как в Windows восстановить пункт подменю «Сжатая ZIP-папка»
- Поиск zipfldr.dll и переустановка
- Восстановление пункта подменю
- Видео:
- Как преобразовать динамический диск в базовый в Windows 11/10 (без потери данных и с потерей)
Как правильно вставить последний диск из многотомного набора
Иногда при установке программного обеспечения или операционной системы, а также при переустановке Windows или восстановлении системы после ошибки или сбоя, требуется вставить последний диск из многотомного набора. Это может быть необходимо, например, если на этом диске содержится важная информация или системные файлы.
Чтобы правильно вставить последний диск, вам потребуется следовать нескольким простым шагам. Сначала вам нужно перейти в папку, в которой хранится содержимое дисков набора. Обычно эта папка содержит файлы с расширением .zip или .rar. Если вы не можете найти папку с дисками, попробуйте выполнить поиск по имени или расширению файлов.
Когда вы найдете папку с дисками, откройте ее и найдите последний диск. Это может быть диск с наивысшим номером или диск с именем «последний диск» или «total». Щелкните правой кнопкой мыши по этому диску и выберите пункт «Вставьте диск». Если у вас есть внешний USB-диск, который является частью набора дисков, вы также можете подключить его к системе и вставить его вместо диска.
После вставки последнего диска система автоматически продолжит процесс установки или восстановления. Если у вас возникнут проблемы с распаковкой или копированием файлов с диска, попробуйте открыть файл с расширением .zip или .rar в архиваторе, например, 7-Zip или WinRAR. В архиваторе выберите все файлы и извлеките их в папку, указанную для установки или восстановления. Затем снова вставьте последний диск и нажмите кнопку «ОК» или «Далее», чтобы продолжить процесс.
Как правильно вставить последний диск из многотомного набора
Первым шагом стоит убедиться, что ваша система поддерживает использование многотомных наборов дисков. Проверьте, есть ли на вашем компьютере скрытая папка zipfldr.dll. Если ее нет, вам придется установить необходимые компоненты.
Когда вы убедились, что ваша система готова для работы с многотомными наборами, вставьте первый диск набора в ваш внешний USB-диск или диск, в который вы решили сохранить данные. Подождите, пока система его отформатирует.
Далее найдите zip-архив, который содержит «сжатую» папку с вашими данными. Выберите ее и нажмите правой кнопкой мыши. В контекстном меню выберите пункт «Извлечь все» или «Восстановить» (в зависимости от архиватора, которым вы пользуетесь).
Откроется окно с настройками извлечения. Укажите путь к папке, в которую вы хотите извлечь данные, и нажмите кнопку «ОК». Архиватор начнет извлечение данных из всех полученных дисков.
Как только извлечение завершится, найдите последний диск набора. Вставьте его в свободный USB-порт или оптический привод. Проводник должен автоматически открыть окно с содержимым этого диска.
Чтобы удалить диск из многотомного набора, выберите его содержимое и нажмите кнопку «Удалить». Если вам будет выдано сообщение об ошибке, возможно, данный диск является системным или есть проблемы с контроллерами USB. В этом случае попробуйте вставить диск снова или перезагрузите компьютер.
После успешного удаления диска можете продолжить использование остальных дисков из набора. Теперь вы знаете, как правильно вставить последний диск многотомного набора и восстановить данные из него. Удачи!
Способ 1: удаление скрытой папки с вашего диска
Если тебе необходимо вставить последний диск из многотомного набора, есть способ удалить скрытую папку с вашего диска. Для этого следуйте инструкциям:
- Перейдите в проводник Windows и найдите папку, в которой хранятся все тома многотомных zip-архивов.
- Выберите первый том из списка, щелкните правой кнопкой мыши и выберите пункт «Здесь поиск» или «Поиск».
- В поле поиска введите zipfldr.dll и нажмите кнопку «Найти».
- После того, как файл zipfldr.dll будет найден, щелкните правой кнопкой мыши и выберите пункт «Свойства».
- Перейдите на вкладку «Содержимое» и нажмите кнопку «Удалить».
- Подтвердите удаление файла zipfldr.dll, щелкнув на кнопку «Да».
После удаления скрытой папки с вашего диска, вы сможете вставить последний диск из многотомного набора без проблем.
Способ 2: отформатировать или удалить внешний диск
Если вам потребуется вставить последний диск из многотомного набора, но он нигде не может быть найден, вы можете использовать этот способ для удаления или форматирования внешнего диска.
1. Сначала откройте проводник Windows, нажав кнопку «Пуск» в левом нижнем углу экрана, и выберите пункт «Проводник».
2. В проводнике щелкните правой кнопкой мыши на внешнем диске, который необходимо удалить или отформатировать, и выберите пункт «Форматировать».
3. В появившемся окне «Форматирование диска» выберите файловую систему, размер блока и установите флажок «Быстрое форматирование», если вам нужна быстрая процедура форматирования. Затем нажмите кнопку «ОК».
4. Внимание: форматирование диска приведет к удалению всех данных с этого диска. Убедитесь, что вы предварительно сделали резервные копии всех важных файлов.
5. После нажатия кнопки «ОК» процесс форматирования начнется. Он может занять некоторое время в зависимости от размера диска.
6. Когда форматирование завершено, можно будет снова использовать внешний диск. Он будет готов для сохранения новых данных или использования в многотомном наборе.
7. Если после форматирования или удаления внешнего диска возникла ошибка, связанная с отсутствием файла zipfldr.dll или внезапным исчезновением папки с названием «zip-папка», попробуйте восстановить эту папку. Для этого откройте проводник Windows, щелкните правой кнопкой мыши на системном диске (обычно это диск C:) и выберите пункт «Свойства».
8. Во вкладке «Общие» найдите кнопку «Очистка диска» и нажмите на нее. Появится окно «Очистка диска», в котором нужно будет выбрать системные файлы. Для этого щелкните на кнопке «Очистить системные файлы».
9. В новом окне нажмите на вкладку «Очистка занимающих место файлов» и найдите пункт «Индексация». Он должен быть отмечен флажком. Убедитесь, что он стоит.
10. Нажмите кнопку «ОК» и дождитесь завершения процесса очистки диска. После этого папка «zip-папка» должна появиться в системе, и вы снова сможете использовать внешний диск или продолжить работу с многотомным набором.
Теперь вы знаете способ отформатировать или удалить внешний диск, если возникли проблемы с вставкой последнего диска из многотомного набора. Важно помнить о сохранении резервных копий важных файлов перед форматированием и быть внимательным при удалении файлов, чтобы избежать потери данных.
Способ 3: переустановка контроллеров USB
Если вы столкнулись с ошибкой «Вставьте последний диск из многотомного набора», это может быть вызвано проблемами с контроллерами USB. Для решения этой проблемы вы можете попробовать переустановить контроллеры USB на вашем компьютере.
- Нажмите кнопку «Пуск», найдите пункт «Настройки» и выберите «Панель управления».
- В окне «Панель управления» найдите и откройте пункт «Система».
- Выберите вкладку «Аппаратное обеспечение» и нажмите на кнопку «Диспетчер устройств».
- В окне «Диспетчер устройств» найдите категорию «Контроллеры USB» и разверните ее.
- Щелкните правой кнопкой мыши на каждом контроллере USB и выберите пункт «Удалить».
- После удаления всех контроллеров USB, нажмите кнопку «ОК» и закройте окна Диспетчера устройств и Системы.
- Перезагрузите компьютер.
- После перезагрузки Windows автоматически выполнит установку драйверов для контроллеров USB.
После переустановки контроллеров USB попробуйте вставить последний диск из многотомного набора снова. Если ошибка появляется снова, попробуйте другие способы решения проблемы.
Как в Windows восстановить пункт подменю «Сжатая ZIP-папка»
Когда в системе Windows возникла ошибка при удалении пункта подменю «Сжатая ZIP-папка», есть несколько способов его восстановить. В данной статье мы рассмотрим метод, который позволит вам вернуть этот пункт в проводнике Windows.
Поиск zipfldr.dll и переустановка
1. Откройте проводник Windows и в поисковой строке введите «zipfldr.dll».
2. Пока система проводит поиск, нажмите клавишу «Ввод» на клавиатуре.
3. Найдите файл «zipfldr.dll» в результате поиска и щелкните правой кнопкой мыши на нем.
4. В контекстном меню выберите пункт «Отформатировать» и нажмите «ОК» в появившемся сообщении.
Восстановление пункта подменю
1. Переустановите архиватор, например, Total Commander. Если архиватор уже установлен, пропустите этот шаг.
2. Подключите внешний USB-диск, на котором есть набор zip-архивов, в вашу систему Windows.
3. Откройте проводник Windows и перейдите в папку, где хранятся сжатые файлы zip.
4. Найдите последний диск из многотомного набора и откройте его.
5. Убедитесь, что в папке находится описание диска с именем, соответствующим последнему диску из набора. Если описания диска нет, создайте его.
6. В проводнике выберите все файлы диска с помощью мыши или используйте комбинацию клавиш «Ctrl + A».
7. Щелкните правой кнопкой мыши на выделенных файлах и в контекстном меню выберите пункт «Добавить в архив».
8. В появившемся окне архиватора выберите метод архивации и нажмите кнопку «ОК».
9. Подождите, пока архиватор закончит создание архива.
10. В проводнике вернитесь на предыдущий уровень и найдите скрытую папку с именем «namee.zip-папка».
11. Откройте эту папку и найдите файл с именем «namee.zip-папка».
12. Удалите данный файл.
13. Перезагрузите вашу систему Windows.
После перезагрузки, если вы следовали всем шагам, пункт подменю «Сжатая ZIP-папка» должен быть восстановлен в проводнике Windows и готов к использованию.
Видео:
Как преобразовать динамический диск в базовый в Windows 11/10 (без потери данных и с потерей)
Как преобразовать динамический диск в базовый в Windows 11/10 (без потери данных и с потерей) by remontka.pro video 3,174 views 3 weeks ago 4 minutes, 20 seconds