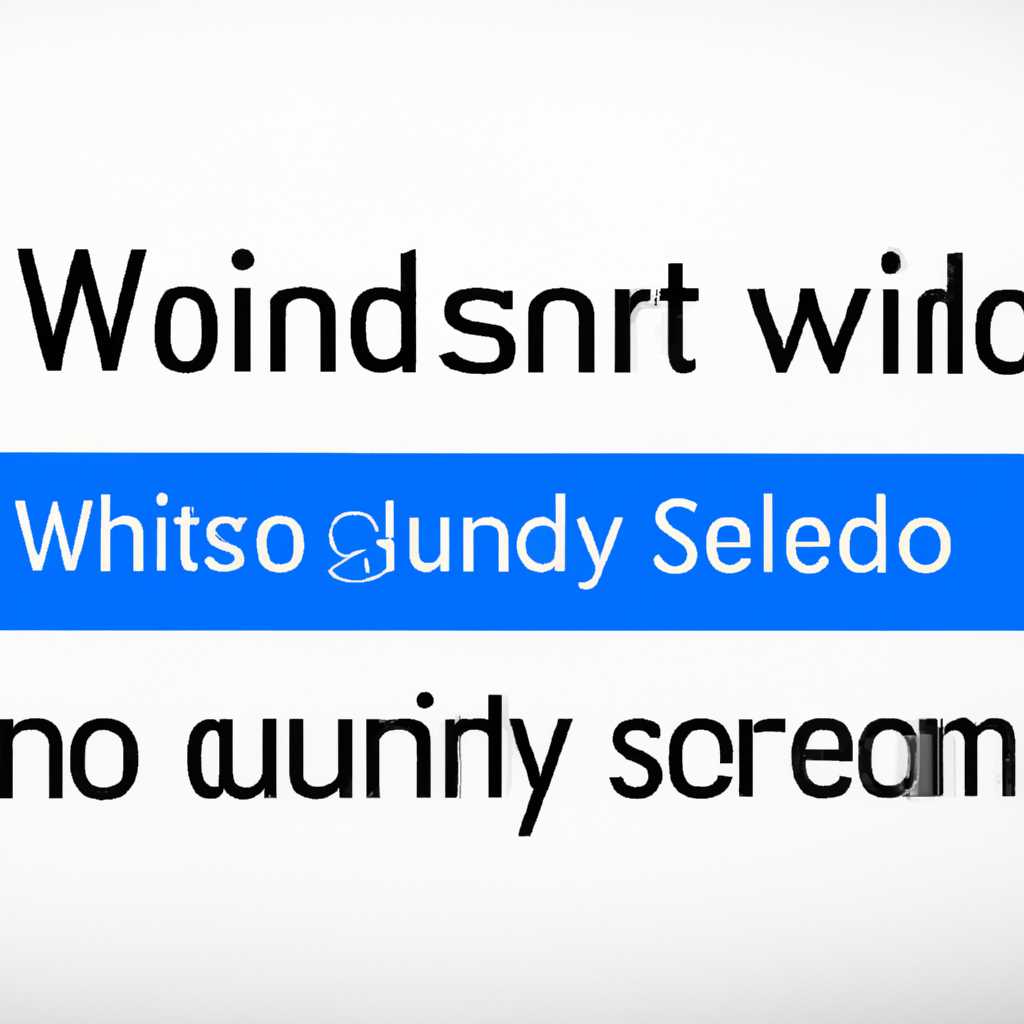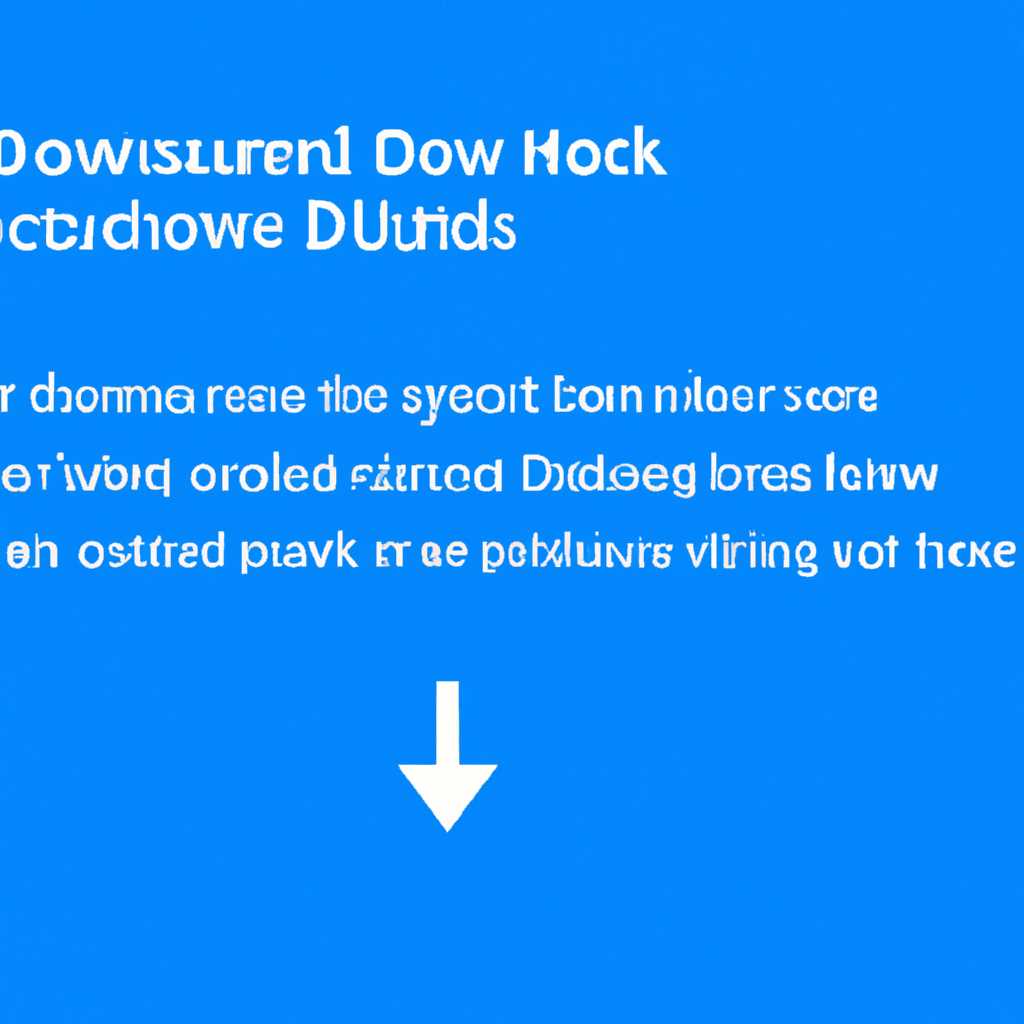- Как безопасно и быстро выключить Windows 10
- Проблема с ProgramManagerexe все еще не устранена
- ProgramManagerexe – Что это такое Как это можно исправить
- Причины ошибок в файле ProgramManagerexe
- Спасибо, ваш файл запроса был получен
- 1. Закрытие программ и сохранение файлов
- 2. Использование меню «Пуск»
- 3. Использование команды «Выключить» в меню «Пуск»
- Распространенные сообщения об ошибках в ProgramManager.exe
- Другие известные версии файлов
- Установка другой версии файла
- Проверка целостности файла
- Часто задаваемые вопросы по быстрому устранению неполадок связанных с ProgramManagerexe
- Видео:
- Как и Какие Службы Отключить в Windows 10? И надо ли? Эксперимент!
Как безопасно и быстро выключить Windows 10
Выключение компьютера – действие, сопряженное с набором определенных запроса и выполняется в несколько этапов. Если вы хотите быстро и безопасно выключить свой компьютер без перезагрузки или переустановки операционной системы, то обратите внимание на ряд распространенных рекомендаций, которые помогут вам выполнить процесс выключения Windows 10 правильно и эффективно.
Один из самых распространенных способов заключается в использовании команды «Выключить» в самой системе. В Windows 10 вы можете найти эту опцию в меню «Пуск», нажав на кнопку «Пуск» в левом нижнем углу экрана. После этого откройте список программ и задач, где вы найдете «Панель управления». В окне «Панель управления» перейдите в раздел «Система и безопасность» и выберите опцию «Выключение компьютера».
Если у вас возникла проблема с выключением Windows 10 и стандартные шаги не помогли, вы можете попробовать устранить ошибки, связанные с выключением компьютера, в реестре системы. Для этого нужно запустить редактор реестра, нажав комбинацию клавиш Win+R и введя команду regedit. После открытия редактора реестра вы должны выполнить проверку файла, чтобы устранить ошибки в реестре и восстановить его к рабочему состоянию.
Проблема с ProgramManagerexe все еще не устранена
Один из распространенных багов операционной системы Windows 10 связан с файлом programmanagerexe. Эта проблема может быть вызвана различными факторами, например, ошибками в драйверах или программном обеспечении.
Когда у вас возникают проблемы с ProgramManagerexe, вы можете столкнуться с несколькими ключевыми симптомами. Например, ваш компьютер может зависнуть или перезагрузиться случайным образом, возможно, даже без предупреждения. Если вы попробуете открыть файл или программу, связанную с ProgramManagerexe, вы можете получить сообщение об ошибке или обнаружить, что программа не открывается вовсе.
Прежде чем приступить к устранению этой проблемы, вам следует удостовериться, что у вас установлены все необходимые обновления Windows. Многие известные проблемы и неполадки в системе могут быть исправлены с помощью обновлений.
Если проблема с ProgramManagerexe по-прежнему существует, можно попробовать следующие действия:
- Проверьте наличие ошибок в драйверах. Иногда неправильно установленные или устаревшие драйверы могут вызывать проблемы с ProgramManagerexe. В этом случае вам следует удалить старые драйверы и установить новые версии.
- Проверьте наличие ошибок в программном обеспечении. Если у вас есть приложение или программа, связанная с ProgramManagerexe, убедитесь, что она обновлена до последней версии. Если проблема сохраняется, попробуйте удалить программу и заново ее установить.
- Используйте инструменты системы Windows для устранения проблемы. В Windows 10 есть несколько встроенных инструментов, которые могут помочь вам в исправлении ошибок. Например, вы можете воспользоваться функцией Восстановления системы или Сканером системных файлов для восстановления поврежденных файлов.
- Вручную исправьте ошибки в реестре. Реестр Windows содержит информацию о настройках и настройках программного обеспечения. Иногда ошибки и неверные настройки в реестре могут вызывать проблемы с ProgramManagerexe. Вам следует использовать редактор реестра Windows для проверки и исправления таких ошибок.
Однако, устранение проблемы programmanagerexe может быть сложным заданием, и даже со всеми вышеперечисленными действиями не гарантируется абсолютное исправление. В некоторых случаях может потребоваться обратиться к специалистам или воспользоваться другими специализированными программами для исправления этой проблемы.
Наконец, помимо устранения проблемы с ProgramManagerexe, вы также можете принять меры предосторожности, чтобы предотвратить возникновение подобных проблем в будущем. Например, регулярно обновляйте все программы и операционную систему, избегайте загрузки файлов из ненадежных источников, выполняйте резервное копирование вашей системы и файлов, и установите антивирусное программное обеспечение для защиты от вредоносных программ.
Важно отметить, что ProgramManagerexe — это независимый файл, связанный с Microsoft Windows, и его наличие на вашем компьютере должно быть связано только с вашей операционной системой Windows. Если вы обнаружите файл ProgramManagerexe в другом месте или с другим crc32, это может быть признаком вируса или вредоносной программы, и вам следует принять дополнительные меры для защиты своей системы.
ProgramManagerexe – Что это такое Как это можно исправить
Часто пользователи могут столкнуться с ошибкой, связанной с ProgramManagerexe. Некоторые из известных причин таких ошибок включают временные проблемы программного обеспечения, неправильное закрытие программ, проблемы, связанные с установкой или обновлением программного обеспечения или даже вирусные атаки.
Если вы столкнулись с ошибкой, связанной с ProgramManagerexe, то с помощью следующих инструкций вы сможете исправить эту проблему.
| Шаг | Инструкции |
|---|---|
| 1. | Нажмите кнопку «Пуск» в левом нижнем углу экрана. |
| 2. | В поисковом поле наберите «редактор реестра» и нажмите клавишу Enter. |
| 3. | В окне редактора реестра перейдите к следующему пути: HKEY_LOCAL_MACHINE\SOFTWARE\Microsoft\Windows\CurrentVersion\Run. |
| 4. | Найдите запись, связанную с ProgramManagerexe, и удалите ее. |
| 5. | После удаления, перезагрузите компьютер. |
После выполнения этих действий ошибка, связанная с ProgramManagerexe, должна быть исправлена. Если ошибка сохраняется или появляются другие ошибки, связанные с этим файлом, рекомендуется обратиться к специалистам по поддержке компьютеров или к службе технической поддержки Microsoft для получения более подробных инструкций или помощи в устранении проблемы.
Причины ошибок в файле ProgramManagerexe
Исправить ошибки в файле ProgramManagerexe можно с помощью ряда шагов. Во-первых, рекомендуется выполнить очистку временных файлов. Для этого откройте командную строку, нажав Win + R, введите «temp» и нажмите Enter. В появившемся окне выберите все файлы и папки и удалите их. Нажмите Enter, чтобы подтвердить действие.
Во-вторых, можно попробовать восстановить файл ProgramManagerexe из резервной копии системы. Однако, если резервной копии не существует или файл уже удален, то можно попробовать скачать программу для восстановления файлов с Интернета.
Если все вышеперечисленные шаги не помогли исправить ошибку, можно попробовать вручную удалить файл ProgramManagerexe и выполнить повторную установку программного обеспечения. Для этого найдите файл ProgramManagerexe на диске С и удалите его. Затем перезагрузите компьютер и попробуйте выполнить установку программы заново.
Однако, следует отметить, что вручную вмешиваться в системные файлы может быть опасно и привести к дополнительным проблемам. Поэтому перед выполнением этих шагов рекомендуется создать резервную копию всех важных файлов и данных.
Если ни одно из решений не помогло исправить ошибку в файле ProgramManagerexe, можно обратиться за помощью к специалистам или в поддержку программного обеспечения. Они смогут помочь определить причину ошибки и предложить решение с учетом конкретной ситуации.
В итоге, при возникновении ошибок в файле ProgramManagerexe можно попробовать провести очистку временных файлов, восстановить файл из резервной копии или выполнить повторную установку программного обеспечения. Однако, если проблемы продолжают возникать, рекомендуется обратиться за помощью к специалистам или в поддержку программного обеспечения, чтобы найти более точное решение для конкретной ситуации.
Спасибо, ваш файл запроса был получен
Если у вас возникли проблемы с Windows 10 и вам необходимо выключить компьютер, но при этом сохранить все данные и настройки, следуйте следующим рекомендациям:
1. Закрытие программ и сохранение файлов
- Перед выключением компьютера закройте все запущенные программы и сохраните все необходимые файлы.
- Убедитесь, что вся работа с программами и файлами завершена, чтобы избежать потерь данных при выключении компьютера.
2. Использование меню «Пуск»
- Нажмите на кнопку «Пуск» в левом нижнем углу экрана или нажмите клавишу Windows для открытия меню «Пуск».
- В меню «Пуск» выберите пункт «Выключить» или «Перезагрузить».
- Дождитесь завершения процесса выключения, чтобы убедиться, что все данные сохранены и программы закрыты.
3. Использование команды «Выключить» в меню «Пуск»
- Если в меню «Пуск» нет пункта «Выключить», нажмите на кнопку «Пуск», затем на кнопку с иконкой питания.
- В открывшемся меню выберите пункт «Выключить» или «Перезагрузить».
- Дождитесь завершения процесса выключения, чтобы убедиться, что все данные сохранены и программы закрыты.
Выключение компьютера в Windows 10 можно осуществить различными способами. Важно помнить, что завершение работы компьютера без сохранения данных может привести к их потере.
Если вы столкнулись с проблемами, такими как зависание системы, ошибки или другие неполадки, то рекомендуется выполнять полную проверку компьютера с помощью специальных программ обслуживания, таких как дефрагментация диска, очистка реестра и проверка на наличие вирусов.
Также, перед выключением компьютера, убедитесь, что установлены последние обновления операционной системы. Если для вашего компьютера доступна новая версия Windows 10, установите ее для устранения известных проблем и ошибок.
Если в процессе обновления возникают ошибки, можно попробовать переустановить операционную систему, сохраняя при этом все важные файлы и приложения.
Если у вас возникли какие-либо вопросы или проблемы, вы можете обратиться к специалистам службы поддержки Windows для получения помощи и решения проблемы.
Надеемся, что этот раздел статьи поможет вам правильно и безопасно выключить Windows 10.
Распространенные сообщения об ошибках в ProgramManager.exe
Ошибка «ProgramManager.exe не найден» может возникнуть, если файл ProgramManager.exe был удален, поврежден или перемещен на другое место. Для исправления этой проблемы можно выполнить поиск данного файла в системе и, в случае его отсутствия, восстановить его с помощью резервной копии.
Если вы получаете сообщение об ошибке «Программа не может запуститься, так как отсутствует ProgramManager.exe», попробуйте запустить поиск данного файла вручную. Для этого откройте редактор реестра (нажмите сочетание клавиш Win + R, введите команду «regedit» и нажмите Enter), затем найдите ключ HKEY_LOCAL_MACHINE\SOFTWARE\Microsoft\Windows NT\CurrentVersion\Winlogon и проверьте значение Shell. Убедитесь, что оно указывает на правильный путь к ProgramManager.exe.
Часто возникающая ошибка «ProgramManager.exe не является приложением Win32» связана с несовместимостью компонентов вашего компьютера или операционной системы. В таком случае можно попробовать установить последние обновления и драйверы для вашего компьютера и устройств. Также стоит проверить, нет ли возможности установить более новую версию операционной системы.
Еще одной распространенной ошибкой является «Принят запрос на завершение ProgramManager.exe, приложение будет закрыто». В этом случае рекомендуется перезагрузить компьютер и проверить, нет ли других программ, которые могут вызывать данную ошибку. Также полезно выполнить проверку системы на предмет наличия вредоносных программ.
Если у вас возникла ошибка, связанная с ProgramManager.exe, и вы не можете ее устранить с помощью описанных выше методов, рекомендуется обратиться к специалисту по устранению проблем с ПО. Он сможет помочь вам в решении проблемы и предложить более точное решение.
Спасибо за внимание и удачи в устранении ошибок!
Другие известные версии файлов
Когда возникают проблемы с вашей операционной системой Windows 10, иногда может понадобиться использовать другую версию файлов, чтобы устранить ошибки или проблемы, связанные с определенным файлом. Это может быть особенно полезно, если у вас нет резервной копии вашего файла или если ваш текущий файл был поврежден.
Установка другой версии файла
Существует несколько способов установить другую версию файла на вашей системе Windows 10. Один из способов — это с помощью реестра Windows.
- Нажмите Win + R, чтобы открыть окно «Запустить».
- Введите regedit и нажмите Enter, чтобы открыть редактор реестра Windows.
- В редакторе реестра перейдите к следующему пути:
HKEY_CLASSES_ROOT\Applications\program.exe - Найдите запись в правой панели редактора реестра, которая называется
program.exe, гдеprogram.exe— это имя файла, связанного с вашей проблемой. - Удалите эту запись, чтобы удалить связь между вашим файлом и программой, которая обрабатывает его.
После перезагрузки системы Windows 10 вам будет предложено выбрать программу для открытия вашего файла. Теперь вы можете выбрать другую версию файла или программу для обработки вашего файла.
Проверка целостности файла
Другой способ устранить проблемы с файлом в Windows 10 — это проверить целостность файла. Это может быть полезно, если ваш файл был поврежден или содержит ошибки.
- Нажмите правой кнопкой мыши на вашем файле и выберите пункт «Свойства».
- Перейдите на вкладку «Сумма проверки» и нажмите кнопку «Проверить».
- Ожидайте завершения процесса проверки целостности файла. Если обнаружены ошибки, система попытается исправить их автоматически.
- После завершения проверки целостности файла вы можете попытаться открыть его снова и проверить, исправило ли это проблему.
Устранение проблем с файлами в Windows 10 может быть вызвано различными причинами, поэтому нет универсального решения. Однако, следуя приведенным выше шагам, вы можете попытаться устранить проблему и восстановить работоспособность вашего файла.
Часто задаваемые вопросы по быстрому устранению неполадок связанных с ProgramManagerexe
1. Что такое ProgramManagerexe?
ProgramManagerexe – это исполняемый файл, который является компонентом операционной системы Windows. Он отвечает за управление задачами и окнами, а также контролирует выполнение программных процессов.
2. Как устранить ошибку ProgramManagerexe?
Есть несколько способов устранения ошибки, связанной с файлом ProgramManagerexe. Вы можете попробовать выполнить следующие действия:
- Перезагрузите ваш компьютер. В большинстве случаев это простое действие может помочь исправить ошибку.
- Проверьте вашу систему на наличие вредоносного программного обеспечения. Запустите антивирусное программное обеспечение и выполните полную проверку системы.
- Обновите вашу операционную систему. Установите все доступные обновления от Microsoft. Некоторые ошибки могут быть исправлены с помощью обновлений.
- Попробуйте восстановить вашу систему до более раннего состояния. В Windows 10 вы можете воспользоваться функцией «Восстановление системы».
- Установите специализированные программы для исправления ошибок, такие как CCleaner или TuneUp Utilities. Они могут автоматически обнаружить и исправить ошибки в вашей системе.
3. Что делать, если эти действия не помогли устранить ошибку ProgramManagerexe?
Если проблема не устранена после выполнения вышеперечисленных действий, вы можете обратиться к разработчику вашего программного обеспечения или обратиться в службу поддержки Microsoft для получения дополнительной помощи. Они смогут предложить индивидуальные рекомендации, основанные на вашей ситуации.
Запомните, что в случае любых программных ошибок всегда существует риск потери данных. Поэтому перед выполнением любых действий, связанных с устранением ошибки ProgramManagerexe, рекомендуется создать резервные копии ваших файлов и данных.
Видео:
Как и Какие Службы Отключить в Windows 10? И надо ли? Эксперимент!
Как и Какие Службы Отключить в Windows 10? И надо ли? Эксперимент! by ПК без проблем 109,696 views 2 years ago 9 minutes, 21 seconds