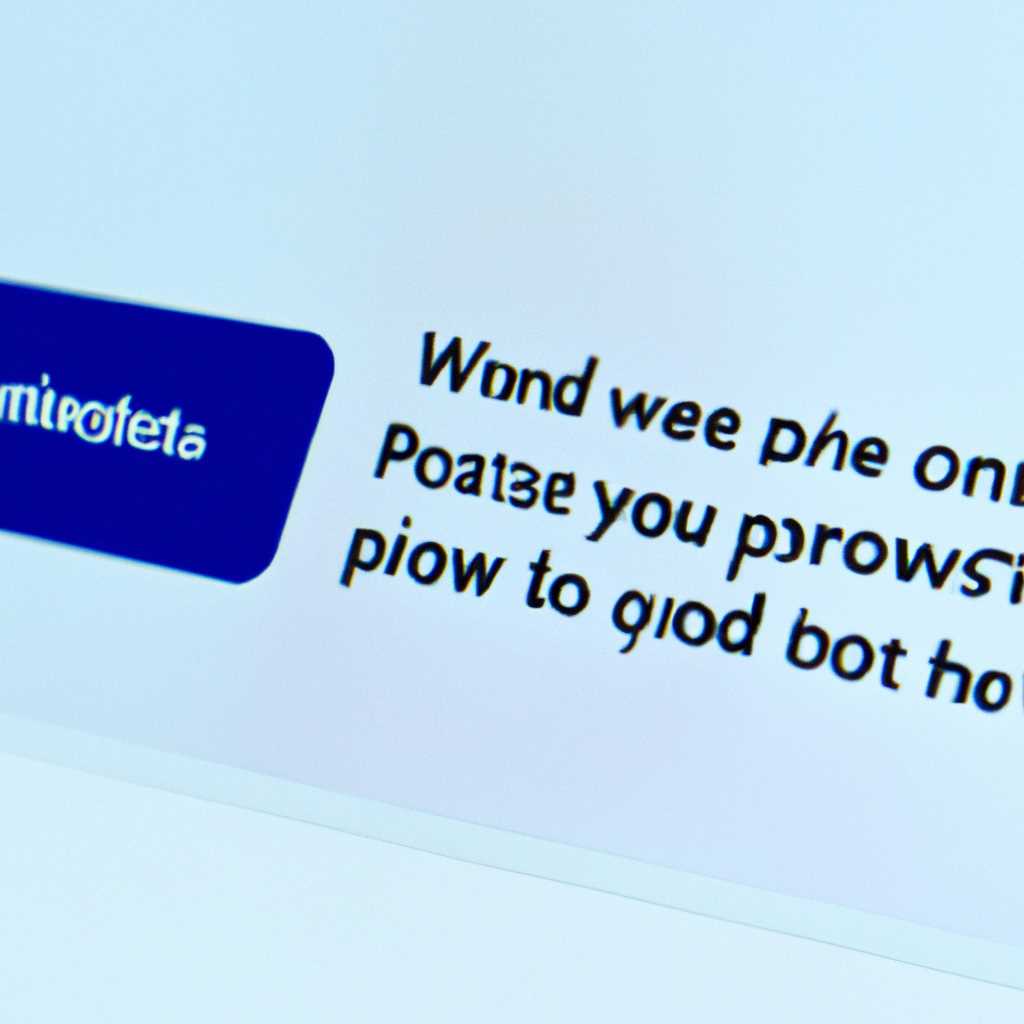Инструкция по корректному завершению процесса в Windows 10: шаг за шагом руководство
Завершение процессов в операционной системе Windows 10 может быть полезным в различных ситуациях. В некоторых случаях программы могут зависнуть, вызывая ошибки и проблемы. В других ситуациях некоторые процессы могут потреблять большое количество ресурсов системы, что может замедлить ее работу. Однако, завершение процессов должно проводиться с осторожностью, чтобы избежать непредвиденных проблем.
Процессы в Windows 10 представляют собой выполняющиеся программы или службы, которые выполняют определенные задачи. Некоторые процессы могут быть связаны с конкретной программой, например, процесс «explorer.exe» отвечает за работу проводника Windows. Другие процессы могут быть частью операционной системы, например, процесс «services.exe» управляет службами Windows.
Если некоторый процесс замедляет работу системы или вызывает ошибки, его можно завершить, чтобы вернуть систему в рабочее состояние. Существует несколько способов завершения процессов в Windows 10. Проще и самое безопасное решение – использовать диспетчер задач. Для этого достаточно нажать комбинацию клавиш Ctrl + Shift + Esc на клавиатуре, чтобы открыть диспетчер задач. В открывшемся окне можно увидеть список всех запущенных процессов.
Как завершить процесс в Windows 10?
-
Нажмите комбинацию клавиш Ctrl + Shift + Esc или нажмите правую кнопку мыши по панели задач и выберите пункт «Диспетчер задач».
-
В открывшемся окне диспетчера задач найдите вкладку «Процессы». В этом разделе отображаются все запущенные процессы в системе.
-
Выберите процесс, который вы хотите завершить. Для этого щелкните правой кнопкой мыши по нему и выберите пункт «Завершить задачу».
Также можно воспользоваться командной строкой для завершения процесса. Этот метод может быть полезен в случае, если у вас возникли проблемы с доступом к диспетчеру задач или если процесс заблокировал систему. Чтобы завершить процесс через командную строку, выполните следующие действия:
-
Откройте командную строку. Для этого нажмите комбинацию клавиш Win+R, введите команду «cmd» (без кавычек) и нажмите Enter.
-
В командной строке введите команду taskkill /F /IM processname.exe, где «processname.exe» — название процесса, который вы хотите завершить.
Кроме того, для некоторых процессов может потребоваться учет прав. Чтобы завершить такие процессы, выполните команду от имени администратора.
Некоторые службы и приложения не могут быть завершены с помощью диспетчера задач или командной строки. В таких случаях можно воспользоваться другими методами. Например, для отключения службы можно воспользоваться панелью управления или специальными инструментами операционной системы.
Таким образом, завершение процесса в Windows 10 может быть произведено разными способами в зависимости от того, что именно нужно произвести. В большинстве случаев диспетчер задач является самым простым и быстрым способом завершения процесса, однако командная строка может быть полезной при особых обстоятельствах.
Подробная инструкция для успешного завершения процесса
В операционной системе Windows 10 существует несколько способов завершить процесс, но иногда пользователь может столкнуться с проблемой, когда красным цветом в диспетчере задач отображается надпись «Доступ к процессу отказано». Почему это происходит и как можно успешно завершить процесс?
Во-первых, одной из причин отказа в доступе к процессу может быть использование дистрибутива Windows 10 LTSB/LTSC, в которых не предусмотрено автоматическое завершение процессов. Помимо этого, в некоторых случаях пользователю может отказано в доступе к процессу из-за возможного наличия вирусного программного обеспечения.
Существуют различные способы завершения процессов в Windows 10, и для каждого из них можно использовать как графический интерфейс, так и командную строку. Наиболее простым способом является использование Диспетчера задач, который предоставляет список всех выполняющихся процессов на компьютере.
Для того чтобы завершить процесс через Диспетчер задач, необходимо:
- Нажмите комбинацию клавиш «Ctrl + Shift + Esc» или нажмите правой кнопкой мыши на панели задач и выберите пункт «Диспетчер задач».
- В открывшемся окне Диспетчера задач найдите вкладку «Процессы».
- В этой вкладке отобразится список всех работающих процессов на компьютере.
- Чтобы завершить конкретный процесс, найдите его в списке и щелкните правой кнопкой мыши на нем.
- В контекстном меню выберите пункт «Завершить задачу».
- Подтвердите свое намерение в диалоговом окне, нажав кнопку «Да».
Кроме Диспетчера задач, можно воспользоваться командной строкой для автоматического завершения процессов. Этот способ особенно полезен в случае, когда отказано в доступе к процессу через Диспетчер задач.
Чтобы завершить процесс через командную строку, нужно:
- Нажмите комбинацию клавиш «Win+R», чтобы открыть окно «Выполнить».
- Вводом команды «taskkill /F /IM processname.exe» можно завершить процесс по его названию, вместо «processname» нужно указать имя нужного процесса.
- Если вы знаете PID процесса, то его можно использовать вместо имени процесса. Для этого введите команду «taskkill /F /PID processID», заменив processID на номер необходимого процесса.
Также можно использовать Windows PowerShell для завершения процессов:
- Нажмите комбинацию клавиш «Win+X» и выберите пункт «Windows PowerShell (Администратор)» из списка.
- Для завершения процесса введите команду «Stop-Process -Name processname» или «Stop-Process -ID processID», в зависимости от того, по какому параметру вы хотите завершить процесс.
Таким образом, выбрав подходящий способ, можно успешно завершить процессы в Windows 10. Но стоит помнить, что завершая процесс, могут возникнуть проблемы с работой программы или виртуальной машиной, так что будьте осторожны при использовании этих команд. В случае необходимости удаления вирусного программного обеспечения рекомендуется обратиться к специалисту или использовать антивирусные программы.
Видео:
КАК УБИТЬ ЛЮБОЙ ПРОЦЕСС В WINDOWS
КАК УБИТЬ ЛЮБОЙ ПРОЦЕСС В WINDOWS door САНЁК SUBSCRIBE 33.162 weergaven 5 jaar geleden 2 minuten en 58 seconden