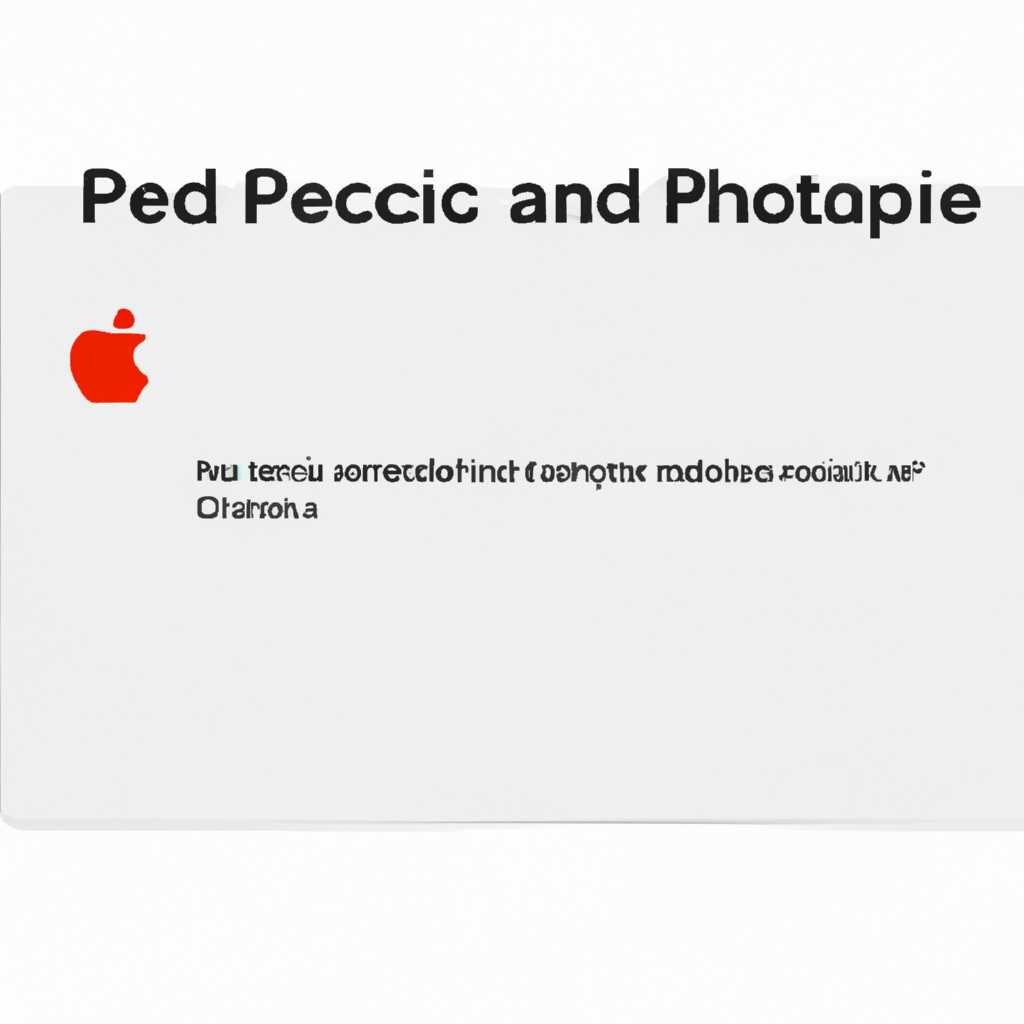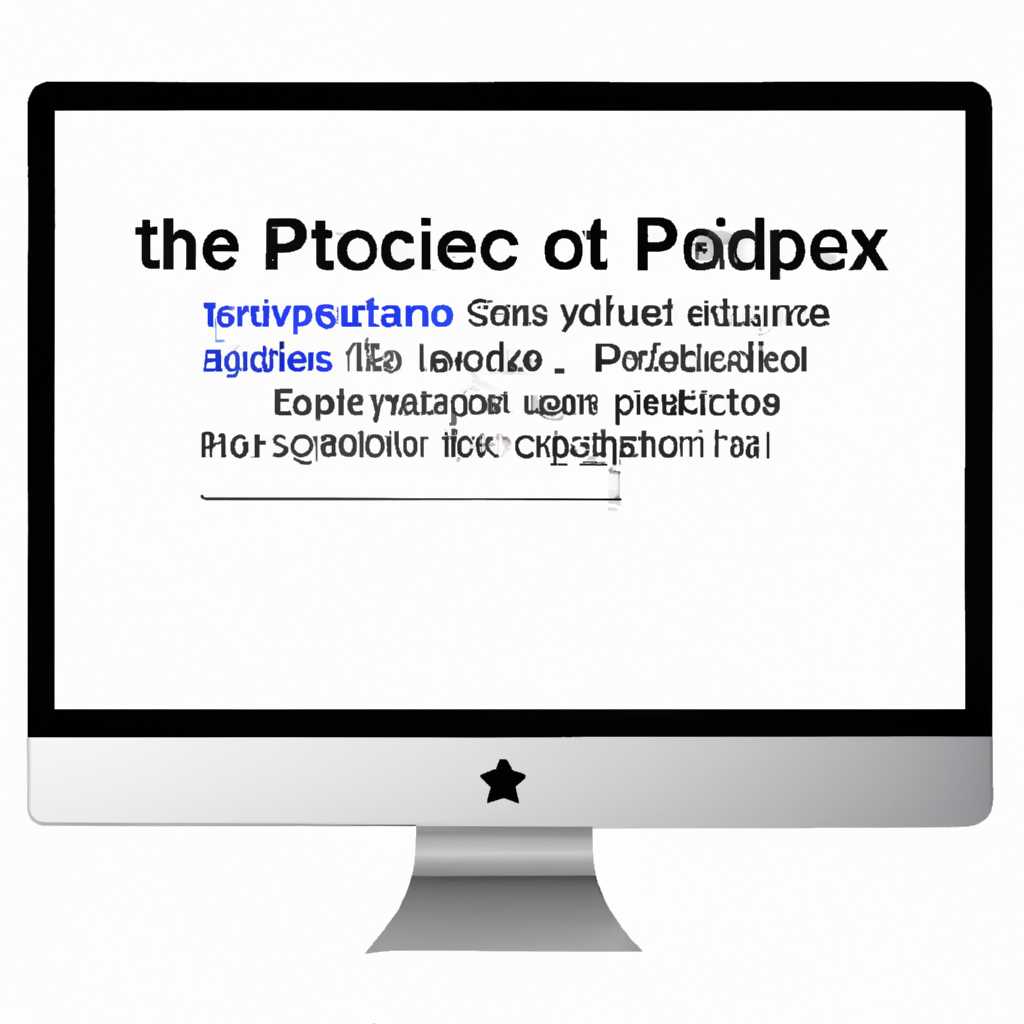- Как править защищенные файлы на Mac OS X
- Как редактировать защищенные файлы на Mac OS X
- Изменение или отключение функции блокировки файлов в Mac OS X Lion
- 1. Найдите заблокированный файл или документ.
- 2. Откройте заблокированный файл с правами администратора.
- 3. Разблокировка заблокированного файла или документа.
- Почему некоторые файлы на Mac OS X защищены от редактирования?
- Методы редактирования защищенных файлов на Mac OS X
- Как изменить разрешения доступа к файлам на Mac OS X
- Видео:
- КАК ПРАВИТЬ СИСТЕМНЫЙ РАЗДЕЛ MACOS?! СУПЕРПОЛЬЗОВАТЕЛЬ!
Как править защищенные файлы на Mac OS X
В операционной системе Mac OS X есть много способов защиты ваших файлов и папок от несанкционированного доступа. Важно уметь работать с защищенными файлами, чтобы иметь возможность изменять их содержимое. В данной статье мы рассмотрим, как снять защиту с файлов и папок в Mac OS X Lion и более поздних версиях.
Один из самых распространенных способов защиты файлов и папок — это использование различных типов защиты, таких как блокировка записи или ограничение доступа к файлам. Если вы столкнулись с заблокированной папкой или объектом на вашем Mac, то имеется возможность разблокировать их и получить доступ к содержимому.
Чтобы разблокировать файл или папку на Mac, вам нужно выполнить несколько простых шагов. Во-первых, найдите папку или объект, который вы хотите разблокировать, в рабочем столбце или в другом месте. Дважды щелкните на папке или объекте, чтобы открыть его.
При открытии защищенной папки или объекта вы можете столкнуться с ошибкой, вызванной защитой. Чтобы разблокировать эту папку или объект, вам нужно ввести пароль администратора Mac. После ввода пароля нажмите на значок замка, чтобы снять флажок «Защищено».
Теперь вы можете свободно отредактировать или удалить файлы в этой папке. Обратите внимание, что если вы удаляете файлы, они будут перемещены в корзину и могут быть восстановлены позже. Если же вы хотите разрешить добавление новых файлов в защищенную папку, вы также можете изменить доступные права на папку.
Заблокированные файлы и папки могут вызывать проблемы при запуске программ или других приложений на Mac. Также они могут предотвращать добавление новых файлов в некоторые специализированные папки. Если у вас возникла такая проблема, то просто заблокированную папку или объект в Finder и перейдите к пункту «Показать информацию» путем двойного щелчка на ней.
В открывшемся окне находится вкладка «Общие», на которой находится строка «Позволяет всем пользователям отредактировать файлы». Если вы хотите предоставить возможность отредактировать заблокированную папку или объект, поставьте флажок рядом с этой функцией и снимите флажок «Защищено». После этого вы сможете открыть папку или объект и внести необходимые изменения.
Как редактировать защищенные файлы на Mac OS X
На операционной системе Mac OS X все файлы имеют определенные настройки блокировки, которые ограничивают доступ к редактированию и удалению. Если вы столкнулись с проблемой редактирования защищенных файлов на Mac OS X, в данном разделе мы расскажем вам, как ее решить.
Чтобы получить доступ к редактированию защищенного файла на Mac OS X, вам понадобится пароль администратора. Возможно, вам также потребуется настройка прав доступа к файлам или папкам.
Самый простой способ редактирования защищенных файлов — снять блокировку. Для этого нужно:
- Выделить файл или папку, которые нужно редактировать, и выбрать «Показать информацию» в контекстном меню (можно вызвать, нажав правую кнопку мыши на файле или папке).
- В открывшемся окне информации найти раздел «Общий доступ и права» внизу.
- Под разделом «Владелец и права доступа» будет кнопка с замком. Нажмите на нее, чтобы открыть настройки блокировки.
- В открывшемся окне введите пароль администратора и нажмите кнопку «Разблокировать».
- Теперь вы можете выбрать нужные вам права доступа к файлу или папке. Если вам нужно только разрешить редактирование или удаление файлов, выберите соответствующую опцию.
- После выбора прав доступа нажмите кнопку «Применить ко всем элементам» для применения изменений ко всем файлам и папкам внутри выбранной папки.
- Закройте окно информации.
Теперь вы должны иметь возможность редактировать файлы и удалять их на своем Mac.
Если у вас возникла проблема с доступом к защищенным файлам, не взирая на все действия, которые вы сделали, то вам может понадобиться использование сторонних программ. Одной из таких программ является TextMate, который позволяет редактировать защищенные файлы, даже когда они заблокированы для изменения. Программа предоставляет вам возможность сохранить файлы или открыть их в новой вкладке. Вы можете скачать и установить TextMate с официального сайта разработчика.
Изменение или отключение функции блокировки файлов в Mac OS X Lion
В операционной системе Mac OS X Lion пользователи имеют возможность блокировать файлы и документы, чтобы предотвратить случайное изменение или удаление их содержимого. Однако, иногда пользователи могут столкнуться с ошибкой доступа к заблокированным файлам и попытаться отредактировать их любым приложением.
Если вы хотите разрешить редактирование заблокированных файлов или отключить функцию блокировки файлов в Mac OS X Lion, вы можете следовать этим простым шагам:
1. Найдите заблокированный файл или документ.
В Mac OS X Lion блокированные файлы имеют значок с надписью «заблокировано» и полупрозрачным значком. Они обычно находятся в папке «Документы» или на диске Mac OS X Lion.
2. Откройте заблокированный файл с правами администратора.
Для открытия заблокированного файла с правами администратора нажмите правой кнопкой мыши на файле и выберите «Открыть с использованием» из контекстного меню. Затем выберите приложение, которое хотите использовать для открытия файла.
Причина, по которой файлы на Mac OS X блокируется, заключается в том, что OS X Lion добавляет функцию блокировки для самых разблокированных файлов. Это новое свойство предназначено для защиты пользователей от ошибок или изменения файлов, которые они не хотят редактировать или изменять. Вместо того чтобы позволить пользователям открыть файлы со свободными разрешениями и изменять или редактировать их, новое свойство блокирует их. Это заблокированное свойство можно обнаружить с помощью Finder или диска, документов, текстового редактора TextEdit и других приложений. Однако это свойство будет недоступно для документов в формате PDF.
3. Разблокировка заблокированного файла или документа.
Чтобы разблокировать заблокированный файл или документ, откройте Finder, найдите файл или документ и выберите его. Затем нажмите правой кнопкой мыши и выберите «Информация». В открывшемся окне «Информация» найдите раздел «Общие сведения» и снимите флажок «Заблокировано». Теперь файл или документ разблокирован и доступен для редактирования или открытия любым приложением.
Вы также можете разблокировать заблокированный файл или документ, открыв его в приложении, таком как TextEdit. Для этого просто откройте заблокированный файл с помощью TextEdit, выберите «Файл» в меню, затем «Сохранить» и «Сохранить как». Выберите новое место для сохранения файла и нажмите «Сохранить». Теперь файл будет сохранен в новом месте и будет доступен для редактирования.
Если вы хотите отключить функцию блокировки файлов на постоянной основе в Mac OS X Lion, вы можете сделать это, изменив настройки безопасности. Для этого перейдите в «Системные настройки», выберите «Безопасность и конфиденциальность», затем «Вкладка общие» и снимите флажок «Заблокированные файлы от сторонних приложений». Теперь вы сможете открывать и редактировать заблокированные файлы с помощью сторонних приложений без ввода пароля администратора.
К сожалению, отключение функции блокировки файлов может повлечь за собой потенциальные риски безопасности. Поэтому будьте осторожны и обдуманно используйте эту возможность.
Все ваши настройки безопасности и доступа к заблокированным файлам можно менять по вашему усмотрению. Однако помните, что установка пароля для заблокированных файлов и открытие их с помощью соответствующего пароля – это самый надежный способ защитить файлы на Mac OS X Lion от нежелательного доступа и редактирования.
Почему некоторые файлы на Mac OS X защищены от редактирования?
На Mac OS X файлы могут быть защищены от редактирования по разным причинам. Как правило, это делается для предотвращения случайного удаления или изменения важных системных файлов или данных пользователей.
Спасибо за системную защиту, которую предоставляет Mac OS X, вы можете быть уверены в сохранности и целостности ваших файлов. Но иногда возникают ситуации, когда необходимо внести изменения в заблокированную папку или файл.
Чтобы получить доступ к заблокированному файлу или папке, вы можете использовать пароль или снять блокировку вручную. Есть несколько способов сделать это:
| Способ | Описание |
|---|---|
| 1. | Открыть Finder и дважды нажать на заблокированную папку или файл. Затем в разделе «Объект» выберите пункт «Получить информацию». В открывшемся окне вы сможете снять блокировку и изменить права доступа. |
| 2. | Использовать программы, специально разработанные для работы с заблокированными файлами или папками. Такие программы позволяют снять блокировку и отредактировать файлы или папки без необходимости изменять права на объекты. |
| 3. | Использовать терминал для снятия блокировки. Введите команду «chmod» и указав нужные права доступа для файла или папки, вы сможете изменить их параметры. |
Будьте осторожны при изменении прав на файлы системы, так как это может привести к ошибке или неправильной работе операционной системы.
Теперь вы знаете, как снять защиту с заблокированных файлов и папок на Mac OS X. Следуйте указанным выше шагам, чтобы получить доступ к ним, отредактировать или удалить их по вашему усмотрению.
Методы редактирования защищенных файлов на Mac OS X
На Mac OS X можно столкнуться с ситуацией, когда пользователю недоступно редактирование защищенных файлов или папок. Это вызывает неудобство, если требуется изменить содержимое или применить новые права доступа к файлам. Однако, существуют несколько способов решить эту проблему.
Первый метод — снять блокировку с файла или папки. Для этого можно нажать правой кнопкой мыши на защищенном файле или папке и выбрать пункт «Получить информацию». В открывшемся окне можно изменить права доступа к файлу или папке, а также добавить пользователей или группы, которым разрешается редактирование.
Второй метод — использовать специализированные программы. Существует много сторонних приложений, которые позволяют отредактировать файлы с защищенными правами. Для этого можно просто открыть файл в таком редакторе и ввести пароль, если это требуется.
Третий метод — переместить файл или папку в корзину и затем восстановить их. Это действие позволяет сбросить все настройки и блокировки, примененные к файлам или папке, и открыть их для редактирования.
Четвертый метод — изменить права доступа к файлам или папкам через Терминал. Для этого нужно ввести некоторые команды, указывающие новые права доступа к объекту. Например, можно использовать команду «chmod», чтобы изменить права доступа к файлу или папке.
Независимо от выбранного способа, следует быть осторожным при редактировании защищенных файлов или папок на Mac OS X. Манипуляции с правами доступа могут повлиять на работу программ и функциональность операционной системы, поэтому рекомендуется иметь резервные копии и быть уверенным в своих действиях.
Как изменить разрешения доступа к файлам на Mac OS X
В операционной системе Mac OS X файлы могут быть защищены различными правами доступа, что может предотвратить их изменение или удаление пользователем. Тем не менее, существует способ изменить разрешения доступа к файлам на Mac OS X, чтобы получить необходимые права доступа.
Если вы хотите изменить разрешения доступа к файлу или папке, вам понадобится администраторская учетная запись на компьютере.
Существует несколько способов изменить разрешения доступа к файлам на Mac OS X:
| Способ | Описание |
|---|---|
| 1 | Изменение разрешений доступа с помощью окна «Информация» |
| 2 | Изменение разрешений доступа с помощью команды chmod в терминале |
| 3 | Изменение разрешений доступа с помощью редактора текста, такого как TextMate |
Чтобы изменить разрешения доступа с помощью окна «Информация», вы должны:
- Щелкнуть правой кнопкой мыши на файле или папке, для которых нужно изменить разрешения доступа.
- Выбрать пункт меню «Информация».
- В окне «Информация» нажать на значок замка в правом нижнем углу и ввести имя и пароль администратора.
- Выбрать нужные разрешения для каждой группы пользователей (включая себя).
- Нажать на кнопку с черепахой, чтобы заблокировать изменения.
Для изменения разрешений доступа с помощью команды chmod в терминале вам нужно:
- Открыть приложение Терминал.
- Перейти в папку или к файлу, для которых нужно изменить разрешения доступа, с помощью команды
cd. - Ввести команду
chmod, указывая нужные параметры и разрешения (например,chmod 755 foldername).
Если вы хотите изменить разрешения доступа с помощью редактора текста, например, TextMate, вы должны:
- Открыть файл или папку в редакторе, которую нужно отредактировать.
- Нажать на кнопку «Переключить доступ на чтение/запись» в верхней панели инструментов, чтобы разблокировать изменения.
- Внести необходимые изменения.
- После внесения изменений снова нажать на кнопку «Переключить доступ на чтение/запись», чтобы заблокировать изменения.
Обратите внимание, что при изменении разрешений доступа вам, возможно, потребуется ввести имя и пароль администратора компьютера.
Теперь вы знаете, как изменить разрешения доступа к файлам на Mac OS X и имеете несколько способов для этого.
Видео:
КАК ПРАВИТЬ СИСТЕМНЫЙ РАЗДЕЛ MACOS?! СУПЕРПОЛЬЗОВАТЕЛЬ!
КАК ПРАВИТЬ СИСТЕМНЫЙ РАЗДЕЛ MACOS?! СУПЕРПОЛЬЗОВАТЕЛЬ! by ALEXEY BORONENKOV 618 views 3 years ago 8 minutes, 58 seconds