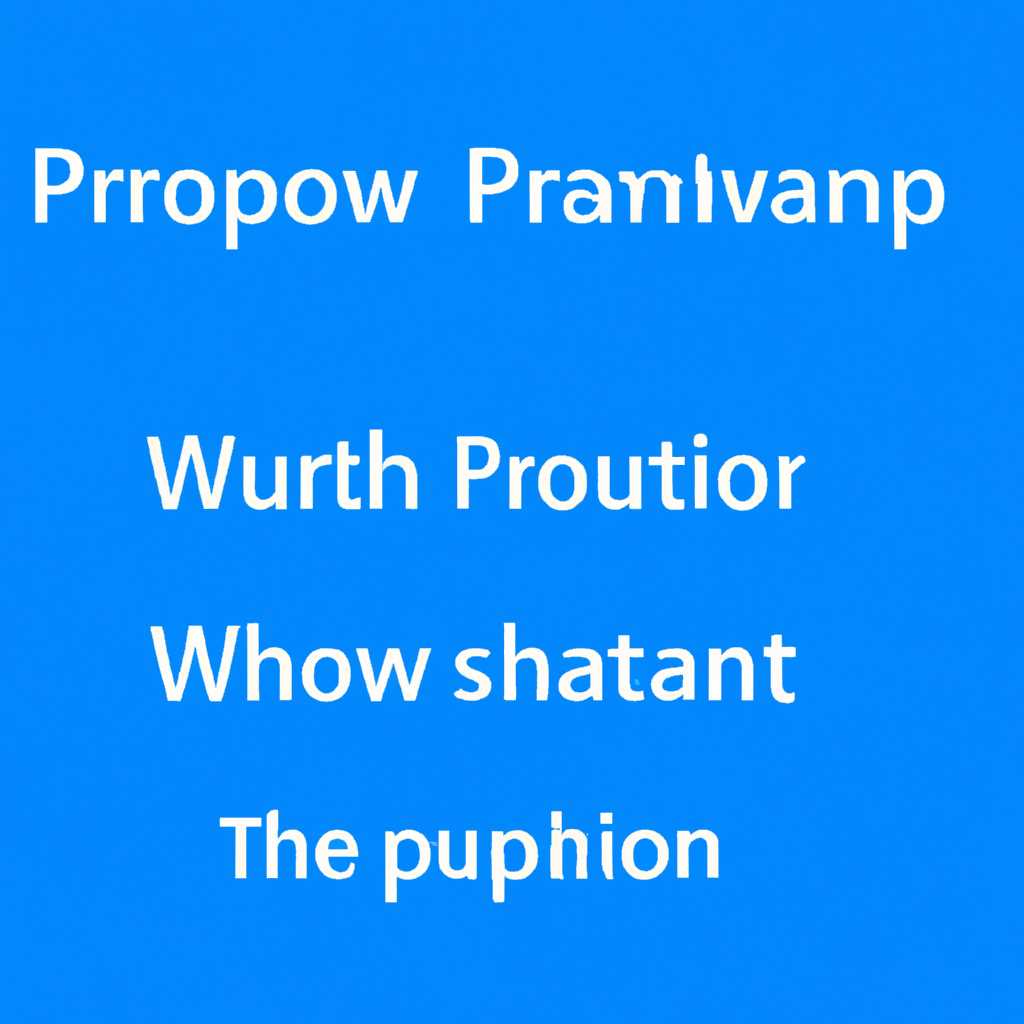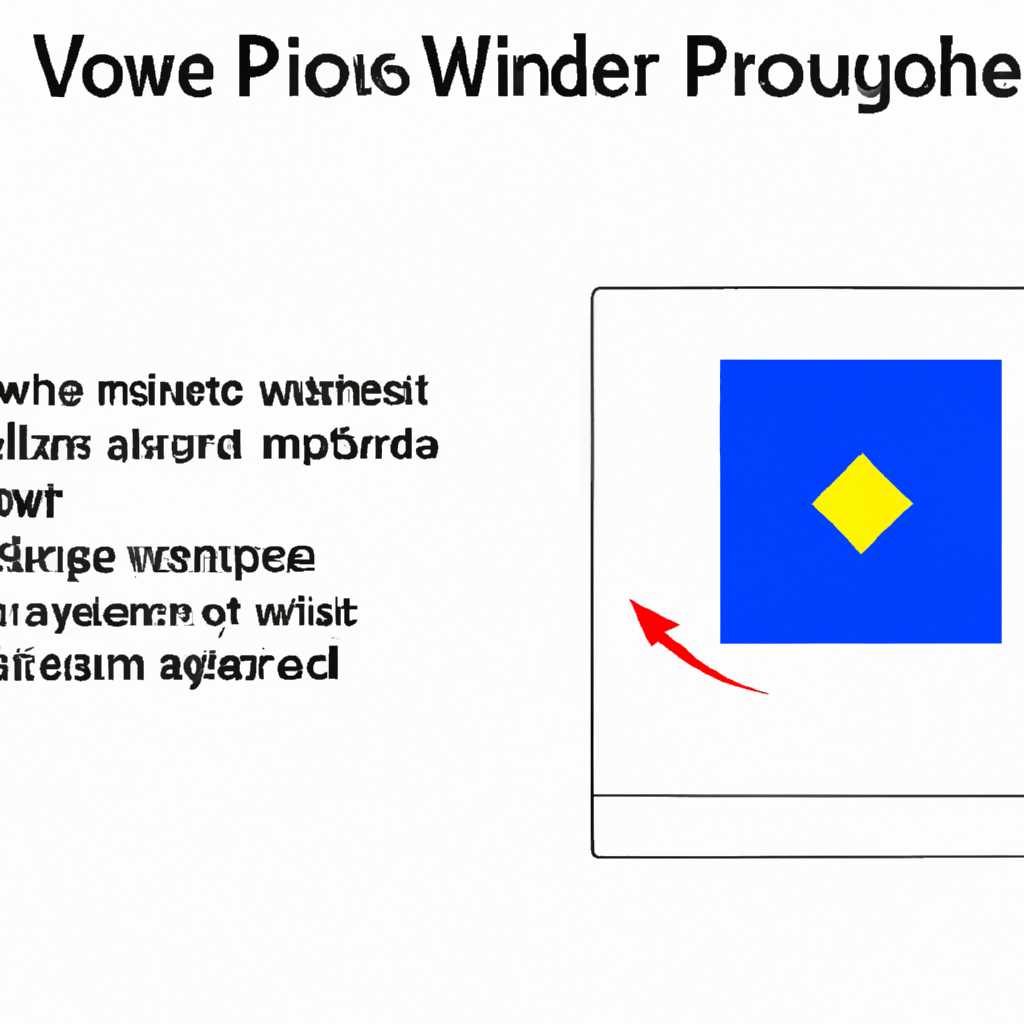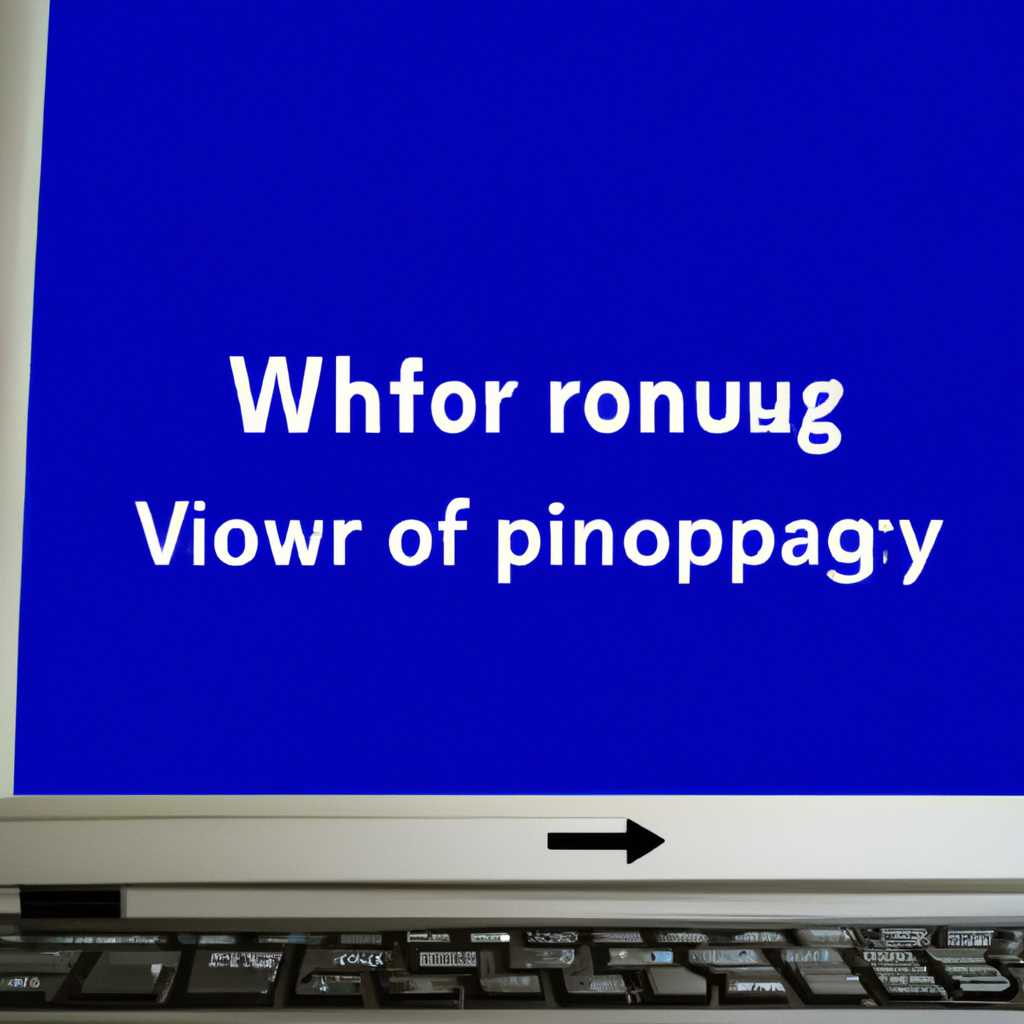- Как запретить программам изменять громкость в Windows
- Способ 1: Отключение звуковых эффектов и немедленного режима
- Шаг 1: Отключение звуковых эффектов
- Шаг 2: Отключение немедленного режима
- Способ 2: Отключение автоматической регулировки громкости через вкладку «Связь»
- Шаг 1: Открыть настройки звука
- Шаг 2: Выбор режима автоматической регулировки
- Способ 3: Понижение до универсального драйвера Windows
- Шаг 1: Открыть диалоговое окно «Воспроизведение»
- Шаг 2: Вызвать свойства драйвера
- Шаг 3: Выполнить действие
- Метод 4: Отключение Dolby Digital Plus Advanced Audio
- Метод 5: Работа с физическими триггерами
- Метод 6: Работа в Skype и других программ
- Шаг 1: Проверьте настройки звука в Windows
- Шаг 2: Отключите автоматическую регулировку громкости
- Шаг 3: Отключите эффекты звука и увеличте громкость
- Шаг 4: Настройте звук внутри программы
- Что вызывает проблему «автоматической регулировки громкости» в Windows 10
- Видео:
- 🚩 Сама понижается громкость что делать
Как запретить программам изменять громкость в Windows
В наше время, когда люди все больше используют компьютеры для прослушивания музыки, просмотра фильмов или игр, вопрос сохранения определенного уровня звука становится все более актуальным. Иногда программы автоматически изменяют громкость звука без нашего разрешения, что вызывает некоторые неудобства и раздражение у пользователей. В этой статье мы рассмотрим методы предотвращения такого поведения в вашей операционной системе Windows.
Проблема изменения громкости звука программами может быть вызвана различными факторами. Один из таких факторов может быть связан с настройками программы, которая автоматически регулирует громкость в соответствии с динамикой звука. Например, программы для просмотра фильмов могут автоматически повышать громкость в моментах с высокой динамикой, чтобы усилить эффекты звука. Как правило, такое поведение программ можно отключить в настройках или через специальные коррекции внутри программного обеспечения.
Еще одним из способов изменения громкости программами может быть использование драйверов звуковой карты. Некоторые драйвера обеспечивают функционал автоматической регулировки громкости звука в соответствии с уровнем сигнала. Например, драйвер Realtek HD Audio позволяет настроить параметры «автоматической регулировки громкости» (Auto Leveler) для установки уровня громкости на определенном диапазоне. Если вы не замечаете этого эффекта и хотите убрать его, можно выполнить следующее действие: нажать правой кнопкой мыши на иконке динамика в системном трее (справа внизу экрана), выбрать пункт «Sound Manager» и отключить функцию Auto Leveler в соответствующем разделе меню.
Способ 1: Отключение звуковых эффектов и немедленного режима
Если у вас возникают проблемы с изменением громкости программами в Windows, то вы можете попробовать отключить звуковые эффекты и немедленный режим. Это первый способ, который может помочь решить данную проблему.
Шаг 1: Отключение звуковых эффектов
1. Нажмите Правую кнопку мыши на значок громкости в системном трее.
2. В открывшемся контекстном меню выберите пункт «Звуки».
3. В окне «Видьо- и игровых контроллеров» найдите пункт «Динамики» и выделите его.
4. Нажмите на кнопку «Свойства», чтобы открыть окно с настройками.
5. В окне свойств динамиков перейдите на вкладку «Эффекты».
6. Уберите галочку напротив пункта «Включить звуковые эффекты».
7. Нажмите кнопку «ОК», чтобы сохранить изменения.
Шаг 2: Отключение немедленного режима
1. Откройте программу Realtek HD Audio Manager. Обычно ее можно найти в панели управления или в системном трее.
2. Перейдите на вкладку «Микшер устройств».
3. В разделе «Advanced» найдите пункт «Enable auto pop up dialog when device has been plugged in» и снимите галочку с данного пункта.
4. Нажмите кнопку «OK», чтобы сохранить изменения.
Теперь у вас должны устранисть проблему с автоматической регулировкой громкости. Если вы все же заметите, что звуковой уровень меняется автоматически, то вы можете попробовать сделать следующее:
1. Зайдите в настройки аудио драйвера вашей звуковой карты.
2. Найти вкладку «Communication» и выберите пункт «Do nothing».
3. Нажмите кнопку «OK», чтобы сохранить изменения.
Некоторые программы могут влиять на громкость звука, поэтому также следует проверить наличие таких программ на компьютере. Например, программа Skype иногда автоматически снижает громкость других звуковых сигналов при нахождении в активном режиме. Если вы найдете подобную программу, вы можете либо отключить ее, либо изменить ее настройки.
Способ 2: Отключение автоматической регулировки громкости через вкладку «Связь»
В Windows существует возможность отключить автоматическую регулировку громкости программами через вкладку «Связь». Внутри этой вкладки можно выбрать режимы автоматической регулировки звука для различных сигналов.
Шаг 1: Открыть настройки звука
1. Нажмите правой кнопкой мыши на значок громкости в панели задач и выберите «Звуковые параметры».
2. Выберите вкладку «Связь».
| Windows 10 | Windows 7 |
|---|---|
 |  |
Шаг 2: Выбор режима автоматической регулировки
3. Во вкладке «Связь» можно увидеть несколько режимов автоматической регулировки громкости: «Немедленного повышения» (plus 4 dB), «Немедленного понижения» (minus 4 dB) и «Убрать звук». Можно выбрать подходящий режим для решения проблемы.
| Windows 10 | Windows 7 |
|---|---|
 |  |
4. Если вы замечаете, что громкость звуковых эффектов автоматически увеличивается или убавляется во время использования Skype или других программ, например, игр, рекомендуется выбрать режим «Убрать звук». Это поможет предотвратить нежелательное изменение громкости.
5. После выполнения этих шагов увидите, что автоматическая регулировка громкости программами будет убрана, и все звуковые эффекты останутся на постоянной громкости.
Способ 3: Понижение до универсального драйвера Windows
В предыдущих методах мы рассмотрели, как предотвратить изменение громкости программами в Windows с помощью различных настроек и инструментов. Теперь рассмотрим третий способ, который связан с понижением до универсального драйвера Windows.
Если вы замечаете, что громкость ваших звуковых устройств меняется автоматически при запуске определенных программ, то это может быть вызвано настройками или драйверами этих программ. Один из затронутых драйверов — Dolby Digital Plus. Чтобы убрать это поведение, можно использовать специальное действие.
Шаг 1: Открыть диалоговое окно «Воспроизведение»
Для начала нажмите правой кнопкой мыши на значок динамика в системном трее и выберите пункт «Звуки».
Шаг 2: Вызвать свойства драйвера
В открывшемся диалоговом окне щелкните по вкладке «Воспроизведение». Вы увидите список всех доступных звуковых устройств. Выберите тот, который вызывает изменение громкости, и нажмите кнопку «Свойства».
Шаг 3: Выполнить действие
В появившемся окне «Свойства» перейдите на вкладку «Дополнительно». Затем нажмите кнопку «Восстановить значения по умолчанию».
Данное действие позволит вернуть настройки драйвера до универсальных значений Windows и отключит автоматическое изменение громкости для данного устройства.
Обратите внимание, что этот способ может быть применим только для некоторых программ и не решает всех причин изменения громкости. Если вы все еще сталкиваетесь с этой проблемой, возможно, вам придется искать другие решения или обратиться к специалистам по обеспечению звука.
Все установленные драйверы и программа могут вызывать изменения громкости, поэтому не всегда возможно найти однозначное решение. Однако, с помощью предлагаемых методов вы сможете минимизировать влияние нежелательных триггеров на уровни громкости и сохранить желаемые настройки.
Метод 4: Отключение Dolby Digital Plus Advanced Audio
Некоторые пользователи Windows могут столкнуться с проблемой изменения громкости программами, вызванной универсальным драйвером звука Realtek. Драйвер автоматически регулирует уровень звука в зависимости от требуемого уровня громкости, что может привести к нежелательным изменениям во время использования различных программ.
Один из способов устранить эту проблему – отключить Dolby Digital Plus Advanced Audio, который иногда вызывает изменение громкости. Чтобы отключить Dolby Digital Plus Advanced Audio, выполните следующие действия:
- Нажмите кнопку «Пуск», перейдите в раздел «Параметры» и выберите «Система».
- В разделе «Система» выберите «Звук» в левой части окна.
- Настройки звука отобразятся в правой части окна. Прокрутите вниз до раздела «Дополнительные параметры звука» и щелкните по ссылке «Управление звуковыми устройствами».
- В диалоговом окне «Управление звуковыми устройствами» найдите драйвер Realtek, нажмите правой кнопкой мыши и выберите «Свойства».
- Во вкладке «Дополнительно» вы увидите список различных параметров драйвера. Найдите параметр «Dolby Digital Plus Advanced Audio» и щелкните по нему.
- В меню, отображаемом после щелчка по параметру, выберите «Отключено».
- Нажмите «ОК», чтобы сохранить изменения и закрыть окно.
После отключения Dolby Digital Plus Advanced Audio автоматическая регулировка громкости должна быть исправлена. Теперь программа не будет менять уровень громкости без вашего ведома при запуске или закрытии, а также при получении сообщений или выполнении других действий.
Пожалуйста, будьте внимательны при изменении параметров звука, чтобы не убрать другие полезные функции или способы регулировки звука. Если у вас возникнут проблемы или вы заметите нежелательное поведение звуковых устройств после отключения Dolby Digital Plus Advanced Audio, посмотрите внутри других параметров или обратитесь к производителю драйвера для получения дополнительной информации и инструкций.
Метод 5: Работа с физическими триггерами
Если вам не нравится искать программные решения, можно обратиться к физическим триггерам, чтобы предотвратить изменение громкости звука программами в Windows.
Некоторые динамики и колонки имеют встроенные регуляторы громкости или переключатели, которые позволяют вам контролировать уровень звука непосредственно на устройстве. Так, если вам нужно убрать возможность изменения громкости программами, вы можете просто установить его на нужную уровню и блокировать его.
Кнопка «громкость» на динамике или колонке работает независимо от операционной системы Windows и ничего не затронутые настройки. При этом, хотя уровень звука программ может быть настроен в нижней части, звуковой выход постоянен.
Для увеличения громкости программного звука в Windows нажмите кнопку «громкость» на внешнем динамике или колонке вместо использования встроенного программного интерфейса операционной системы.
В дополнение, некоторые динамики и колонки могут иметь расширенные функции управления звуком, такие как автоматическая коррекция уровня или эффекты воспроизведения. Если у вас есть такое устройство, вы можете воспользоваться этими функциями для лучшего контроля над звуком программ.
Чтобы воспользоваться этим методом, откройте панель управления звуком. Нажмите правой кнопкой мыши на значок динамика в панели задач и выберите «Звук» в контекстном меню. В открывшемся окне перейдите на вкладку «Воспроизведение».
Выберите ваше устройство в списке и щелкните на нем правой кнопкой мыши. В раскрывшемся меню выберите «Звуковые свойства» или «Свойства».
Откроется окно с панелью «Свойства устройства». Ниже списка устройств перейдите на вкладку «Дополнительно».
Внутри вкладки «Дополнительно» можно найти кнопку «Уровень программы» или «Уровень приложений». По умолчанию она находится в режиме «Автоматическая регулировка уровня», который может заметить и увеличивается или снижается уровень громкости программ автоматически.
Чтобы отключить эту функцию и сделать громкость программ статической, щелкните по кнопке «Уровень программы».
В отображаемом всплывающем окне перейдите на вкладку «Режимы» или «Режим доступности».
На этой вкладке вы увидите «Регуляторы программа и ввод». Справа от этой настройки выберите «Заглушение всех звуков» и нажмите кнопку «Применить» или «ОК».
После этого, изменение громкости программами будет полностью заблокировано и они не смогут повлиять на уровень звука. В результате, воспроизведение звука в Windows будет статичным и не будет переключаться автоматически в зависимости от действий пользователя.
Этот способ является надежным решением для предотвращения изменения громкости программами на вашем компьютере под управлением Windows.
Метод 6: Работа в Skype и других программ
Если вы замечаете, что громкость звука автоматически увеличивается или убавляется при работе в Skype или других программах, то проблему можно исправить следующим образом:
Шаг 1: Проверьте настройки звука в Windows
Нажмите правой кнопкой мыши на значок динамика в панели задач Windows и выберите «Звуковые параметры». В открывшемся окне перейдите на вкладку «Воспроизведение».
Шаг 2: Отключите автоматическую регулировку громкости
Найдите в списке устройств звука драйвер Realtek (или универсального драйвера) и щелкните на нем правой кнопкой мыши. В контекстном меню выберите «Свойства».
Шаг 3: Отключите эффекты звука и увеличте громкость
В открывшемся окне перейдите на вкладку «Эффекты». Уберите галочку напротив опции «Автоматическое увеличение громкости». Также посмотрите, установлена ли галочка напротив опции «Контроль громкости».
Шаг 4: Настройте звук внутри программы
Зайдите в настройки программы, которая вызывает проблему с громкостью, например, в Skype. Внутри программы найдите опции для регулировки звука или настройки аудиоустройств. Проверьте, что эти опции установлены правильно и не вызывают автоматического изменения громкости.
Что вызывает проблему «автоматической регулировки громкости» в Windows 10
В операционной системе Windows 10 многие пользователи сталкиваются с проблемой «автоматической регулировки громкости», когда громкость звуковых эффектов автоматически увеличивается или уменьшается. Этот эффект может быть раздражающим и мешать нормальному использованию компьютера.
В большинстве случаев проблему можно исправить в окошке Диспетчера звука. Для этого вы можете выполнить следующие действия:
- Нажмите правой кнопкой мыши по значку громкости в системном лотке и выберите «Звуковые параметры».
- Откроется диалоговое окно «Digital Audio (S/PDIF)» или «Realtek Digital Output» (название может отличаться в зависимости от вашей звуковой карты).
- Перейдите на вкладку «Связь» и отключите опцию «Разрешить приложениям на принятие эксклюзивного контроля над этим устройством».
- Нажмите «Применить» и «ОК».
Если проблема не решается, используйте следующие рекомендации:
- Проверьте, не установлены ли программы, которые могут автоматически изменять громкость звука, например, Skype или программа управления звуком вашей звуковой карты.
- Проверьте, что ваша операционная система и все программы на компьютере обновлены до последних версий, так как некоторые проблемы, связанные с автоматической регулировкой громкости, могут быть исправлены обновлениями.
- Если у вас установлены драйверы звука от производителя звуковой карты, попробуйте обновить их или вернуться к стандартным драйверам Windows.
Если проблема все еще не решена, вероятнее всего, у вас есть какие-то другие программы или драйверы, которые вызывают автоматическую регулировку громкости. В этом случае рекомендуется обратиться к службе поддержки или форуму пользователя для более точного решения проблемы.
Видео:
🚩 Сама понижается громкость что делать
🚩 Сама понижается громкость что делать by Izzy Laif 56,873 views 5 years ago 1 minute, 52 seconds