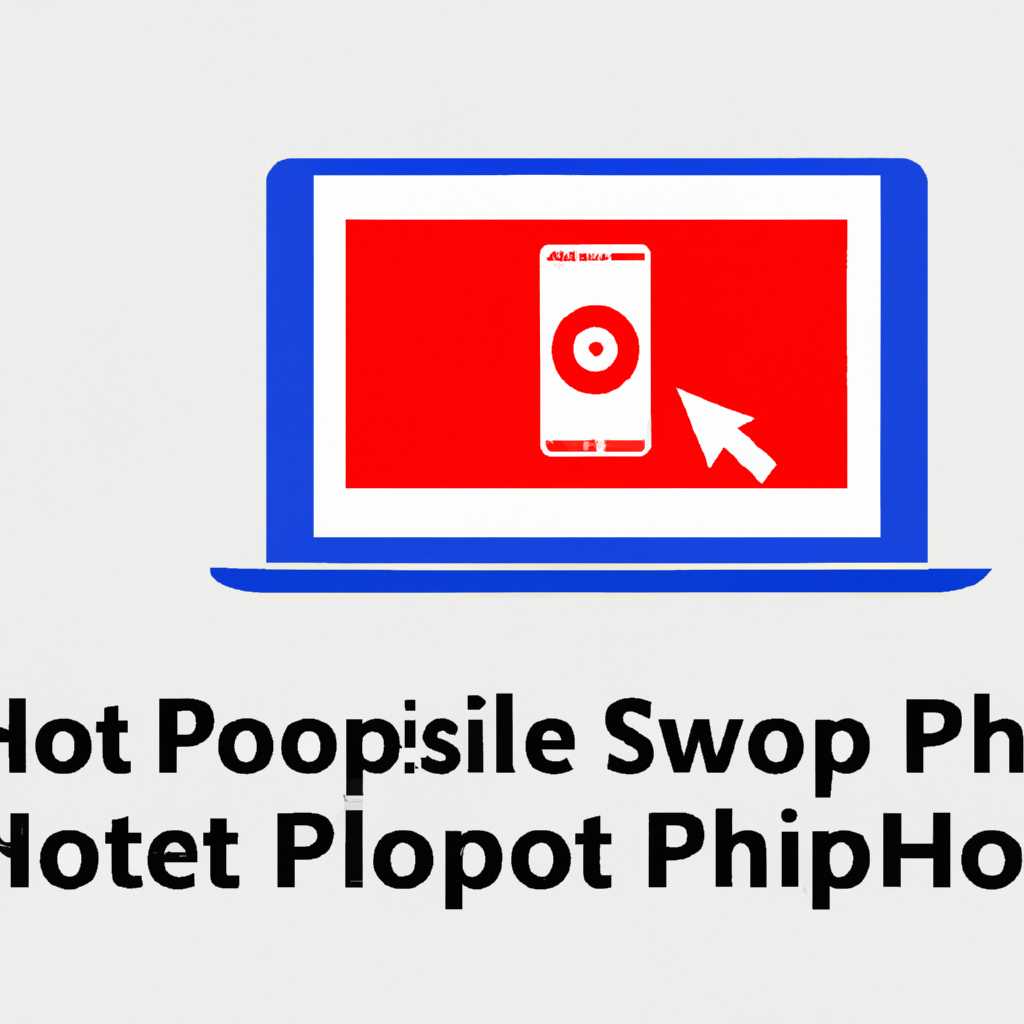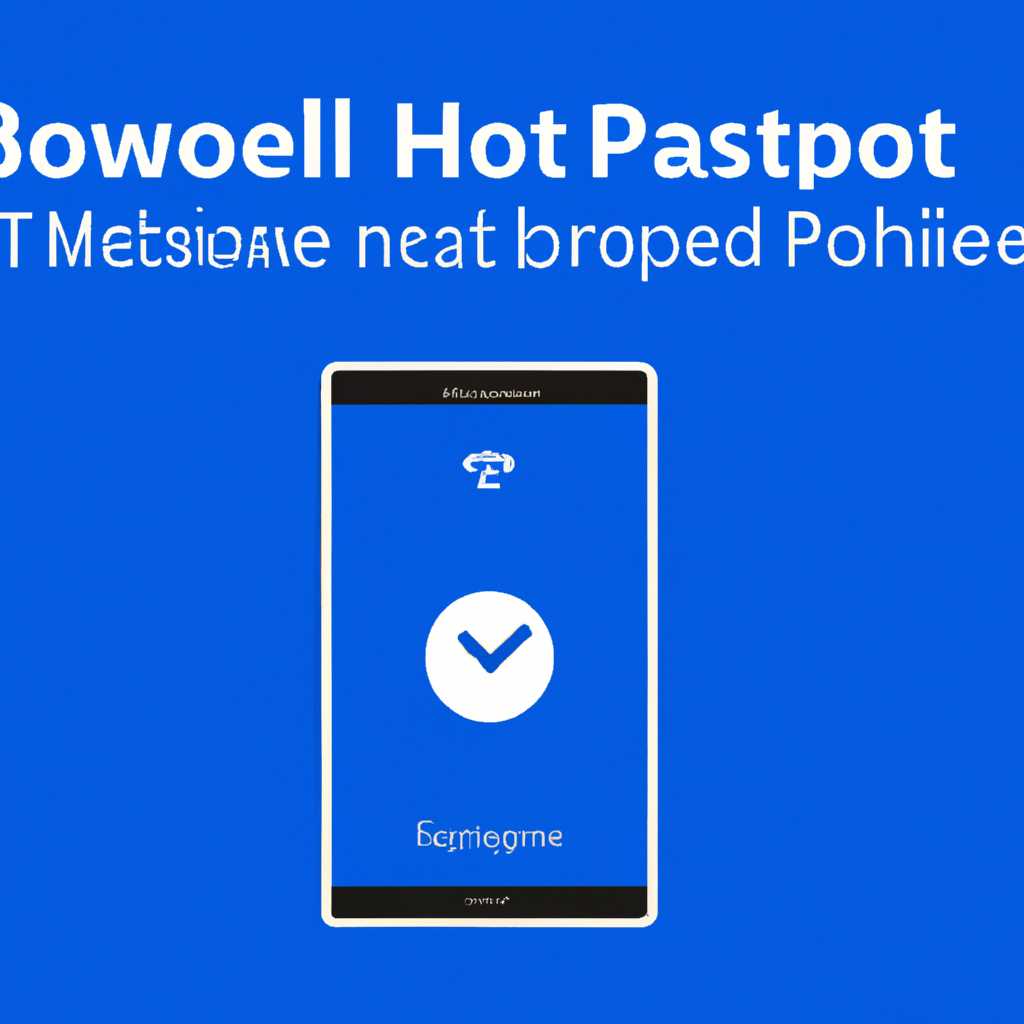- Как не допустить отключение Mobile Hotspot в Windows 10
- Отключить функцию энергосбережения
- Шаг 1: Отключение автоматического отключения хот-спота
- Шаг 2: Отключение автоматического отключения в режиме ожидания
- Шаг 3: Отключение автоматического отключения энергосберегающего режима
- Отключить Wi-Fi и сетевой адаптер
- Увеличите время ожидания простоя мобильной точки доступа
- 1. PowerShell
- 2. Редактирование реестра
- Используйте команду PowerShell
- Шаг 1: Получите полное имя вашего адаптера хот-спота
- Шаг 2: Отключите автоматическое отключение хот-спота
- Увеличение периода ожидания когда сотовая связь недоступна
- Видео:
- ✅ Мобильный хот спот (Hotspot) не работает — что делать? / Mobile hotspot doesn’t work why?
Как не допустить отключение Mobile Hotspot в Windows 10
Mobile Hotspot – это функция, позволяющая пользователям устанавливать точку доступа Wi-Fi на своем устройстве Windows 10 и делиться интернет-соединением с другими устройствами. Однако, не всегда удобно, когда Mobile Hotspot отключается автоматически после определенного периода времени. В этой статье мы расскажем, как предотвратить отключение Mobile Hotspot в Windows 10 без использования сторонних программ или сложных настроек.
Первое, что нужно сделать, это открыть командную строку от имени администратора. Для этого нажмите клавиши Win + X и выберите «Командная строка (администратор)» из появившегося контекстного меню. Также можно найти командную строку, кликнув правой кнопкой мыши на кнопке «Пуск» и выбрав «Командная строка (администратор)».
В командной строке задаем команду netsh wlan show interfaces. Эта команда позволяет нам узнать составляющие Wi-Fi сети.
В колонке «Мобильного точка доступа» проверяем статус – если он отключен, значит Wi-Fi сеть недоступна.
Для того чтобы предотвратить автоматическое отключение Mobile Hotspot, в командной строке вводим команду netsh wlan stop hostednetwork. Эта команда останавливает работу мобильной точки доступа, если она ранее была запущена.
Отключить функцию энергосбережения
Во-первых, если хотите предотвратить отключение хот-спота во время простоя устройства, установите следующее решение:
Шаг 1: Отключение автоматического отключения хот-спота
1. Нажмите Win + R, введите services.msc и нажмите Enter или нажмите кнопку «ОК».
2. В окне «Службы» найдите службу Microsoft Wi-Fi Direct Virtual Adapter и дважды щелкните по ней.
3. Во вкладке «Общие» выберите значение «Отключить» в поле «Тип запуска» и нажмите кнопку «ОК».
Шаг 2: Отключение автоматического отключения в режиме ожидания
1. Нажмите Win + X и выберите «Командную строку (администратор)».
2. В командной строке введите следующую команду:
powercfg /change standby-timeout-ac 0
3. Нажмите Enter, чтобы выполнить команду.
Шаг 3: Отключение автоматического отключения энергосберегающего режима
1. Наведите курсор на значок Wi-Fi в трее и щелкните правой кнопкой мыши. В открывшемся меню выберите «Открыть Сетевой и интернетов (Network & Internet) параметры».
2. В открывшемся окне «Сетевой и интернет» выберите «Wi-Fi» в левой панели и нажмите «Дополнительные параметры Wi-Fi» в правой панели.
3. В новом окне выберите вкладку «Управление электропитанием» и уберите галочку с опции «Позвольть компьютеру отключать этот адаптер для сохранения энергии».
4. Нажмите «ОК» для сохранения изменений.
Теперь ваш хот-спот не будет отключаться автоматически во время простоя устройства.
Отключить Wi-Fi и сетевой адаптер
Для предотвращения автоматического отключения мобильной точки доступа Wi-Fi в Windows 10 вы можете вручную отключить Wi-Fi и сетевой адаптер.
Если ваша мобильная точка доступа Wi-Fi отключается автоматически, возможно, это вызвано функцией энергосбережения вашей системы. Чтобы остановить это, вы можете отключить Wi-Fi вручную.
1. Нажмите правой кнопкой мыши на значок Wi-Fi в системном трее в правом нижнем углу экрана.
2. В открывшемся меню выберите «Отключить». Wi-Fi будет отключен, и вы больше не сможете подключиться к беспроводным сетям.
Чтобы включить Wi-Fi заново, щелкните правой кнопкой мыши на значке Wi-Fi и выберите «Включить».
Если вы хотите полностью отключить сетевой адаптер, чтобы предотвратить автоматическое отключение мобильной точки доступа, вы можете воспользоваться командной строкой PowerShell в режиме администратора.
1. Нажмите клавиши «Windows» + «X» и выберите «Windows PowerShell (администратор)».
2. В окне PowerShell введите команду «netsh wlan stop hostednetwork» и нажмите клавишу «Enter». Это отключит мобильную точку доступа.
Чтобы снова включить мобильную точку доступа, введите команду «netsh wlan start hostednetwork».
Таким образом, отключая Wi-Fi или сетевой адаптер вручную, вы можете предотвратить автоматическое отключение мобильной точки доступа Wi-Fi в Windows 10. Это решение позволит вам без проблем использовать мобильный интернет и передавать файлы между устройствами, увеличивая связь и скорость передачи данных в сетях Wi-Fi.
Увеличите время ожидания простоя мобильной точки доступа
Если у вас возникают проблемы с отключением мобильной точки доступа Wi-Fi в Windows 10, вы можете увеличить время ожидания простоя, чтобы предотвратить автоматическое отключение. По умолчанию Windows 10 отключает мобильную точку доступа, если в течение 1 минуты она остается недоступна. В этом разделе мы рассмотрим, как увеличить время ожидания простоя мобильной точки доступа Wi-Fi.
1. PowerShell
Для увеличения времени ожидания простоя мобильной точки доступа Wi-Fi с помощью PowerShell, выполните следующие действия:
- Откройте PowerShell с правами администратора. Для этого нажмите Win + X и выберите «Windows PowerShell (администратор)».
- Введите следующую команду и нажмите Enter:
| netsh | wlan | set | profileparameter | keymaterial | password | YOUR_NETWORK_NAME | YOUR_NETWORK_PASSWORD | keymaterialtype | passphrase | usepersistentkey | allowexplicitcreds | maxwait | 300 | exit |
|---|
Замените YOUR_NETWORK_NAME и YOUR_NETWORK_PASSWORD на имя и пароль вашей сети.
2. Редактирование реестра
Вы можете также увеличить время ожидания простоя мобильной точки доступа Wi-Fi, отредактировав реестр:
- Нажмите Win + R, чтобы открыть окно «Выполнить».
- Введите «regedit» и нажмите Enter, чтобы открыть редактор реестра.
- Перейдите к следующему пути:
| HKEY_LOCAL_MACHINE | SYSTEM | CurrentControlSet | Services | icssvc | Settings |
|---|
- Создайте новую строковую запись с именем «MaxWaitTime» и установите ее значение в «300», чтобы увеличить время ожидания простоя до 5 минут.
- Перезагрузите компьютер, чтобы изменения вступили в силу.
С помощью этих методов вы можете увеличить время ожидания простоя мобильной точки доступа Wi-Fi и предотвратить ее автоматическое отключение в Windows 10.
Используйте команду PowerShell
Если вас беспокоит энергосбережение и автоматическое отключение Mobile Hotspot в Windows 10, вы можете остановить эту функцию с помощью команды PowerShell. Данная команда позволяет отключить автоматическое отключение всех подключенных устройств к вашему хот-споту.
Шаг 1: Получите полное имя вашего адаптера хот-спота
1. Нажмите клавиши Win + R, чтобы открыть окно «Выполнить».
2. Введите «cmd» и нажмите Enter, чтобы открыть командную строку.
3. В командной строке введите команду «netsh wlan show hostednetwork», чтобы узнать полное имя вашего хот-спота (найдите поле «Имя хоста» рядом с вашим хот-спотом).
Шаг 2: Отключите автоматическое отключение хот-спота
1. Нажмите клавиши Win + X и выберите «Windows PowerShell (Администратор)».
2. В окне PowerShell введите команду «Set-Service -Name icssvc -StartupType Disabled», чтобы отключить автоматическое отключение хот-спота.
3. Введите команду «Get-Service icssvc | Restart-Service» для перезапуска службы хот-спота и применения изменений.
Теперь ваш хот-спот будет работать без автоматического отключения и будет доступен для всех подключенных устройств. Если вы хотите вернуть штатную функцию автоматического отключения хот-спота, выполните ту же команду PowerShell, но замените «Disabled» на «Automatic».
Пожалуйста, оставьте комментарии, если у вас возникли вопросы или вам понадобилось дополнительное объяснение.
Увеличение периода ожидания когда сотовая связь недоступна
При использовании мобильного хот-спота в Windows 10 вы можете столкнуться с проблемой отключения сетевого доступа, когда сотовая связь временно недоступна. Это может произойти из-за энергосбережения, когда компьютер автоматически отключает мобильный хот-спот при длительном простое.
Чтобы предотвратить отключение мобильного хот-спота при недоступности сотовой связи, вы можете увеличить период ожидания перед его отключением. Для этого вам понадобится использовать командную строку PowerShell.
- Откройте командную строку PowerShell с правами администратора. Для этого нажмите правой кнопкой мыши на кнопке «Пуск» и выберите «Windows PowerShell (администратор)».
- В командной строке PowerShell выполните следующую команду:
net stop icssvc. Это остановит службу мобильного хот-спота. - Затем выполните команду:
netsh wlan show hostednetwork. Вы увидите параметры мобильного хот-спота, включая значение «PeerlessTimeout», которое указывает на период ожидания в секундах. - Чтобы увеличить период ожидания, используйте следующую команду:
netsh wlan set hostednetwork mode=allow ssid=название-сети key=пароль keyUsage=persistent peerlessTimeout=<число>, где <число> — новое значение периода ожидания, например, 10 для 10 секунд. - Наконец, запустите службу мобильного хот-спота снова с помощью команды:
net start icssvc.
Теперь период ожидания мобильного хот-спота при отсутствии сотовой связи будет увеличен, что позволит вам продолжать пользоваться интернетом на других устройствах даже при временном отключении сети.
Если вы хотите остановить функцию мобильного хот-спота полностью, вы можете использовать штатную функцию Windows. Откройте «Настройки» -> «Сеть и интернет» -> «Мобильная горячая точка» и переключите переключатель в положение «Выключено».
В случае возникновения проблем или вопросов, пожалуйста, оставьте комментарий ниже.
Видео:
✅ Мобильный хот спот (Hotspot) не работает — что делать? / Mobile hotspot doesn’t work why?
✅ Мобильный хот спот (Hotspot) не работает — что делать? / Mobile hotspot doesn’t work why? door nibbl 27.392 weergaven 2 jaar geleden 4 minuten