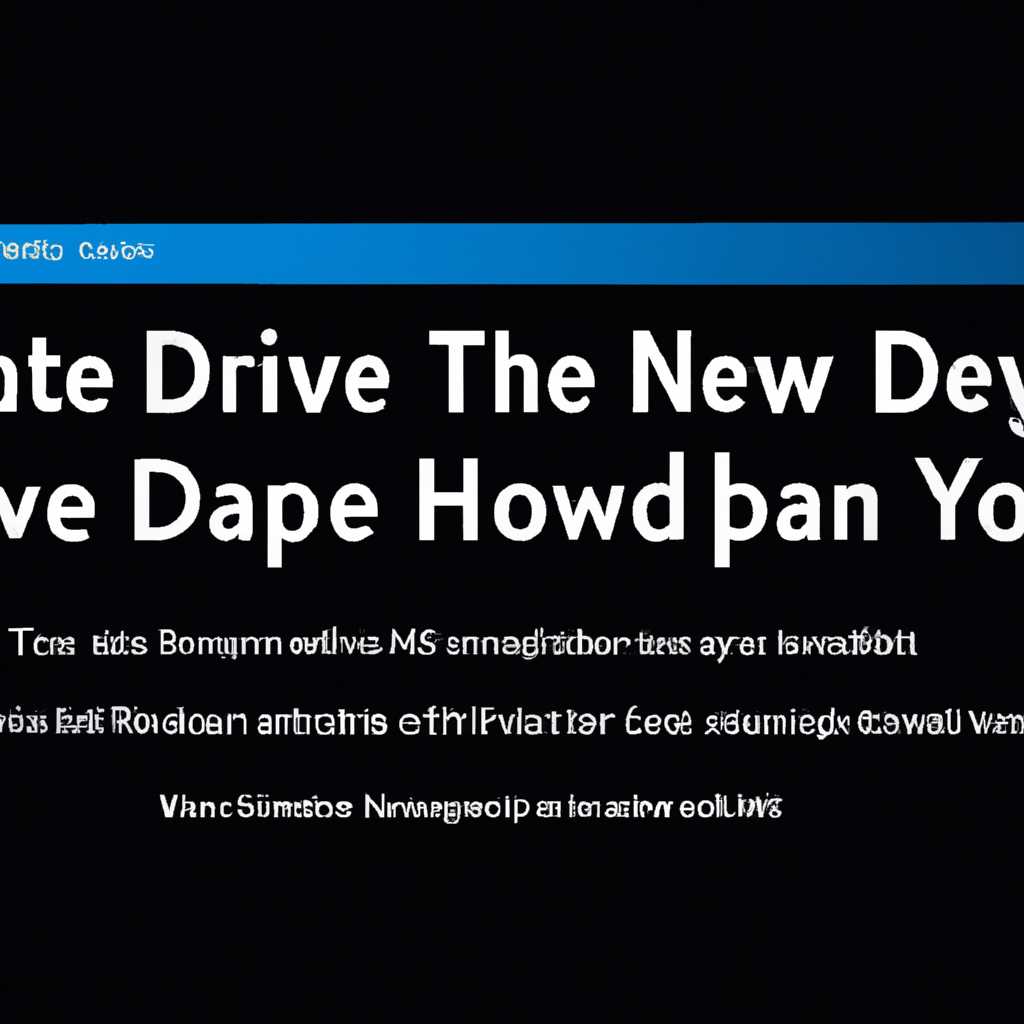- Как отключить автоматический спящий режим жесткого диска в операционных системах Windows 10/8/7: полезные советы и инструкции
- Изменить время ожидания перехода диска в спящий режим
- 1. Воспользуйтесь «Панелью управления»
- 2. Отключение функции SuperFetch
- 3. Отключение функции «Rapid Start»
- Отключить автоматический переход диска в спящий режим
- Изменить настройки энергосбережения
- Убедитесь, что диск не используется системой
- Видео:
- Как изменить Время перехода в спящий режим в Windows 10/8
Как отключить автоматический спящий режим жесткого диска в операционных системах Windows 10/8/7: полезные советы и инструкции
Если вы являетесь пользователем компьютера под управлением Windows 10/8/7, то вы, вероятно, сталкивались с проблемой, когда жесткий диск останавливается или переходит в спящий режим, когда это необходимо. Это может происходить во время работы или при простое компьютера. Причиной такого поведения может быть ряд факторов, включая настройки энергосбережения, некорректные драйверы или вредоносное программное обеспечение. Чтобы предотвратить эту проблему, можно принять несколько простых мер.
Во-первых, проверьте настройки энергосбережения. Для этого перейдите в «Панель управления» и откройте «Параметры питания». В этом разделе можно регулировать время ожидания перед переходом диска в спящий режим. Установите время ожидания в более длительный интервал или выберите значение «Никогда», чтобы предотвратить переход диска в спящий режим. Также проверьте настройки «Авто-управления устройствами» и установите опцию «Предотвратить автоматическое отключение жесткого диска».
Во-вторых, проверьте драйверы жесткого диска. Иногда установленные драйверы могут вызывать проблемы с работой диска. Чтобы исправить это, можно обратиться к производителю вашего жесткого диска и скачать последние версии драйверов. Установите их на ваш компьютер, чтобы обеспечить нормальную работу диска.
В-третьих, проверьте наличие вредоносного программного обеспечения. Вредоносное программное обеспечение может негативно влиять на работу диска и вызывать его переход в спящий режим. Посмотрите список запущенных служб в «Управлении службами» (services.msc) и убедитесь, что нет вредоносных служб, которые могут вызывать такое поведение. Если вы обнаружите вредоносные службы, отключите их или удалите соответствующее программное обеспечение.
Наконец, если у вас есть внешний жесткий диск, который периодически переходит в спящий режим, вы можете попробовать подключить его к другому порту USB или использовать специальный кабель с парными разъемами. Это может устранить проблему, связанную с неправильным определением диска операционной системой и предотвратить его переход в спящий режим.
Вот несколько простых подсказок, которые могут помочь вам предотвратить переход жесткого диска в спящий режим в Windows 10/8/7. Если ваши жесткие диски продолжают работать в спящем режиме или подвисают, не стесняйтесь обратиться к специалистам или просто воспользоваться поисковой системой для поиска дополнительных решений.
Изменить время ожидания перехода диска в спящий режим
Для предотвращения перехода жесткого диска в спящий режим можно изменить время ожидания, после которого диск переходит в этот режим. Это может быть полезно, если вы сталкиваетесь с проблемами при работе с компьютером, например, если вы замечаете задержки при доступе к данным на диске из-за того, что он переходит в спящий режим.
Для изменения времени ожидания перехода диска в спящий режим в Windows 10/8/7 вы можете выполнить следующие рекомендации:
1. Воспользуйтесь «Панелью управления»
Найдите раздел «Электропитание» в «Панели управления». Перейдите в него и найдите пункт «Изменить время ожидания перехода диска в спящий режим». Измените значение данной настройки на нужное вам количество минут.
2. Отключение функции SuperFetch
Отключите функцию SuperFetch, которая может вызывать переход жесткого диска в спящий режим. Для этого выполните следующие действия:
- Нажмите комбинацию клавиш «Win + R» для открытия окна «Выполнить».
- В поле ввода введите «services.msc» и нажмите клавишу «Enter».
- В окне «Службы» найдите службу «Superfetch», щелкните правой кнопкой мыши на ней и выберите пункт «Свойства».
- В окне свойств службы выберите «Отключить» в качестве типа запуска и нажмите кнопку «ОК».
После этого перезагрузите компьютер, чтобы изменения вступили в силу.
3. Отключение функции «Rapid Start»
Если у вас есть функция «Rapid Start» на вашем компьютере, отключите ее, чтобы предотвратить переход диска в спящий режим. Для этого воспользуйтесь следующими шагами:
- Зайдите в BIOS вашего компьютера (обычно это делается при нажатии клавиши «Del» или «F2» во время загрузки).
- Найдите раздел «Power» или «Power Management».
- Найдите параметр с именем «Rapid Start» или что-то похожее и отключите его.
- Сохраните изменения и выйдите из BIOS.
После этого перезагрузите компьютер, чтобы изменения вступили в силу.
Если все рекомендации в данной статье не помогли предотвратить переход жесткого диска в спящий режим, то, возможно, в этой проблеме кроется что-то другое, например, драйвер или вредоносное программное обеспечение. В таком случае рекомендуется обратиться к специалисту для выявления причины и восстановления нормальной работы компьютера.
Отключить автоматический переход диска в спящий режим
Если вы сталкиваетесь с проблемой, когда жесткий диск переходит в спящий режим и приложения начинают подвисать или работать ненормально, вы можете спровоцировать эту проблему. В данной ситуации можно изменить настройки энергосбережения в Windows 10/8/7, чтобы предотвратить автоматический переход диска в спящий режим.
Чтобы отключить автоматический переход диска в спящий режим, следуйте рекомендации:
- Откройте меню «Пуск» и перейдите в «Панель управления».
- Найдите и откройте «Опции питания».
- В окне «Опции питания» найдите «План электропитания», который установлен как «Выбран».
- Щелкните на ссылке «Изменить план электропитания» рядом с выбранным планом.
- В новом окне найдите и откройте «Дополнительные настройки электропитания».
- В разделе «Жесткий диск» измените настройку «Время отключения диска» на «Никогда».
- Щелкните на кнопку «Сохранить изменения».
Теперь ваш жесткий диск не будет автоматически переходить в спящий режим. Обратите внимание, что отключение авто-управления для диска может быть вредоносным для его обеспечения, поэтому рекомендуется использовать данную функцию с осторожностью.
Если после внесения этих изменений ваш компьютер начал подвисать или открыть приложения стало затруднительно, восстановите предыдущие настройки энергосбережения или измените время ожидания диска на более короткий временной промежуток, например, 100 минут.
Если вы являетесь пользователем Windows 10 и столкнулись с проблемами в работе приложений, таких как Chrome или Skype, можно попробовать следующие подсказки:
- Откройте службы Windows, нажав сочетание клавиш Win + R, введите services.msc и нажмите Enter.
- Найдите службу, связанную с проблемным приложением (например, «Adobe Acrobat Update Service» для Adobe) и отключите ее.
- Затем перейдите в диспетчер задач, нажав сочетание клавиш Ctrl + Shift + Esc.
- Откройте вкладку «Загрузка» и найдите проблемное приложение (например, Chrome или Skype).
- Щелкните правой кнопкой мыши на приложении и выберите «Отключить».
После этих действий перезагрузите компьютер и проверьте, работает ли приложение нормально.
Обратите внимание, что отключение авто-управления диском или остановка некоторых задач может изменить производительность вашего компьютера. Если вы не испытываете проблем с работой приложений или звуком отключаемого диска, лучше оставить данную настройку включенной.
Изменить настройки энергосбережения
Когда речь заходит о сохранении жесткого диска в рабочем состоянии и предотвращении его перехода в спящий режим в Windows 10/8/7, изменение настроек энергосбережения может быть полезным инструментом. Эта опция позволяет управлять автоматическим выключением жесткого диска при его необращении в течение определенного периода времени.
Если ваш компьютер подвисает или можете столкнуться с ситуацией, когда он не реагирует на ваши действия после перехода в спящий режим, вы можете отключить авто-управление энергосбережением жесткого диска, чтобы предотвратить данную проблему.
Чтобы изменить настройки энергосбережения и отключить авто-управление жесткими дисками, выполните следующие шаги:
- Откройте панель управления:
- В Windows 10: Нажмите правой кнопкой мыши на кнопке «Пуск» и выберите «Панель управления».
- В Windows 8/7: Кликните на кнопку «Пуск» и выберите «Панель управления».
- В панели управления найдите и выберите раздел «Электропитание».
- В секции «План электропитания» выберите план, который вы используете (обычно это «Сбалансированный» или «Высокая производительность») и нажмите на ссылку «Изменить настройку плана».
- На странице настроек плана прокрутите вниз и найдите раздел «Жесткий диск».
- В этом разделе выберите «Никогда» или установите значение времени, после которого жесткий диск должен перейти в спящий режим (например, «1 минута» или «3 минуты»).
- Нажмите на кнопку «Сохранить изменения» и закройте панель управления.
После изменения настроек энергосбережения жесткий диск вашего компьютера не будет автоматически отключаться и переходить в режим ожидания. Это означает, что вы сможете избежать потери данных и проблем, связанных с загрузкой системы.
Если вы являетесь пользователем Windows 10 и сталкиваетесь с проблемой, когда компьютер не загружается потому, что служба «storahci.sys» останавливается на 100% при загрузке Windows, вы можете попробовать отключить «Ускоренное восстановление», чтобы исправить данную ситуацию.
Для отключения «Ускоренного восстановления» выполните следующие действия:
- Нажмите правой кнопкой мыши на кнопке «Пуск» и выберите «Устройства и принтеры».
- В открывшемся окне найдите свое имя компьютера и кликните правой кнопкой мыши на нем.
- В контекстном меню выберите «Свойства».
- На странице свойств компьютера перейдите на вкладку «Дополнительно».
- В разделе «Загрузка и восстановление» кликните на кнопку «Настройки».
- В появившемся окне «Настройки системы» найдите раздел «Система» и кликните на кнопку «Сконфигурировать».
- В разделе «Компоненты» уберите галочку с опции «Ускоренное восстановление» и нажмите «ОК» для сохранения изменений.
После отключения «Ускоренного восстановления» вы можете восстановить нормальную загрузку Windows 10 и избавиться от проблем, связанных с остановкой службы «storahci.sys».
Не забывайте, что каждый компьютер имеет свои настройки энергосбережения и спящего режима жесткого диска. Поэтому, если вам необходимо настроить другие параметры или решить конкретную проблему, обратитесь к руководству компьютера или поищите релевантную информацию в Интернете.
Убедитесь, что диск не используется системой
Перед тем, как предотвратить переход жесткого диска в спящий режим, убедитесь, что он не используется системой. Вот несколько шагов, которые вы можете предпринять:
1. Закройте все приложения и задачи: Перейдите в панель управления в Windows 10/8/7, откройте «Задачи» и закройте все ненужные программы и процессы, которые могут использовать диск. Например, вы можете закрыть Adobe Photoshop, Google Chrome или Skype.
2. Отключите службу Superfetch: Откройте «Управление компьютером», найдите службу «Superfetch» и измените ее на «Отключено». Это может помочь предотвратить использование диска системой.
3. Проверьте загруженность диска: Откройте диспетчер задач и посмотрите, есть ли процессы, которые потребляют 100% загрузку диска. Если есть такие процессы, попробуйте их остановить или восстановить.
4. Измените авто-управление электропитанием: Перейдите в «Свойства системы» и измените настройки авто-управления электропитанием. Убедитесь, что жесткий диск не сталкивается с проблемами из-за этой функции.
Если вы сталкиваетесь с постоянной проблемой перехода жесткого диска в спящий режим, восстановить ситуацию можно путем следующих рекомендаций:
1. Обновите драйверы: Проверьте, есть ли обновления для драйверов вашего жесткого диска. Устаревший драйвер может быть причиной проблемы.
2. Проверьте наличие вредоносного ПО: Сканируйте компьютер на наличие вредоносного программного обеспечения, которое может замедлять работу диска или вызывать его переход в спящий режим.
3. Избегайте загрузки жесткого диска: Избегайте одновременной загрузки большого количества файлов или программ с вашего жесткого диска.
4. Исправьте подвисание шпинделя: Если ваш жесткий диск имеет проблемы с подвисанием шпинделя, воспользуйтесь подсказками по его восстановлению.
Простые действия, вроде закрытия ненужных приложений и изменения настроек системы, могут помочь предотвратить переход вашего жесткого диска в спящий режим в Windows 10/8/7.
Видео:
Как изменить Время перехода в спящий режим в Windows 10/8
Как изменить Время перехода в спящий режим в Windows 10/8 by PRO-Компьютер 1,782 views 2 years ago 1 minute, 40 seconds